How to Enable USB Debugging on Google Pixel 7
This post will walk you through activating an advanced Android feature on the newest Google Pixel smartphone to allow data transfer and app installation over a USB connection. Here’s a quick guide to enable USB debugging on Google Pixel 7.
Aside from copying files, you can also use USB debugging to install apps on your phone without getting notifications as well as read log data.
Enabling Google Pixel 7 Developer Mode
By default, the Developer mode or Developer options menu is disabled in Android devices. Thus, you won’t see it listed among other system features and settings options.
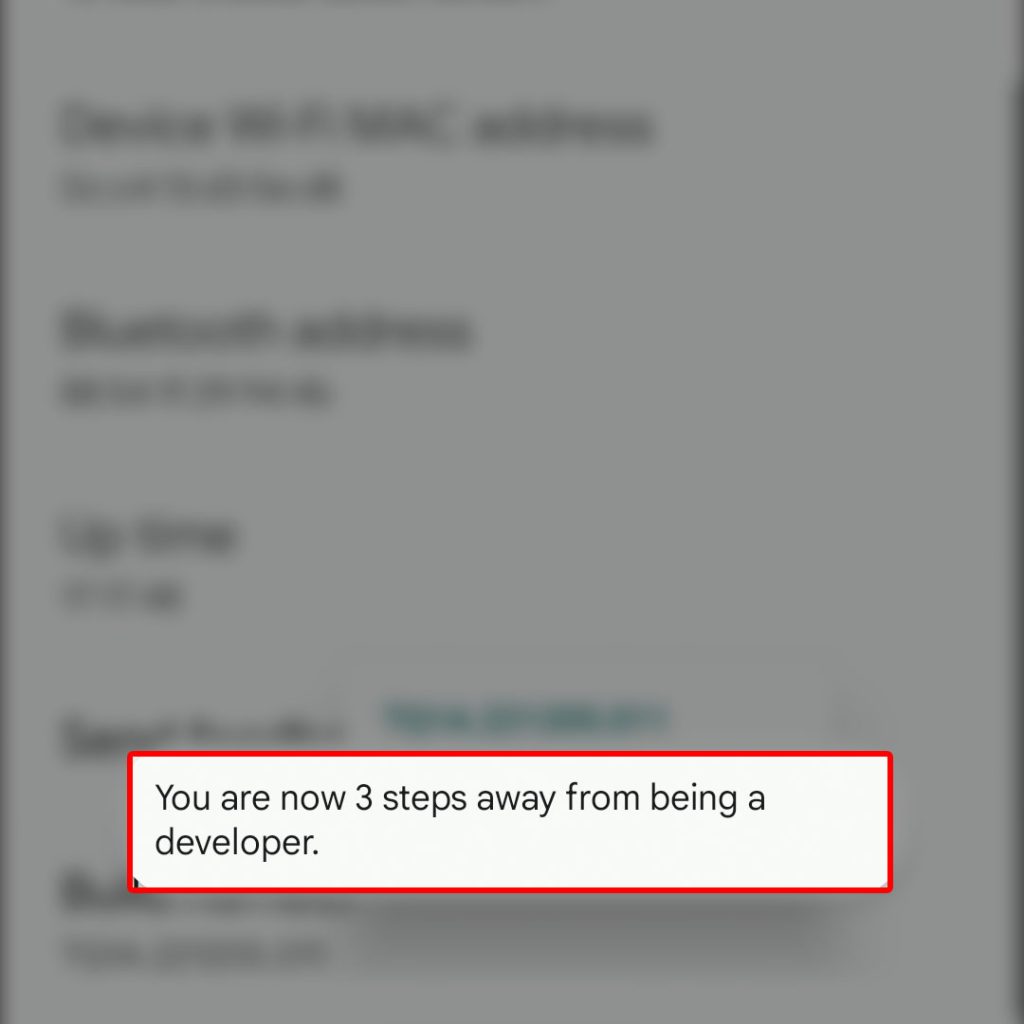
- To enable Developer Mode on the Pixel 7, just head over to Settings-> About phone menu.
- To continue, scroll down to the bottom section and then successively tap on Build number several times.
- If prompted, confirm your device PIN, pattern or password to proceed.
- After confirming, you should see a pop-up label saying “You are now a developer” or something similar.
That’s an indication that developer mode is already enabled on your phone. By then, you should be all set to access the Developer options menu and use any of the advanced hidden features in it.
And that’s how to enable the USB debugging feature on the Google Pixel 7 smartphone.