How To Enable Power Saving Mode on Galaxy Tab S8
One of the most useful features you can find on your Samsung Galaxy Tab S8 is the power saving mode, which you can enable anytime to extend the battery life of your tablet.
You will surely appreciate its importance if you’re mobile for long periods of time without a stable power source. That’s why it’s important that you learn how to set it up to optimize its functionality in case you’re gonna need to enable it in one of your trips.
Aside from that, you can enable power saving mode if there isn’t much to do with your tab and you simply want to run minimal services and apps. That’s what we’re going to show you in this post.
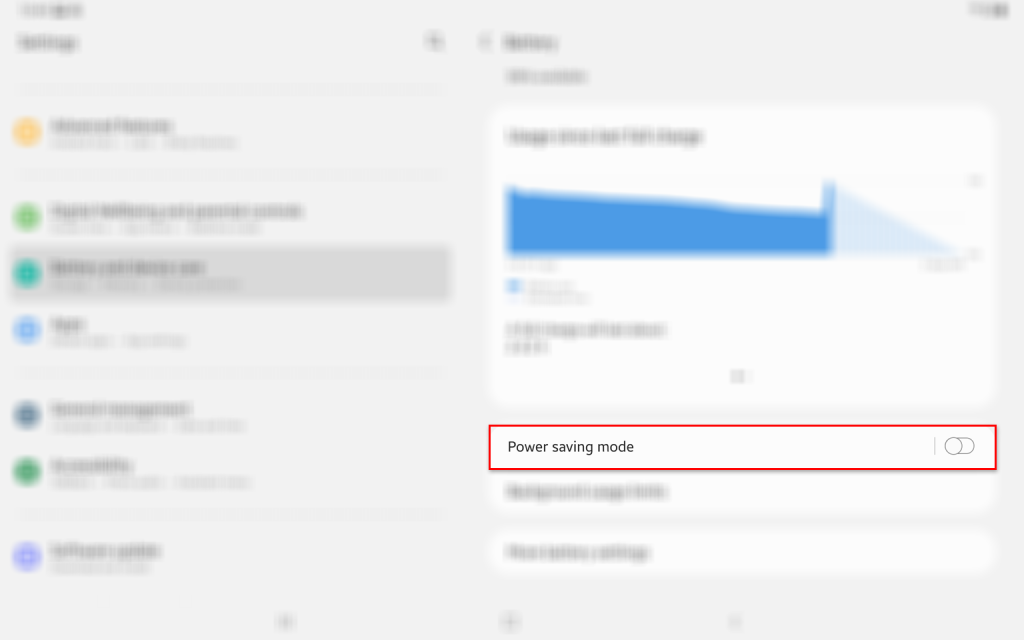
Enable Power Saving Mode Via Quick Settings
There are at least a couple of ways you can enable this feature and the first method we’re gonna show you is through the Quick Settings panel.
Here’s how it’s done:
Step 1: Swipe down from the top of the screen with two fingers.
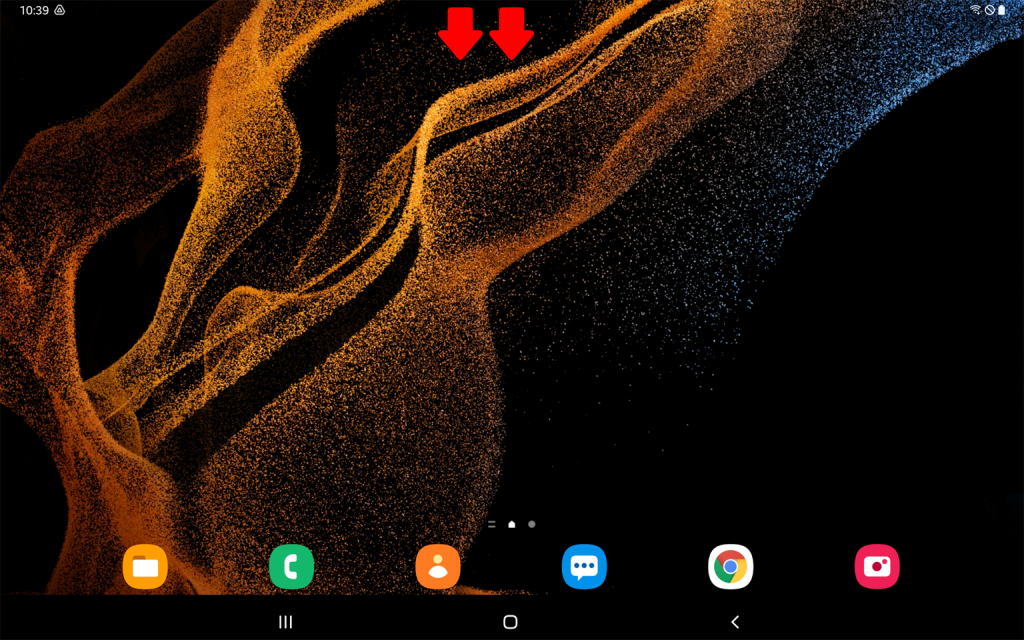
This will pull the Quick Settings panel down.
Step 2: To enable the Power saving mode, tap on its icon.
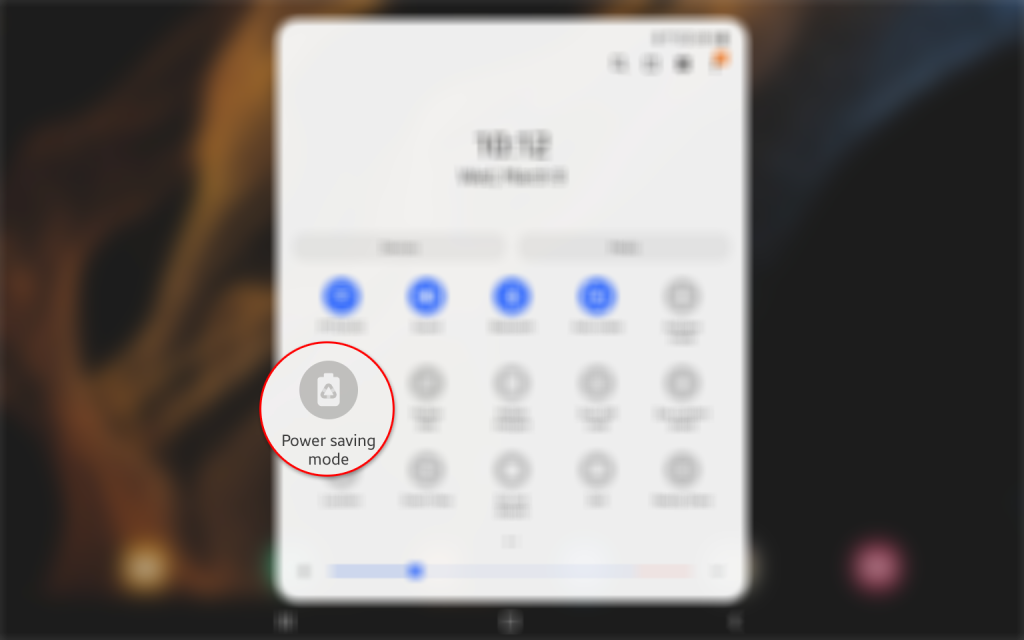
Doing so will immediately turn the feature on running on its default configuration.
Step 3: To change the Power saving settings, tap and hold on its icon.
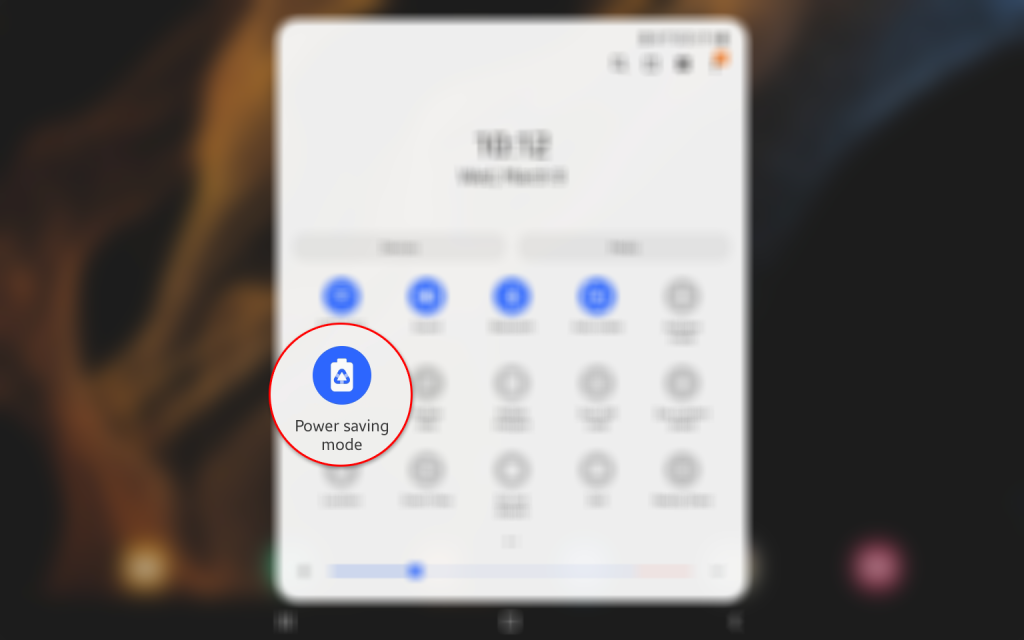
This will bring you to the Settings menu where you can change the settings of the battery saver feature on your tablet.
Step 4: Under the Power saving options section, tap all the switches to enable the settings.
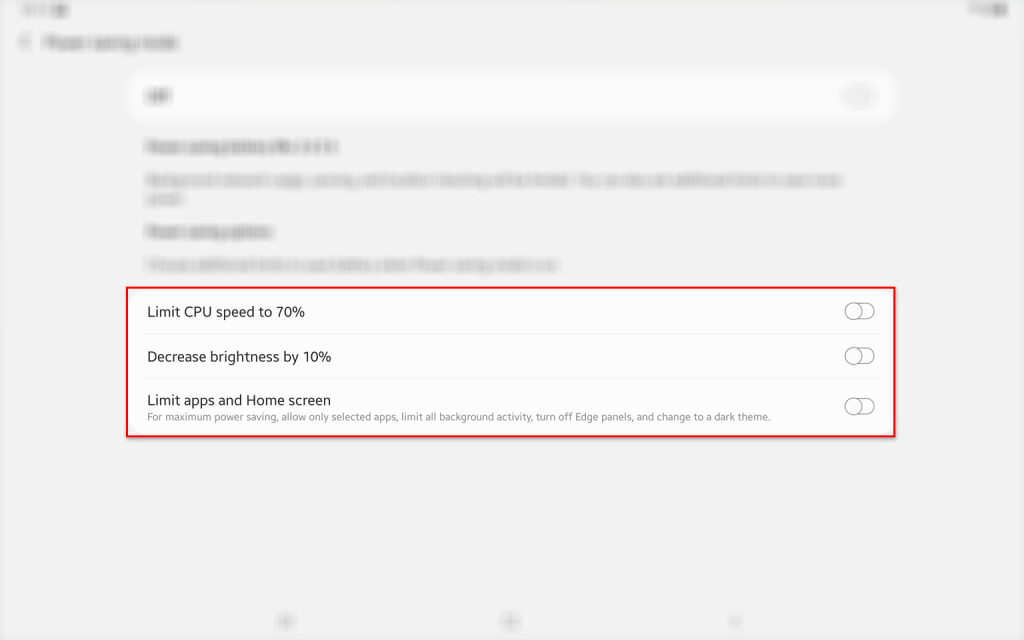
Doing so will limit the CPU speed to 70%, decrease the screen brightness by 10% and them limit the apps allowed to run and force your tab to switch to a dark theme.
Step 5: Tap the switch above to enable the Power saving mode.
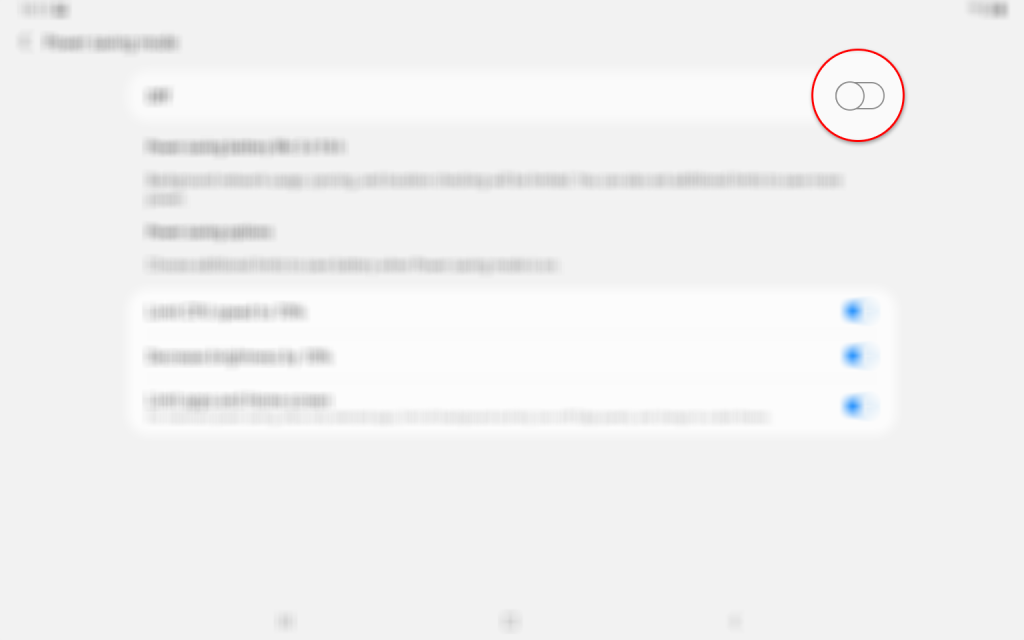
If the options below are greyed out, make sure to turn off power saver first before making the changes.
Enabling those features will give you the maximum power saving mode effects and make your battery life lasts even longer.
Unlike the previous models, newer Galaxy devices don’t have medium power saving mode or ultra power saving mode option. So really have to choose which of those battery savers you have to enable.
Enabling Battery Power Saver thru Settings Menu
Technically, this method is the same as the first one except that you have a option to immediately enable the power saving feature right from the Quick Settings panel that you can pull down anytime.
In this method though, we’re simply gonna show you how to get to the Power saving mode screen so that you can change the settings and enable it.
Step 1: From the Home screen, pull up the Apps screen and touch Settings.
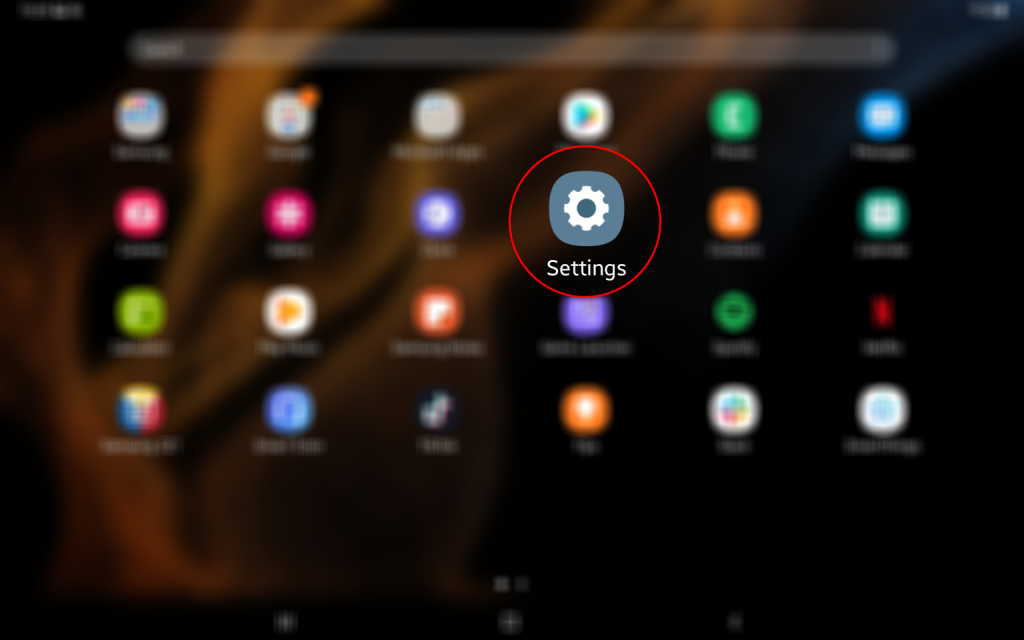
Step 2: Scroll down to find Battery and device care and then tap on it.
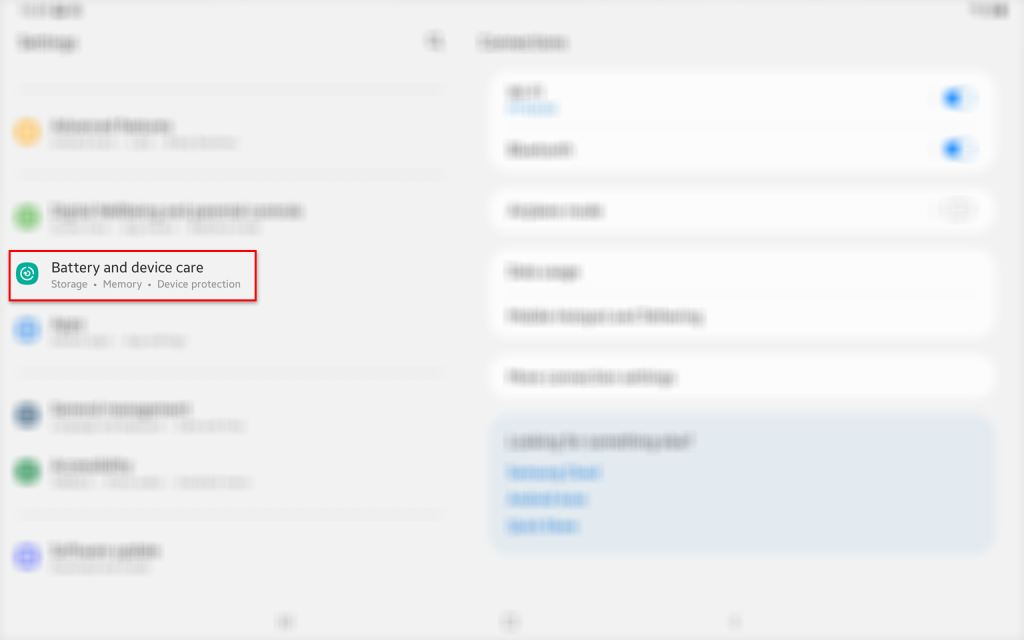
Step 3: On the right pane, touch Battery.
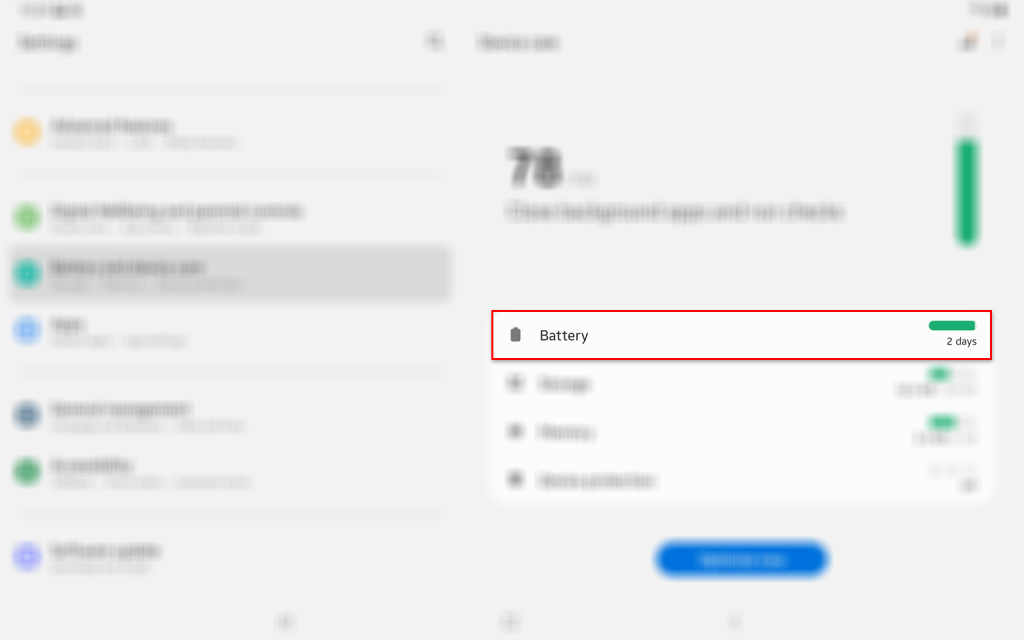
Step 4: Now tap Power saving mode.
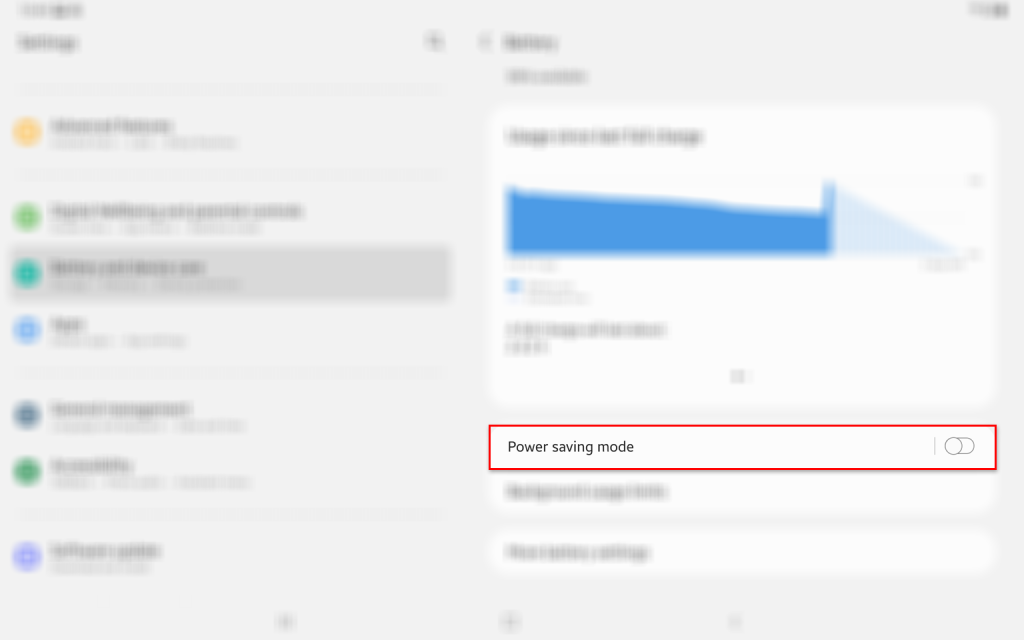
This will bring you right into the Power saving mode settings screen that gives you the options you need to save battery.
Step 5: Make necessary changes and once ready, tap the switch at the top to enable Power save mode on your Galaxy Tab S8.
And these are the two methods you can do to enable the Power saving mode on your device. There are other battery options you can try to maximize your device’s battery life as well as protect it.
We hope that this tutorial has briefly explained the importance of this feature and shown you the easy ways to enable it.
Have a great day!