How To Fix Age of Wonders 4 Won’t Launch [New 2023]
Age of Wonders 4 has recently been released, and because of its impressive new features, it has quickly gained a big fan base. However, encountering the frustrating issue of Age of Wonders 4 won’t launch can hamper your gaming experience. This problem can occur due to various factors, including compatibility issues, corrupted game files, inadequate system requirements, or conflicts with other software.
The good news is that by doing certain troubleshooting measures, you can get the game working correctly again. By understanding the potential causes and implementing the appropriate fixes, you can overcome the launch problem and delve into the rich world of Age of Wonders 4.
What are the common causes of Age of Wonders 4 won’t launch issues?
There can be several causes for Age of Wonders 4 not launching on PC. Some of the most prevalent causes of this problem are listed below:
System Requirements: If your PC does not meet the minimum system requirements of Age of Wonders 4, the game may fail to launch or run properly. Inadequate hardware specifications, such as insufficient RAM or an outdated graphics card, can prevent the game from starting.
Compatibility Issues: Compatibility problems between the game and your hardware, operating system, or other software can lead to launch failures. Outdated or incompatible graphics drivers, DirectX versions, or Visual C++ Redistributable Packages can cause conflicts and prevent the game from launching.
Permissions and Administrative Access: Insufficient permissions or lack of administrative access to the game files or executables can prevent Age of Wonders 4 from launching. This issue can arise when running the game on a local user account or without administrative privileges.
Corrupted Game Files: Canceled or missing game files can hinder the launch process. The game may fail to start if critical game files are damaged or incomplete. This can occur due to interrupted downloads, installation errors, or file corruption during gameplay.
Overlay and Background Applications: Overlays from software like Discord or background applications, including antivirus programs, may interfere with the game’s launch process. Conflicts between these applications and Age of Wonders 4 can prevent the game from starting correctly.
Steam or Epic Games Issues: If you’re launching Age of Wonders 4 through Steam or Epic Games, issues with the platform itself, such as connectivity problems, server issues, or corrupted game files within the platform’s distribution system, can prevent the game from launching.
How to fix Age of Wonders 4 won’t launch issues?
These are the fixes you must do to fix Age of Wonders won’t launch problems.
Fix #1: Check system requirements
Ensure that your PC meets the minimum requirements specified by the game to ensure optimal performance and compatibility. Here’s what you need to do:
- Visit the official Age of Wonders 4 website or the game’s documentation for the minimum system requirements.
- Compare these requirements with your PC’s specifications to ensure that your hardware meets or exceeds them. If your PC needs to improve, consider upgrading your hardware.
Fix #2: Verify Game Files Integrity
Checking the game files for corruption should be one of the first things you do if you’re having trouble getting it to launch. This process ensures that all necessary files are present and installed on your system. To verify the game files on Steam, follow these steps:
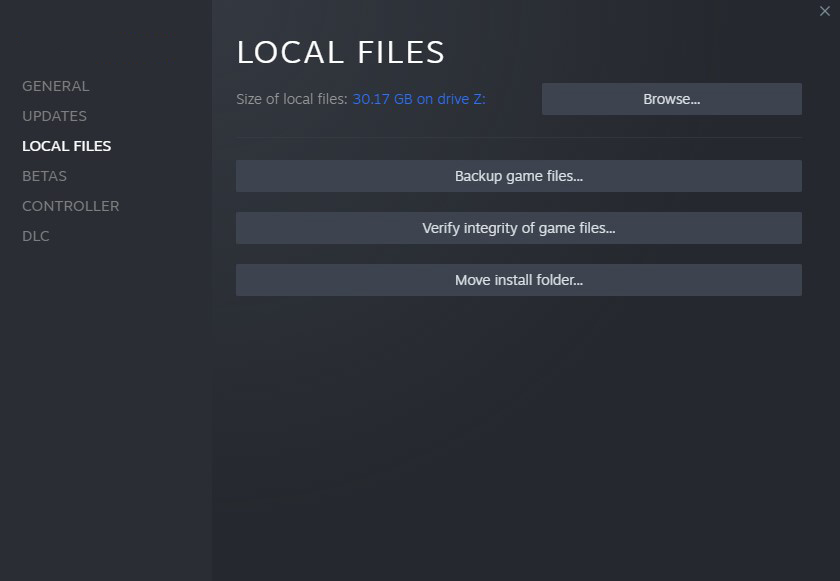
- Launch the Steam client on your PC.
- Navigate to your game library and locate Age of Wonders 4.
- Right-click on the game and select “Properties” from the context menu.
- Select the “Local Files” tab, then click on the “Verify Integrity of Game Files.”
If you’re playing Age of Wonders 4 on Epic Games, follow these steps:
- Open the Epic Games Launcher and go to your library.
- Click on the three dots next to Age of Wonders 4.
- Select “Verify” from the dropdown menu.
- Wait for the process to complete, and Epic Games will repair any corrupted files.
Fix #3: Update Graphics Drivers
Outdated or incompatible graphics drivers can often cause issues with launching games. To ensure that your graphics drivers are up to date, follow these steps:
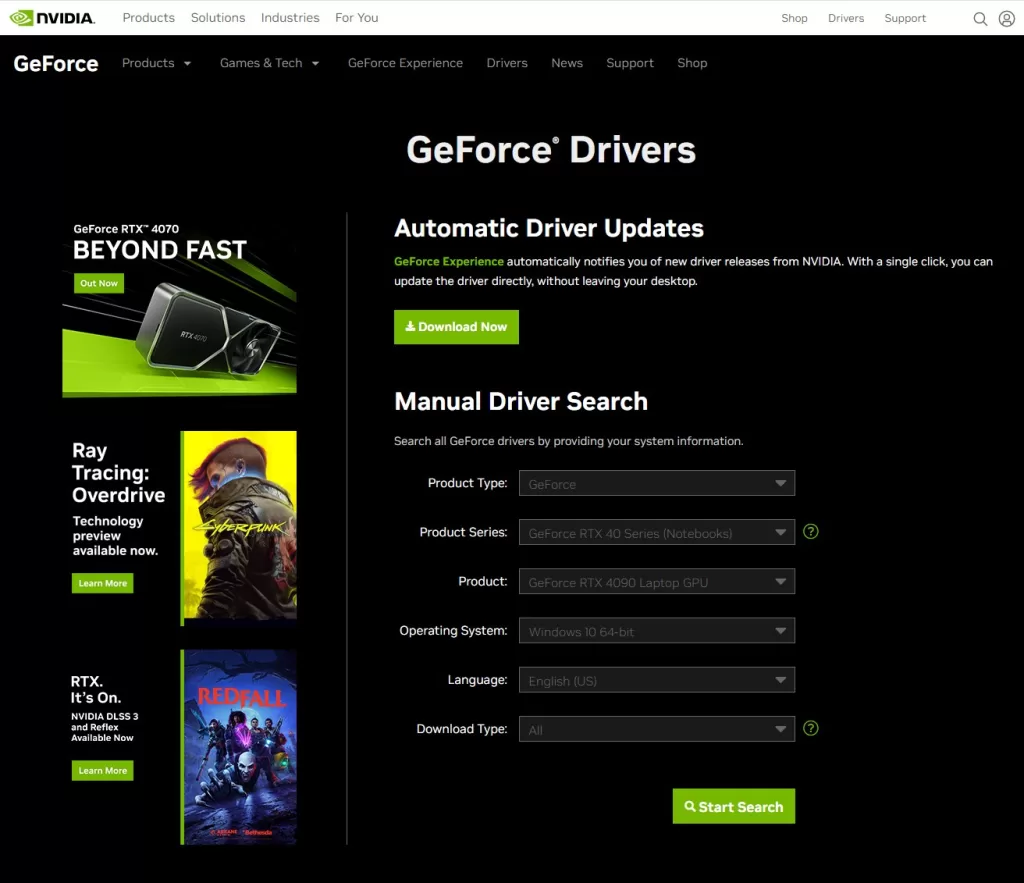
- Identify your graphics card manufacturer (e.g., NVIDIA, AMD, Intel).
- Visit the manufacturer’s website and navigate to the drivers or support section.
- Locate the appropriate drivers for your graphics card model and operating system.
- Download and install the latest drivers following the provided instructions.
- Restart your PC to apply the changes.
Fix #4: Disable Overlays and Background Applications
Some overlays and background applications, such as Discord overlay or antivirus software, may conflict with Age of Wonders 4 and prevent it from launching. To troubleshoot this issue, try disabling or temporarily closing these applications:
1. Disable Discord overlay: Open Discord, go to User Settings > Overlay and toggle off the “Enable in-game overlay” option.
2. Temporarily disable antivirus software: Right-click on your antivirus software icon in the system tray and look for an option to disable or pause it. Consult the antivirus documentation if needed.
3. Close unnecessary background applications: Open the Task Manager by pressing Ctrl+Shift+Esc, then go to the “Processes” tab to kill any unnecessary programs.
Fix #5: Update DirectX and Visual C++ Redistributable Packages
Age of Wonders 4 relies on DirectX and Visual C++ Redistributable Packages to function properly. Ensuring you have these components’ latest versions can resolve compatibility issues. Follow these steps to update DirectX and Visual C++ Redistributable Packages:
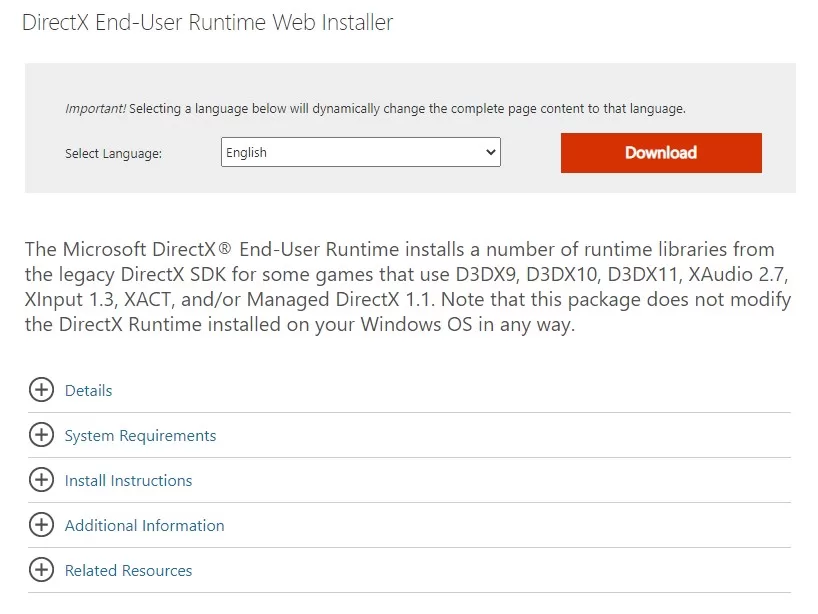
1. Update DirectX:
– Launch the Run box by pressing two buttons: Windows key + R.
– Type “dxdiag.”
– In the DirectX Diagnostic Tool, go to the “System” tab and note your operating system version.
– Visit the official Microsoft DirectX End-User Runtime Web Installer page.
– Find the installer for your OS version and download it.
2. Update Visual C++ Redistributable Packages:
– Visit the official Microsoft Visual C++ Redistributable Packages download page.
– Download and install the latest Visual C++ Redistributable Packages corresponding to your system architecture (x64 or x86).
– Reboot your PC.
Fix #6: Play the game as an administrator
Grant administrative privileges to the game executable to avoid permission-related issues that may prevent the game from launching.
- Open the Steam client on your computer.
- Navigate to your game library.
- Locate the game you want to run as an administrator in your library.
- Right-click on the game’s name to open a context menu.
- From the context menu, click on “Properties” at the bottom.
- In the Properties window that appears, go to the “Local Files” tab at the top.
- Click on the “Browse Local Files” button. This will open the game’s installation folder in Windows Explorer.
- In the game’s installation folder, locate the game executable file.
- Right-click on the game executable file and select “Properties” from the context menu.
- Go to the “Compatibility” tab.
- In the Compatibility tab, select the box next to “Run this program as an administrator.”
- Click the “Apply” button.
- Click “OK.”
- You can now close the game’s installation folder in Windows Explorer.
Fix #7: Disable Steam Input
Disabling Steam Input can resolve conflicts between the Steam overlay and the game, which could be causing the launch issue.
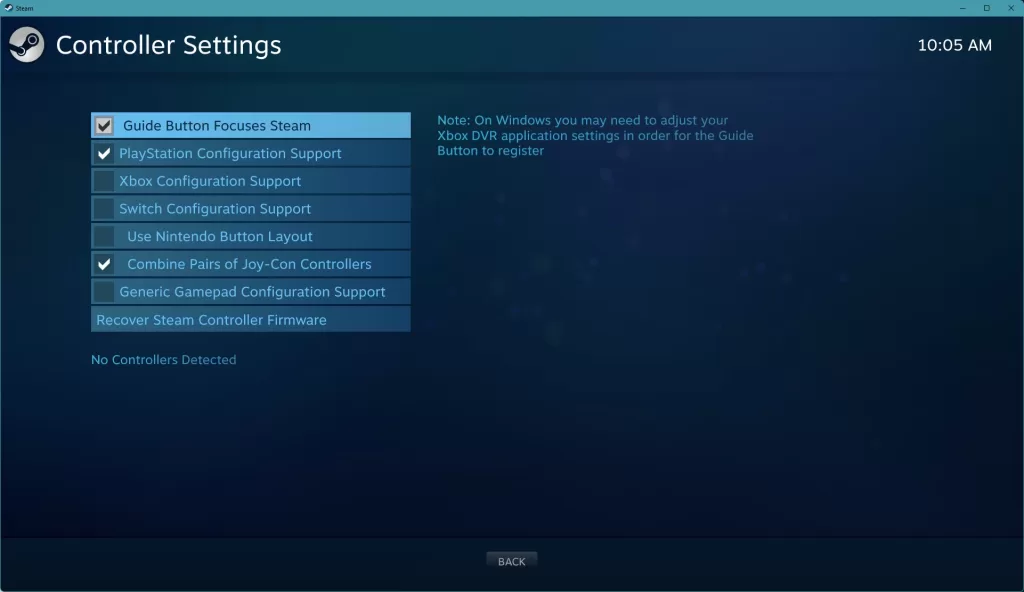
- Launch the Steam client.
- Go to “Steam” in the top-left corner and select “Settings.”
- In the Settings window, go to the “Controller” tab.
- Click on the “General Controller Settings” button.
- Deselect the box next to “Enable Steam Input” for your controller.
- Click “OK” to save the changes.
If you follow these instructions, you should be able to fix the Age of Wonders 4 won’t launch problem. Remember to restart your PC after making any changes and attempt to run the game again to check for the problem.
FAQs
How to repair game files on Steam?
– Then, right-click on Age of Wonders 4 and select “Properties.”
– Select the “Local Files” tab.
– Select the “Verify Integrity of Game Files” button.
– Steam will automatically check for missing or corrupted files and replace them if necessary.
How can I update my GPU driver?
– Visit the manufacturer’s website and navigate to the drivers or support section.
– Download the most up-to-date drivers for your graphics card and operating system.
– Download and install the updated drivers following the provided instructions.
– Restart your computer to apply the changes.
What should I do if Age of Wonders 4 requires administrative access to launch?
– Select “Properties.”
– Then, go to the “Compatibility” tab and select “Run this program as an administrator” option.
– Then, click “Apply” and “OK.”
How can I disable overlays and background applications?
– Temporarily disable antivirus software: Right-click on your antivirus software icon in the system tray and look for an option to disable or pause it.
– Close unnecessary background applications: Open the Task Manager by pressing Ctrl+Shift+Esc, then go to the “Processes” tab to kill any unnecessary programs.
What should I do if Age of Wonders 4 won’t launch on Epic Games?
– Click on the three dots next to Age of Wonders 4.
– Select “Verify” from the dropdown menu.
– Epic Games will check for any corrupted or missing files and repair them automatically.
