How To Fix Discord Installation Has Failed Error | NEW & Updated in 2025
Some people may experience installation issues every once in a while. In this troubleshooting, we’ll address a common problem among gamers — the Discord “installation has failed” error. We’ve been getting a lot of reports about this problem for a while now so we’ve come up with this troubleshooting article to address it.
The full error message of this issue reads: “Installation has failed. There was an error while installing the application. Check the setup log for more information and contact the author.”
If you want to know how to go about this problem, continue reading.
Reasons why Discord won’t install
If you’re getting the “installation failed” error when trying to install Discord, it can be caused by one of the following causes:
Discord process actively running.
If Discord won’t install and you’re getting the “installation has failed” error when trying to reinstall, it’s possible that there may be an active process that’s blocking it. This process may be Discord itself, or a related process that Discord is using.
To know if there are multiple instances of Discord still running in your machine, or if there are other processes related to Discord, try pulling up the Task Manager (press CTRL+ALT+DEL).
Third party interference.
Some programs or piece of software may block the installation process of other apps. When it comes to Discord, some users did report in the past that the most common reason why their Discord installation failed because of their security software.
If you are running any antivirus or antimalware software in your PC, it’s possible that it sees the installer as a potential threat and thus it’s preventing you from launching it.
Windows OS incompatibility setting.
For some machines, running Discord in compatibility mode may be necessary. By default, Discord should run even when this mode is not activated but should you encounter problems launching it after an installation, you should consider troubleshooting its compatibility first.
Outdated drivers.
In some instances, Discord may fail to install if your machine does not have the latest drivers, particularly for your audio hardware components.
A driver is mini-OS of a particular hardware and it’s a piece of software needed by Windows to run apps like Discord. If your audio driver is outdated, apps that use your hardware may not work properly, or may refuse to be installed.
Damaged files.
If you are reinstalling Discord but the system won’t allow you to do it now, it’s possible that the previous Discord folders or files have not been deleted properly, or are still being detected by the system. It’s also possible that you may be dealing with bad installation files.
Browser blocking app installation.
If you’ve configured your web browser more securely, it may be running an extension that’s designed to block software downloads.
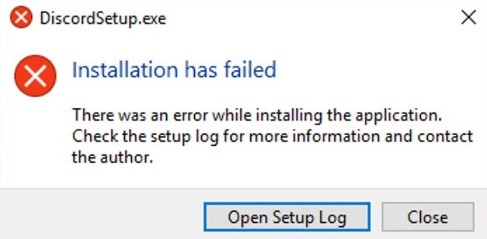
How to fix Discord “Installation has failed” error?
While some gamers reinstall discord and fix the issue easily, others are not so lucky. Below are the solutions that you can try.
Fix #1: Terminate Discord process.
Open Task Manager by pressing CTRL+ALT+DEL on your keyboard, find any Discord process, or any other process that’s related to it, and hit the End Task button.
Fix #2: Update drivers.
Make sure that all your drivers, particularly for your audio devices, by pulling up the Control Panel>Device Manager. Here’s how:
- On your keyboard, press the Windows key or Start button.
- Type “run” and select the RUN app.
- Type in “devmgmt.msc” in the RUN box and click OK.
- Once Device Manager is up, open Sound, video, and game controllers.
- Right-click on your audio device name and select Update driver software.
Fix #3: Check your browser.
Before you download Discord app to install it, make sure that you’re getting the installation files from the official website.
Once you’ve clicked on the Download button from the website but the download does not seem to happen, it’s possible that your browser may be blocking it.
Make sure that you check your browser settings to see if you’ve enabled any extension that prevents third party software downloads.
Fix #4: Close third party apps.
Some antivirus or security software may tag the Discord installation files as a threat. Try to disable your security software and attempt another installation. If the installation works, then make sure to enable your security software again.
Fix #5: Check for Windows Update.
Updating the software environment of your computer is very important even if you’re not experiencing any problem. Although it’s unlikely, there’s a chance that your Windows specifications may have failed to meet the system requirements of Discord.
If you are currently having an issue installing Discord, then it’s even more critical to ensure that your operating system is up-to-date.
OTHER INTERESTING ARTICLES:
- How To Fix Nintendo Switch 2813-6561 Error | NEW @ Updated 2021
- How To Fix Valorant DirectX Runtime Error | NEW & Updated 2021
- How To Fix GameLoop Download Error | NEW & Updated 2021
- How To Fix Total War Rome Remastered Low FPS | NEW & Updated 2021
Visit our TheDroidGuy Youtube Channel for more troubleshooting videos and tutorials.