How to Fix Diablo IV FPS Drop Issue | 6 Easy Steps
Diablo IV is a popular action role-playing game developed by Blizzard Entertainment. Several players have reported Diablo IV FPS drop issues with its recent launch. This issue may lead to poor gaming experience and dissatisfaction for gamers. We have created a detailed guide that offers different methods to solve the problem and assist you with it.
What Causes Diablo IV FPS Drop?
Several factors can cause Diablo IV FPS drop:
- Hardware limitations such as an outdated graphics card or insufficient RAM can decrease performance.
- Software conflicts, such as conflicting background processes or outdated drivers, can also lead to frame rate drops.
- Graphical settings within the game, set to a level that exceeds the hardware’s capabilities, can also cause FPS drops.
Fixing Diablo IV FPS Drop
Diablo IV FPS drop can significantly impact the gaming experience, leading to frustrating lags and delays. By troubleshooting the root causes, players can take necessary measures to optimize their hardware and software settings, ensuring a smoother and more enjoyable gameplay experience in Diablo IV.
Here’s how to fix the Diablo IV fps drop issue.
Fix #1 Checking System Requirements
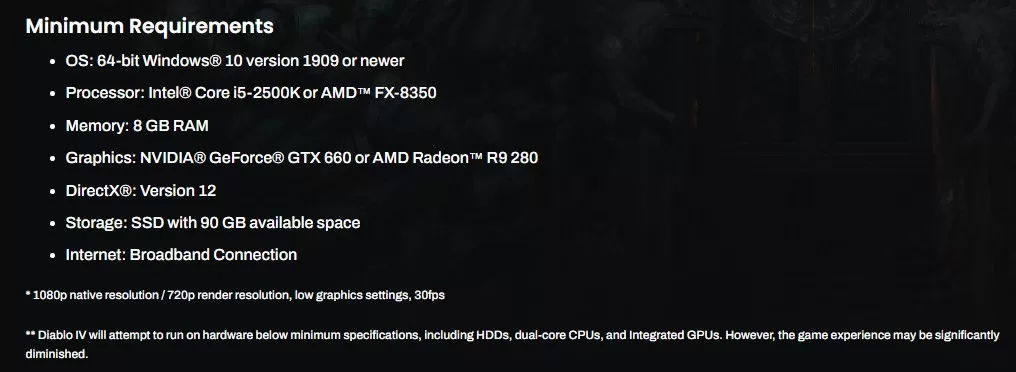
The FPS drop issue may arise due to hardware incompatibilities or limitations of your PC. Therefore, checking Diablo IV’s system requirements is essential to ensure that your PC meets all specifications before attempting any fixes.
Fix #2 Updating Graphics Drivers
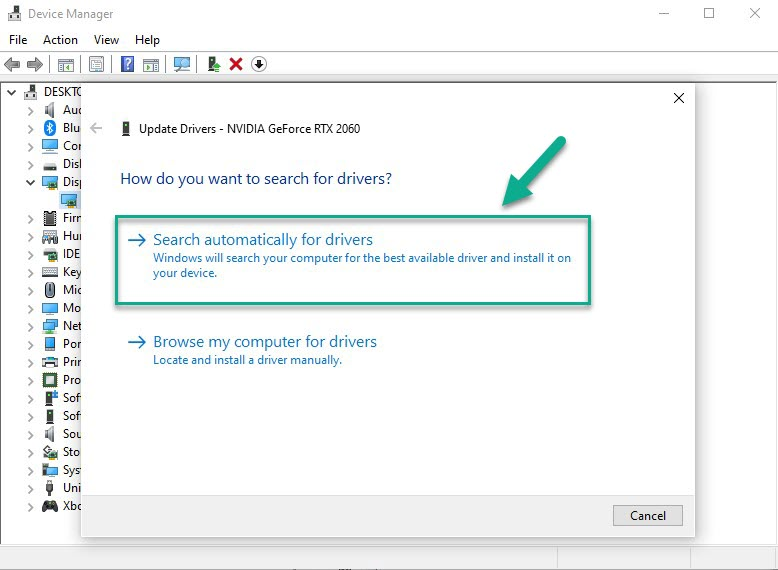
Old or outdated graphics drivers can often cause performance issues such as Diablo IV fps drop. To ensure optimal functioning, ensure your graphics drivers are updated by visiting your graphics card manufacturer’s website and downloading the latest driver package.
- Press the Windows key + X on your keyboard and select “Device Manager”.
- In Device Manager window, locate and expand the “Display adapters” category.
- Right-click on your graphics card under “Display adapters” and select “Update driver”.
- Choose search automatically for updated driver software.
- Windows will search online for the latest graphics card driver updates for your graphics card and install them if available.
- Follow any on-screen prompts or instructions to complete the installation process.
- After the graphics card driver installation, restart your computer to apply the changes.
Fix #3 Closing Background Tasks
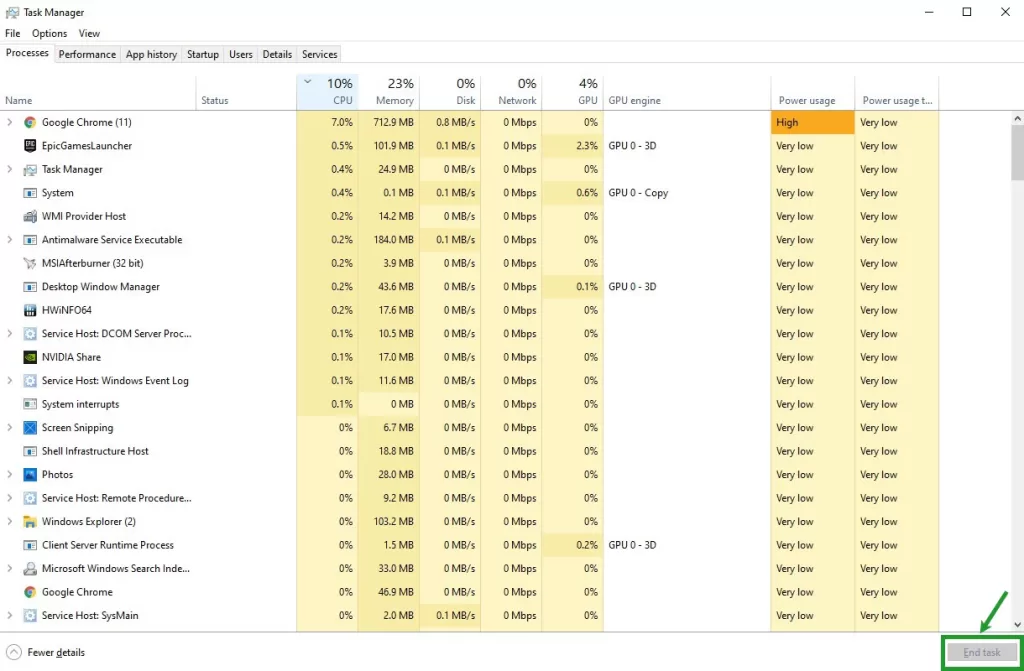
Background tasks or programs that consume CPU or memory resources can significantly impact game performance, causing crashes, lags, stutters, or Diablo IV FPS drop. For a better gaming experience, closing any unnecessary programs and applications running in the background is recommended to free up resources.
Fix #4 Adjusting Power Options
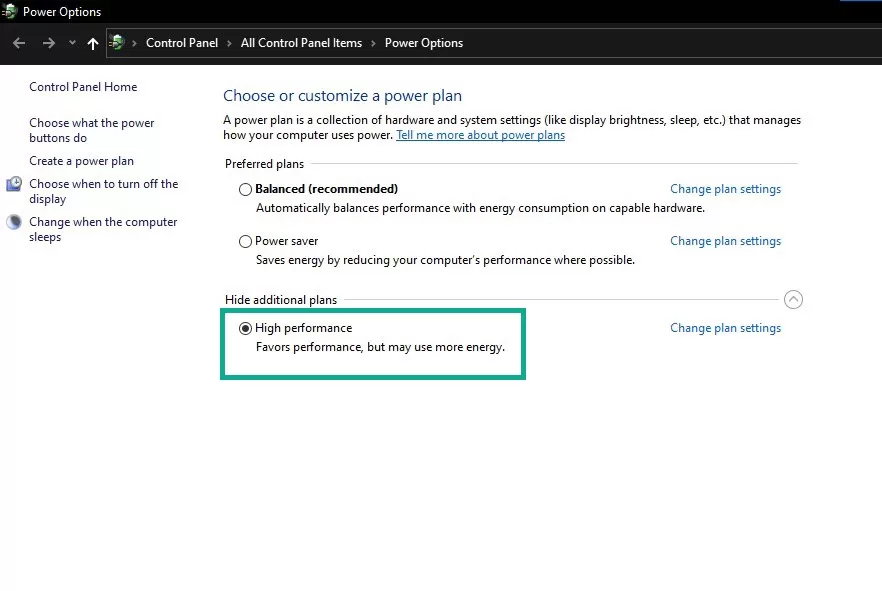
Many Windows systems run on Balanced mode in Power Options settings by default. This means that hardware performance is limited to conserve energy. Setting your PC to High-Performance mode will prioritize performance-intensive tasks like gaming, potentially fixing Diablo IV FPS drop issues.
- Click the Start menu and open Control Panel.
- In the Control Panel, change the view to “Large icons” or “Small icons” to see all available options.
- Locate and click on the “Power Options” icon.
- In the Power Options window, you will see a list of power plans. Select the “High performance” power plan.
- If the “High performance” plan is not visible, click “Show additional plans” to reveal more options.
- Once you have selected the “High performance” plan, it will become the active power plan, optimizing your computer for maximum performance.
- You can customize the power plan by clicking “Change plan settings” to the “High performance” plan.
- Adjust the time intervals for turning off the display and putting the computer to sleep according to your preferences.
- Click “Save changes” to apply the modifications.
- Close the Power Options window.
Fix #5 Switching Display Modes
Switching between display modes can sometimes fix Diablo IV fps drop issues during gameplay. Try toggling between fullscreen borderless mode, windowed borderless mode, and windowed mode in the in-game settings menu. Some players have found this solution to improve their gaming experience substantially.
- Launch Diablo IV and wait for the game to load.
- Access the in-game options menu by pressing the designated key or navigating to the settings menu.
- Look for the “Display” or “Graphics” section within the options menu and select it.
- Locate the “Display Mode” or “Screen Mode” settings.
- Click or select the dropdown menu associated with the display mode setting.
- Choose the desired display mode from the available options, such as “Fullscreen,” “Windowed,” or “Borderless Windowed.”
- Once you’ve selected, apply the changes and exit the options menu.
- The game will switch to the chosen display mode, adjusting the game window and graphics accordingly.
Fix #6 Adjust Graphics Settings
Changing in-game graphics settings can sometimes resolve Diablo IV FPS drop issues. Many players have reported improved performance after making the graphic settings adjustment.
- Launch Diablo IV and wait for the game to load.
- Access the in-game options menu by pressing the designated key or navigating to the settings menu.
- Look for the “Graphics” or “Display” section within the options menu and select it.
- Adjust the “Resolution” setting to match the native resolution of your monitor for optimal visual quality and performance.
- Reduce or disable graphics-intensive settings such as “Shadow Quality,” “Anti-Aliasing,” and “Ambient Occlusion.” Lowering these settings can significantly improve FPS.
- Experiment with the “Texture Quality” setting. Please set it to a level that provides a good balance between visuals and performance.
- Consider lowering the “View Distance” setting to reduce the rendering load on your system.
- If available, enable the “VSync” option to synchronize the game’s frame rate with your monitor’s refresh rate and prevent screen tearing.
- Apply the changes and exit the options menu.
- Test the game performance to see if FPS drops have been mitigated. If not, repeat the process and further adjust the settings accordingly.
Final Thoughts
In conclusion, frame rate drops and stutters are common issues that Diablo IV players may encounter. The above guide provides comprehensive methods to improve your gaming experience by addressing these performance-related problems. By properly implementing these solutions, you can enhance your enjoyment of Diablo IV without any interruptions or hindrances.