How to Fix Diablo IV Crashing and Client Lockup Issue | 6 Easy Steps
This article discusses various methods to troubleshoot and fix the crashing problems and client lockup players encounter while launching or playing Diablo IV on their PCs. A well-structured guide is provided, aimed at helping users resolve the Diablo IV crashing issues and ensuring a smooth gameplay experience.
What causes Diablo IV Crashing?
Before diving into the solutions, it is essential to comprehend the common reasons causing Diablo IV to crash on PCs. These reasons may include:
- Compatibility issues with PC specifications
- Outdated game version or launcher
- Outdated graphics drivers
- Unnecessary background running tasks
- Overlay apps issues
Fixing Diablo IV Crashing Issue
Diablo IV crashing issues have disrupted the immersive gameplay experience for players. This article focuses on implementing effective solutions to resolve these frequent crashes, ensuring a seamless and enjoyable journey through Sanctuary’s dark and treacherous world.
Fix #1 Updating GPU Drivers
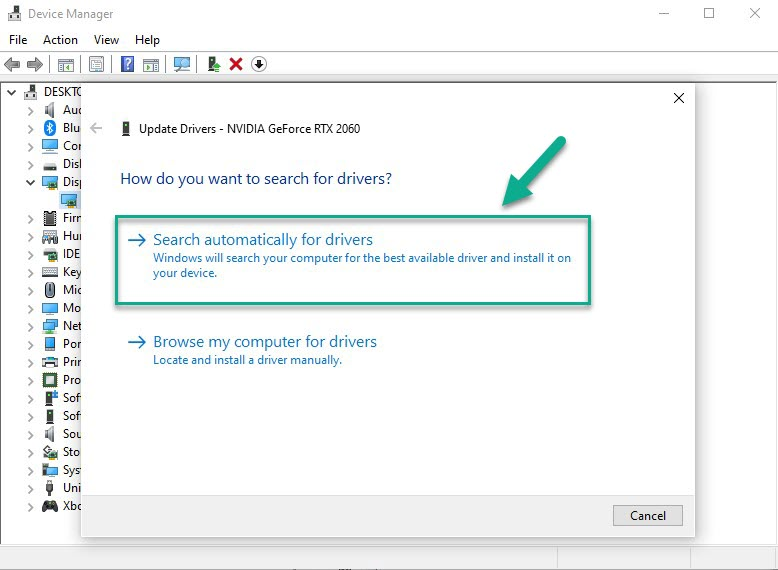
One common solution to address crashes in Diablo IV is updating GPU drivers. By keeping the graphics card drivers up to date, players can resolve these crashes and enjoy a more stable and seamless gaming experience in the captivating realm of Sanctuary. Ensuring that graphics drivers are up-to-date can help fix the Diablo IV crashing issue. Frequent updates ensure a compatible driver version with lesser bugs.
- Open Device Manager: Press the Windows key + X and select “Device Manager” . Alternatively, you can search for “Device Manager” in the Windows search bar.
- Expand the Display Adapters: In Device Manager, locate and click on the “Display Adapters” category to expand it. This will reveal the graphics card(s) installed on your system.
- Right-click and Update Driver: Right-click on the graphics card you wish to update and select “Update Driver” from the drop-down menu. This will initiate the driver update process.
- Choose Update Method: In the next window, choose automatically search for updated driver software. Windows will then search for the latest graphics card driver online version and install it on your system.
Fix #2 Disabling or Deleting Overlay Apps
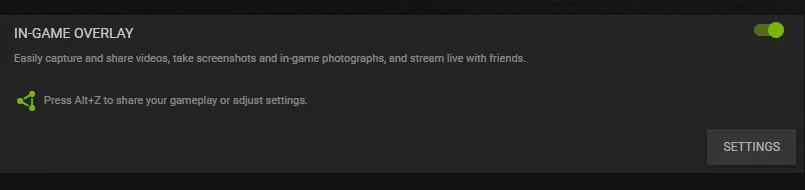
One effective approach is disabling or removing overlay applications. By disabling or removing these apps, players can mitigate potential conflicts and enhance the game’s stability, ensuring an uninterrupted and immersive gaming experience in the dark and treacherous world of Sanctuary. Overlay apps occasionally interfere with Blizzard games, causing Diablo IV crashing issues or black screens. Disable or uninstall these apps to resolve the issue, and keep them updated.
Fix #3 Closing Background Applications
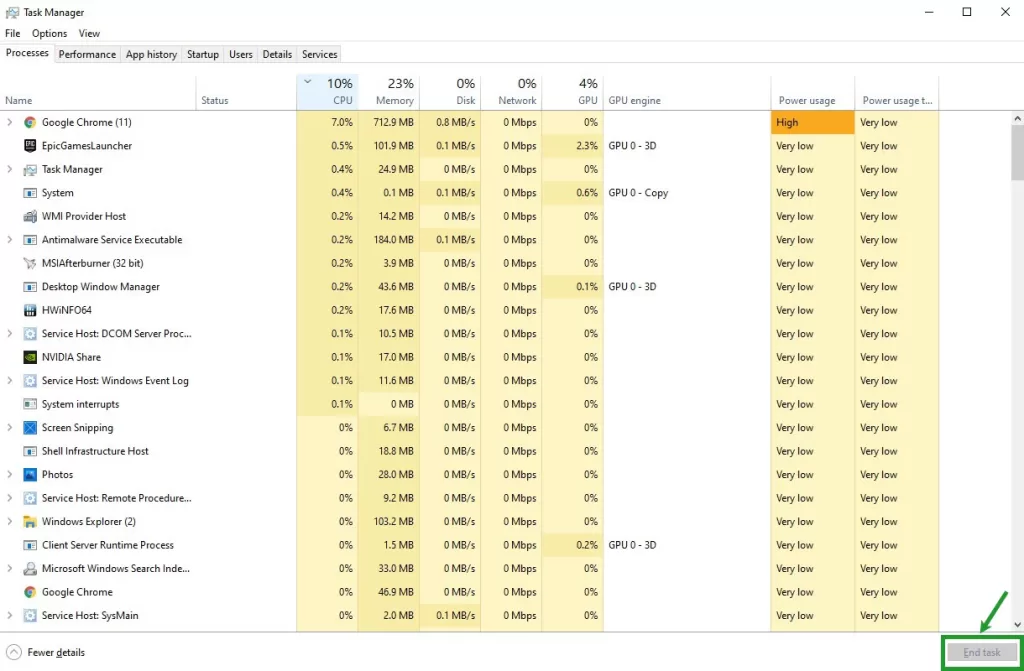
A solution for the Diablo IV crashing issue involves closing background applications. By closing unnecessary programs running in the background, players can optimize system resources and minimize potential conflicts, resulting in a more stable and uninterrupted gaming experience in the captivating world of Sanctuary. Third-party programs running in the background will cause conflicts and crashes during gameplay. Close these applications to prevent potential issues, such as Diablo IV crashing.
Fix #4 Updating Diablo IV Game Version
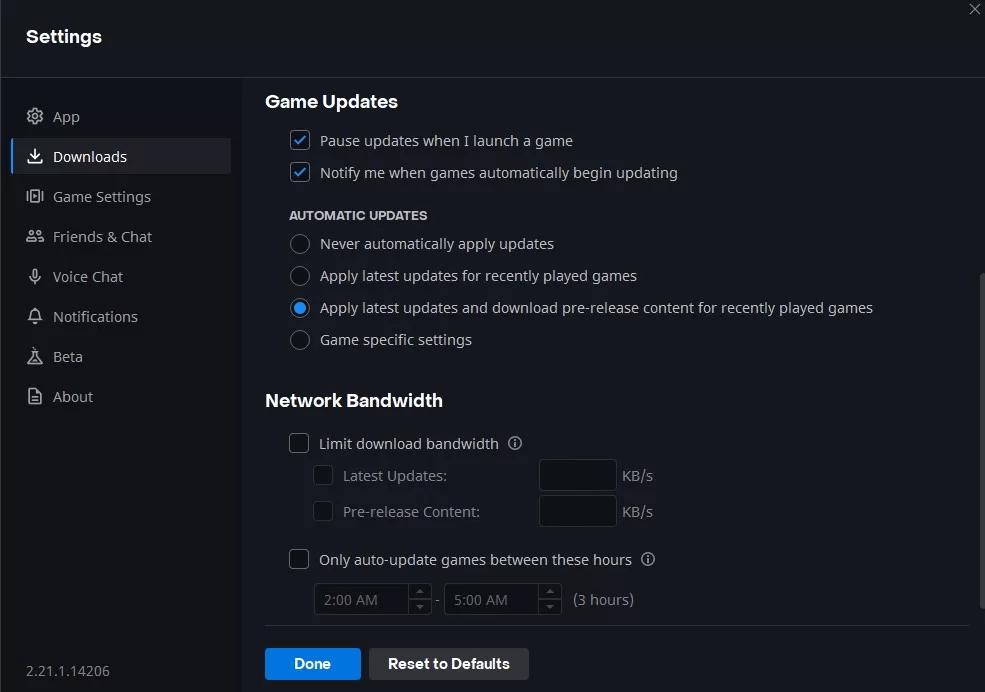
One effective measure to address crashes in Diablo IV is updating the game to the latest version. By installing the latest updates and patches the developers provide, players can resolve these crashes and enjoy an enhanced and stable gaming experience in the captivating world of Sanctuary. Keeping your game updated can reduce Diablo IV crashing and other issues.
- Launch Battle.net: Open the Battle.net application on your computer by double-clicking its icon.
- Access Game Library: In the Battle.net application, navigate to the “Game Library” tab, typically at the top of the application window. This tab lists all the games associated with your Battle.net account.
- Check for Updates: Locate the Diablo IV game in your game library and check if an update is available. If a game update is available, you will see an “Update” button or an indicator showing that the game update is ready to be installed.
- Update the Game: Click the “Update” button or follow the prompts to initiate the update process for Diablo IV. The Battle.net application will download and install the latest update for the game, ensuring you have the most recent version.
Fix #5 Playing Diablo IV in Windowed Mode
Playing Diablo IV in windowed mode is a viable approach to mitigate crashes and enhance the gameplay experience. By opting for windowed mode, players can reduce the strain on system resources and minimize conflicts, resulting in a more stable and immersive adventure through Sanctuary’s dark and treacherous world. Playing Diablo 4 in windowed mode rather than fullscreen mode helps minimize graphical glitches and maximizes system resource efficiency, and may avoid the Diablo IV Crashing issue.
- Launch Diablo IV: Open the Diablo IV game on your computer by double-clicking its icon or launching it from the Battle.net application.
- Access Video/Graphics Settings: Once the game is launched, navigate to the game’s options menu or settings. Look for the video or graphics settings section.
- Select Windowed Mode: In the video or graphics settings, locate the display mode option. Choose “Windowed” or “Windowed Mode” from the available display mode options. You may also have the option to “Windowed Fullscreen” if available.
- Apply Changes and Restart Game (if necessary): Save the changes to the video settings and exit the options menu. If the game prompts you to restart for the changes to take effect, follow the prompt and restart the game.
Fix #6 Verifying and Repairing Game Files
Corrupted or missing game files can significantly cause Diablo IV crashing. Verify and repair game files using in-built gaming platform tools like Blizzard’s Battle.net client to resolve this issue. Verifying and repairing game files is a recommended solution to address crashes in Diablo IV and ensure a smoother gaming experience. By performing this process, players can detect and fix any corrupted or missing game files, minimizing the likelihood of crashes and enjoying an uninterrupted adventure in the captivating world of Sanctuary.
- Launch Battle.net: Open the Battle.net application on your computer by double-clicking its icon.
- Access Game Library: In the Battle.net application, navigate to the “Game Library” tab, typically at the top of the application window. This tab lists all the games associated with your Battle.net account.
- Open Game Options: Locate the Diablo IV game in your library and click the options menu (usually represented by an icon with three dots or a gear). Select “Scan and Repair” from the options menu or a similar option.
- Start File Verification: In the scan and repair or similar window, click on the “Begin Scan” or “Verify” button to start verifying the game files for Diablo IV. The Battle.net application will then compare the local game files with the ones in its database and repair or replace any corrupted or missing files.
Final Thoughts
Following the methods mentioned above, players should be able to resolve the Diablo IV crashing issues while launching or playing Diablo IV on their PC. A smooth gaming experience can be achieved by ensuring compatibility between game settings, driver versions, and software updates and eliminating unnecessary background tasks. Additionally, monitoring overlay applications and being vigilant about system specifications are crucial steps for enjoying an uninterrupted Diablo IV experience.