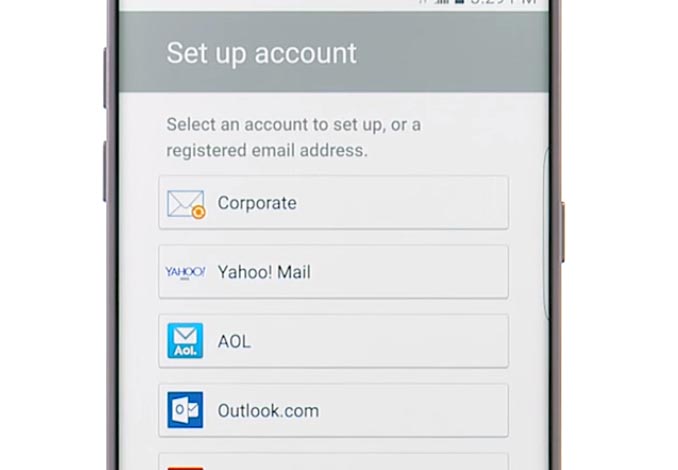Deleted emails reappear on Samsung Galaxy S7 & other email related problems
- Learn how to deal with deleted emails that keep reappearing on the #Samsung Galaxy S7 (#GalaxyS7). Is it a bug in the firmware or just some kind of configuration issue?
- Learn how to remove a #Google account from your phone.
- What you should do if sharing pictures through your camera won’t work due to an app that crashes. In this case, it’s the Facebook app that has issues, although we also received reports that Email may also act this way.
- Is it possible to change your email account password via Email app?
- How to troubleshoot the error “Unfortunately, Email has stopped” that started after an update.
We received some complaints from our readers regarding email issues with the Samsung Galaxy S7 including the problem wherein deleted emails keep reappearing. Some said theirs started ever since they setup their emails while others reported that the issue started after the recent update. This left us wondering whether it’s a configuration issue or a bug in the firmware.
Read on to know more about this problem as well as other issues I cited in this post. If you’ve contacted us before regarding issue, try to go through the issues I answered below as I may have included it. Or, you can browse through our troubleshooting page to find similar issues and use the existing solution or troubleshooting guide. You may also contact us if you need further assistance by completing our Android issues questionnaire.
Q: “Deleted emails keep returning with stock email app. It is like it keeps bringing them back from the recycle bin. If I delete from recycle bin they seem to be permanently deleted. I can’t find anywhere to say if I delete it permanently deleted don’t stop at recycle bin. Very frustrating!”
A: There are different ways to deal with this problem and more often it occurs if the email account was setup with IMAP used as the server type. It means that the phone is continuously syncing with the server provided that there’s an active internet connection available.
The first thing you can do about it is to delete the message from your inbox and immediately go to Deleted/Trash folder and delete the message from there. It will never come back.
So, why does this happen?
It must be a bug with the S7’s firmware and/or the Email app itself. The IMAP configuration has always worked for the S6, S5 and Notes but with S7 and S7 Edge, it seems buggy. Samsung should be the one to address it through firmware update.
Secondly, you can remove your account and set it up again but this time using POP as the server type. With this, emails are downloaded to the phone’s storage and if you checked the “Delete from server” option, messages that have been downloaded will be deleted from the server, so there’s no way deleted messages will reappear.
It’s up to you which one to use.
Q: “My Google account has the wrong Gmail address as the primary and I can’t seem to find a way to delete it. The instructions here didn’t work as hitting the more button didn’t bring up a drop down list with remove on it.”
A: If you’re referring to your phone with a different Google account setup, you can safely remove it:
- From the Home screen, tap Apps.
- Touch Settings, and then Accounts.
- Tap Google and touch the account you want to remove.
- Tap More on the upper-right.
- Tap Remove account.
- Touch Remove account to confirm your action.
On the other hand, if you were referring to your Email app, then don’t worry because following the steps above will also remove the account from the Email app.
Q: “At some point during the day every day more than several times a day, I have to restart my phone for example I took a picture and I go through the motions of posting it but when I press the Facebook button in camera it does nothing. Also at these times going into Facebook to look at a post it doesn’t let me press and get anything. It’s pretty much like that with every thing until I restart.”
A: That’s what happens if an app freezes and while I thought you were having issues with the camera, you don’t–it’s all Facebook. Luckily, it’s very easy to troubleshoot freezes and lags caused by apps. So, in your case, it’s Facebook we need to troubleshoot and the first thing you have to do is clear its cache and data.
- From the Home screen, tap the Apps icon.
- Find and tap on Settings.
- Touch Applications and then Application manager.
- Swipe to ALL tab.
- Find and touch Facebook.
- Touch the Force Close button first.
- Then, tap Storage.
- Tap Clear cache and then Clear data, Delete.
Q: “How to update a password for an existing email account.”
A: Changing your email password using the Email client in your phone isn’t possible. You have to login via webmail. For instance, if you want to change your Gmail password, login to mail.google.com and go to your account’s settings and you can change it there.
Q: “Hi. There is an error that keeps appearing every time I open my emails. It says that my email has stopped working. What does that mean? This phone has always been good since I bought it. It’s only after the update that it keeps giving me this error message. What do I have to do to bring it back to the way it was?”
A: There are a few things you can do to troubleshoot this problem. First and safest of them all is deleting the system cache since it started after an update. It could be that some of the caches got corrupted that’s why the app is acting up. The procedure is safe for your files and data as they won’t be touched:
- Turn off your Samsung Galaxy S7.
- Press and then hold the Home and Volume UP keys, then press and hold the Power key.
- When the Samsung Galaxy S7 shows on the screen, release the Power key but continue holding the Home and Volume Up keys.
- When the Android logo shows, you may release both keys and leave the phone be for about 30 to 60 seconds.
- Using the Volume Down key, navigate through the options and highlight ‘wipe cache partition.’
- Once highlighted, you may press the Power key to select it.
- Now highlight the option ‘Yes’ using the Volume Down key and press the Power button to select it.
- Wait until your phone is finished doing the Master Reset. Once completed, highlight ‘Reboot system now’ and press the Power key.
- The phone will now reboot longer than usual.
If the error remained after deleting the system cache, then it’s time to troubleshoot the app itself. I assume you’re using the native email app. This time though, you will lose all email messages you downloaded as you will have to clear the app’s cache and data.
- From the Home screen, tap the Apps icon.
- Find and tap on Settings.
- Touch Applications and then Application manager.
- Swipe to ALL tab.
- Find and touch Facebook.
- Touch the Force Close button first.
- Then, tap Storage.
- Tap Clear cache and then Clear data, Delete.
Lastly, if all else fails, then your last resort is the master reset. This procedure will deleted everything in your phone’s internal storage including your files, pictures, music, etc. So, back them up before following the steps below:
- Turn off your Samsung Galaxy S7.
- Press and then hold the Home and Volume UP keys, then press and hold the Power key.
NOTE: It doesn’t matter how long you press and hold the Home and Volume Up keys, it won’t affect the phone but by the time you press and hold the Power key, that’s when the phone starts to respond.
- When the Samsung Galaxy S7 shows on the screen, release the Power key but continue holding the Home and Volume Up keys.
- When the Android logo shows, you may release both keys and leave the phone be for about 30 to 60 seconds.
NOTE: The “Installing system update” message may show on the screen for several seconds before displaying the Android system recovery menu. This is just the first phase of the entire process.
- Using the Volume Down key, navigate through the options and highlight ‘wipe data / factory reset.’
- Once highlighted, you may press the Power key to select it.
- Now highlight the option ‘Yes — delete all user data’ using the Volume Down key and press the Power button to select it.
- Wait until your phone is finished doing the Master Reset. Once completed, highlight ‘Reboot system now’ and press the Power key.
- The phone will now reboot longer than usual.
Connect with us
We are always open to your problems, questions and suggestions, so feel free to contact us by filling up this form. This is a free service we offer and we won’t charge you a penny for it. But please note that we receive hundreds of emails every day and it’s impossible for us to respond to every single one of them. But rest assured we read every message we receive. For those whom we’ve helped, please spread the word by sharing our posts to your friends or by simply liking our Facebook and Google+ page or follow us on Twitter.