How to Fix Dead Island 2 Crashing Issues
If you’re experiencing Dead Island 2 crashing issues on your PC, there could be several factors contributing to the problem. Outdated graphics drivers, corrupted game files, compatibility issues, and software glitches are all possible culprits. To fix the problem, you’ll need to perform a series of troubleshooting procedures to determine the cause and address it.
Dead Island 2, the highly anticipated action-packed RPG developed by Dambuster Studios and published by Deep Silver, is the third installment in the popular Dead Island series. Set in a twisted version of Los Angeles, the game offers players a thrilling and unforgettable experience, featuring horror, humor, and zombie-slaying.
The game’s intense combat system, a wide array of weapons, and tactical options create a visceral and gory first-person experience that will keep players engaged and entertained. Dead Island 2’s captivating storyline, thrilling quests, and eccentric characters make it a must-play for fans of the genre.
In addition to the single-player mode, Dead Island 2 also features an over-the-top co-op mode for up to three players. This ensures that players will always have an exciting and challenging experience in the game’s gore-drenched world of HELL-A.
Get ready to become the ultimate zombie slayer and immerse yourself in this thrilling RPG. Dead Island 2 is a must-play for any fan of horror games, offering a unique mix of humor and gore that will leave players wanting more.
Fixing Dead Island 2 Crashing Issues
If you’re playing Dead Island 2, you may encounter game crashes during loading screens, setup, or gameplay, particularly when there is a lot of on-screen activity and also if you have an outdated game version.
Here’s how to fix Dead Island 2 crashing issue.
Fix #1 Check System Requirements
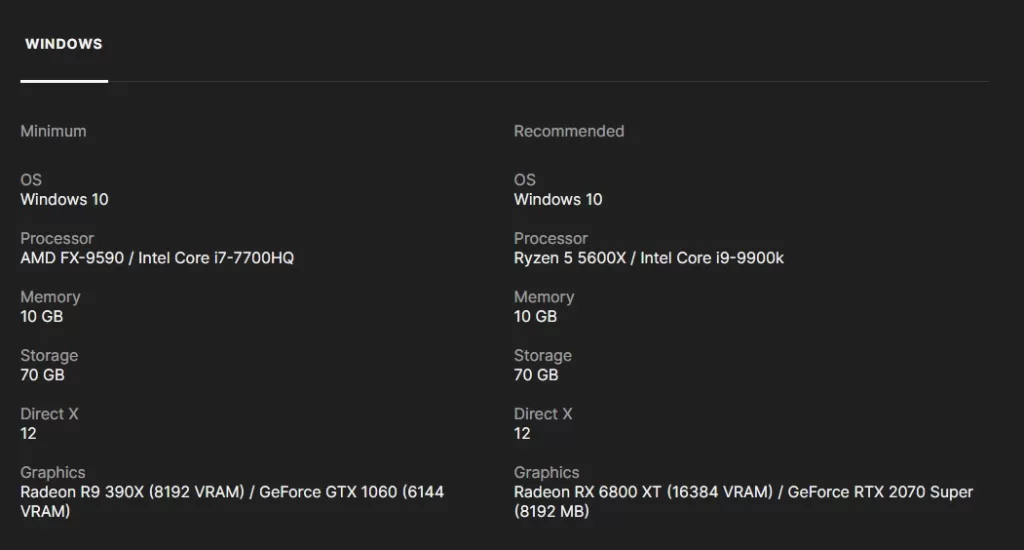
To resolve any issues with Dead Island 2 crashes, the first step is to check whether your PC is compatible with the game. The game’s Epic Games Store page lists the minimum and recommended system requirements for playing it. To ensure smooth gameplay, ensure that your PC meets the game’s system requirement.
Fix #2 Update GPU Driver
If you are experiencing game crashes while playing Dead Island 2, an outdated graphics driver could be the culprit. Updating your graphics drivers can enhance speed and fix bugs and glitches in the game. You can download the latest version of your graphics driver from the manufacturer’s website manually.
Updating Graphics Card Driver
Step 1: Simply type Device Manager in the search bar on your desktop and then click the Device Manager icon that appears in the results. This will open the device manager.
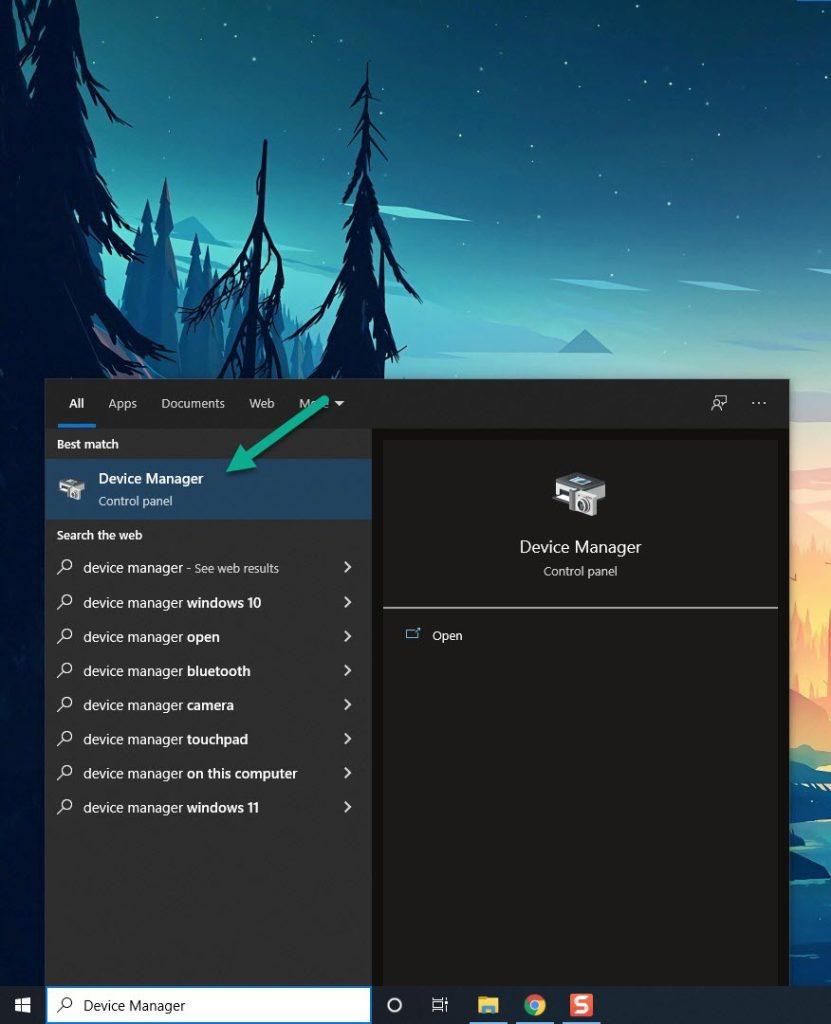
Step 2: Click the Display adapters icon. The list of display adapters will be expanded.
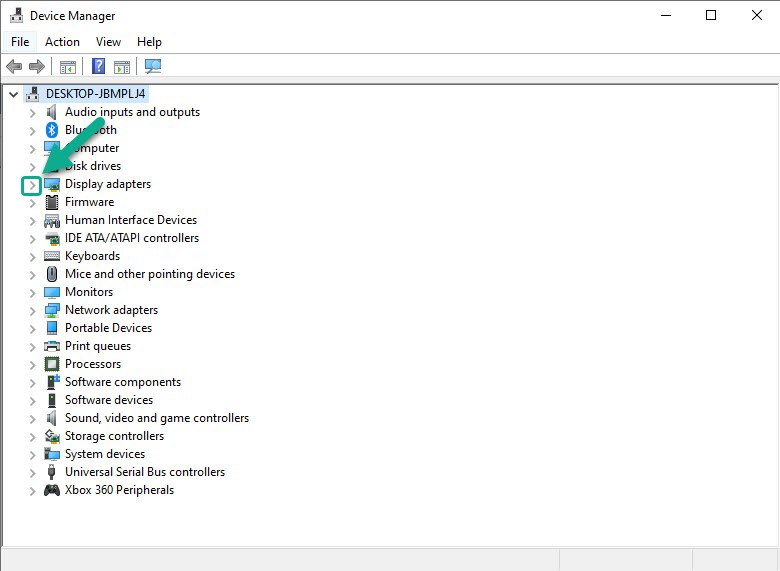
Step 3: Right-click the dedicated GPU you are using to play the game and then select Update driver. This will allow you to update your driver.
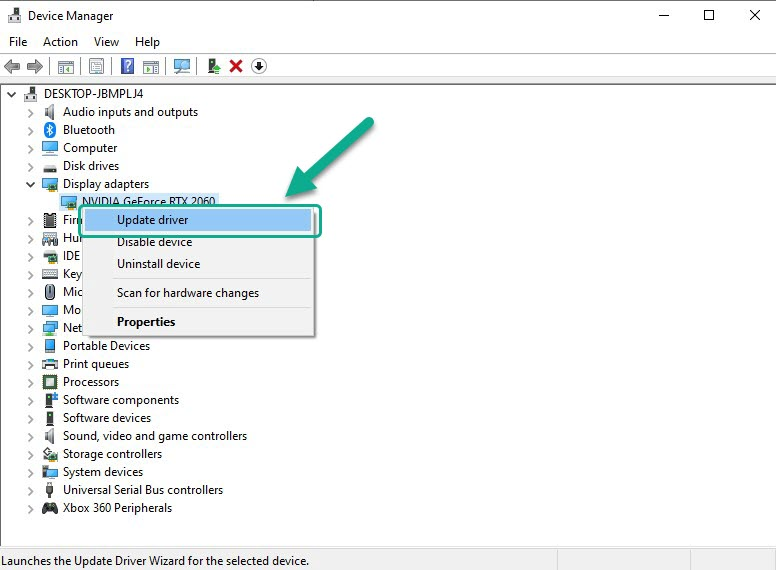
Step 4: Choose Search automatically for drivers. This will search online for any new drivers and install it on your computer.
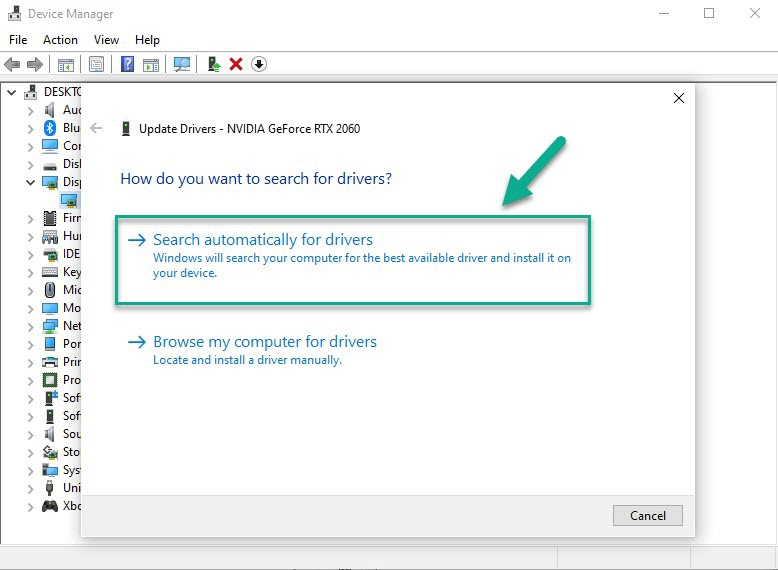
Fix #3 Change Graphics Settings
If you’re encountering game crashes while playing Dead Island 2, tweaking your graphics settings might help resolve the issue. Setting the game to high graphics setting can overload your graphics card and cause crashes. However, adjusting settings like resolution or texture quality can reduce the strain on your card, leading to better game performance. You can experiment with different settings to find the sweet spot that balances performance and visual quality, providing a smooth and uninterrupted gaming experience with PC games.
Adjusting Graphics Settings
Step 1: Launch the game and go to the “Options” or “Settings” menu.
Step 2: Look for the “Graphics” or “Video” section in game menu.
Step 3: Locate the in graphics settings of game’s settings menu, such as resolution, texture quality, anti-aliasing, ray tracing reflections, graphical fidelity, video scaling, motion blur, particle quality setting or game’s particle effects in the graphical settings.
Step 4: Adjust the settings to a lower level to reduce the game’s resource requirements or disable ray tracing and NVIDIA’s DLSS feature.
Step 5: Experiment with different settings to find the optimal balance between performance and visual quality for a better immersive experience.
Step 6: Save the changes and restart the game to apply the change.
Using NVIDIA GPU Control Panel
Step 1: Right-click on desktop
Step 2: Click Nvidia control panel
Step 3: Click Manage 3D Settings
Step 4: Click Program Settings
Step 5: Find The game, you can manually add the game if it’s not in the list, then make the following changes
Step 6: Monitor Tech: G-Sync (If available)
Step 7: Maximum Pre-rendered frames: 2
Step 8: Threaded optimization: On
Step 9: Power Management: Prefer Maximum Performance
Step 10: Texture Filtering – Quality: Performance
Step 11: Low Latency Mode: Low
Using Radeon AMD software
Step 1: Open Radeon Settings
Step 2: Anti-Aliasing Mode: Use Application settings
Step 3: Anti-aliasing Method: Multisampling
Step 4: Morphological Filtering: Off
Step 5: Anisotropic Filtering Mode: Use application settings
Step 6: Texture Filtering Quality: Performance
Step 7: Surface Format Optimization: On
Step 8: Wait for V-sync: Off
Step 9: OpenGL Triple Buffering: Off
Step 10: Shader Cache: AMD optimized
Step 11: Tessellation Mode: Override application settings
Step 12: Maximum Tessellation Level: Off
Step 13: GPU Workload: Graphics
Step 14: Chill: Off
Step 15: Frame Rate Target Control: Disabled
Try to check if you experience Dead Island 2 crashing issue.
Fix #4 High Performance Mode
High-performance mode is a system setting that maximizes performance by allocating more resources to the game, including the CPU, GPU, and RAM. This can help reduce the chance of Dead Island 2 crashing issue, freezing, or lagging, and enhance overall gameplay experience. You can access high-performance mode by adjusting your power settings in the control panel, or by using third-party software. However, be mindful that high-performance mode can consume more battery life and increase system temperature, so use it only when necessary.
Setting Power Option
Step 1: On the search bar on your desktop, type Power & Sleep Settings and click it from the search result.
Step 2: Click Additional Power Setting.
Step 3: Choose High Performance.
Fix #5 Update Windows
To avoid game crashes in Dead Island 2, it’s important to keep your Windows operating system up to date with the latest version. These updates are will fix compatibility issues between the game and your computer, provide performance improvements, security patches, and bug fixes. Make sure you regularly check for and install any available updates to ensure a smooth and uninterrupted gaming experience.
Updating Windows
Step 1: Press Windows logo key on your keyboard.
Step 2: Select Settings.
Step 3: Select Update & Security.
Step 4: Select Windows Update tab.
Step 5: Select Check for updates.
Fix #6 Close Background Process
One possible reason for experiencing crashes while playing Dead Island 2 is having other applications running simultaneously on your PC, such as a browser or word processor. It’s essential to ensure that the game has access to all of your PC’s resources, including RAM and CPU, to avoid game crashes. Therefore, closing these applications can help to reduce the risk of game crashes and improve the game’s performance.
Fix #7 Verify Game Files
Dead Island 2 may crash if one or more game files are corrupted or missing. In this case, you can check the integrity of the game files in the Epic Games Store to identify any corrupt or missing files. Once identified, the game files will be restored by downloading new files from the servers, which can help resolve the game crashing issues. So, always check the integrity of game files to keep the game running smoothly.