How to Customize Font on Samsung Galaxy Z Fold 3
You can easily change the font of your Samsung Galaxy Z Fold 3 to mix things up a little bit. If you don’t see any particular font that you like included in the library then you can download additional fonts to the device. We will be showing you how this is done.
The Samsung Galaxy Z Fold 3 is a premium Android smartphone released by the South Korean company this year that sports a foldable form factor. It can easily be used as a regular smartphone or a small tablet when unfolded. Some of its outstanding features include a dual 120 Hz Dynamic AMOLED 2X display protected by Gorilla Glass Victus, S Pen support, IPX8 rating making it water and dust resistant, and improved multitasking features just to name a few.
How do I change my font style?

One of the best ways to customize your Samsung Galaxy Z fold 3 is by using custom fonts. You can change the font size and font style of this device quite easily.
Here’s how you can do this.
Customizing the Samsung Galaxy Z Fold 3 font
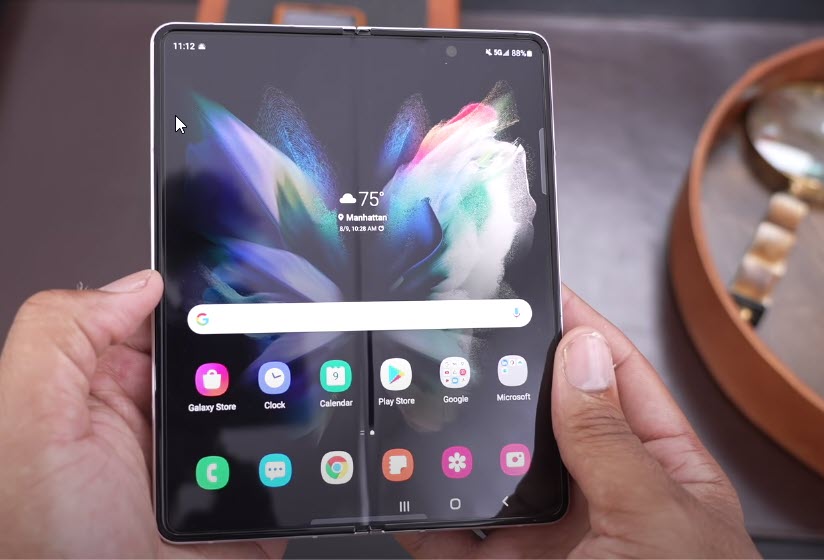
Open the Settings apps.
On the upper right corner is the search field. Search for and select “Font size and style”.
Tap Font size and style.
Tap Font style to change the font.
Tap switch next to Bold font to turn this feature off.
Change the Font size by dragging the slider to the left or right.
Changing font size from the Samsung Keyboard

Another way yo can change the font size is from the Samsung keyboard of your Galaxy Z Fold 3.
Open the Settings app.
Tap on General Management.
Tap on Samsung Keyboard settings.
Tap Font size.
Adjust the slider to the left or right.
Changing the font style from General Management
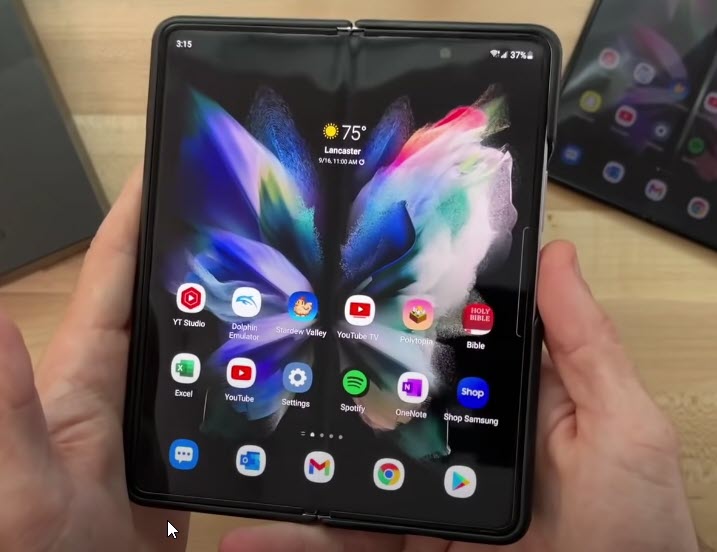
You can also change the font style from the General management setting of the Samsung Galaxy Z Fold 3.
Open the Settings app.
Tap on General Management.
Tap Font size and style under the “Looking for something else?” section.
Tap font style.
Choose a different font.
Downloading fonts to your Samsung Galaxy Z Fold 3

There are only three fonts included with your Samsung Galaxy Z Fold 3 by default. If you would like to get more fonts to your device then you will have to download them.
You can get fonts from the Galaxy Store. This will ensure high compatibility with your device.
Open the Settings apps.
On the upper right corner is the search field. Search for and select “Font size and style”.
Tap Font size and style.
Tap font style.
Tap download fonts.
Tap the install icon next to your desired font.
Using high contrast fonts

If you like the way your current font looks on your phone screen but want it to be more visible then you can simply turn on the high contrast setting. This will help make the text stand out more in your phone home screen.
Open the Settings apps.
On the upper right corner is the search field. Search for and select “Visibility enhancements”.
Tap Visibility enhancements.
Tap the switch next to “High contrast fonts” to turn it on.
What to do when you can’t change your Samsung Galaxy Z Fold 3 fonts

If you are experiencing issues when choosing a different font on your phone then here’s what you need to do.
Restart the Samsung Galaxy Z Fold 3
If you have been using your Galaxy Z Fold 3 for quite some time now without restarting it then now is good time to do a reboot. The phone operating system will slow down over time as more and more random data accumulates which could cause software issue to occur.
By restarting the phone, you refresh its operating system and remove any corrupted temporary data that could be causing the problem.
Restarting the phone
Turn off the Fold 3 by pressing and holding the Bixby button and the volume down button on the side of the device.
Choose Power off.
Choose Power off again. The Fold 3 will turn off.
Wait for a few seconds.
Press and hold the Bixby button on the side of the Fold 3 to turn on the Samsung phone.
Perform a software update on the Samsung Galaxy Z Fold 3
If your Galaxy Z Fold 3 is running on an older software update version then there’s a possibility that this is what’s causing the problem.
Manual update
Open Settings, and scroll all the way down.
Find and tap Software update.
Tap Download and install to check for a new update.
Once the phone is running on the latest software version try to check if the issue still occurs.
Run the Samsung Galaxy Z Fold 3 in Safe Mode
Sometimes other apps you downloaded from the Google Play Store can prevent you from changing the device fonts. It might not be one app but it can be up to three apps or more that’s causing this issue.
You should start the Galaxy Z Fold 3 in Safe Mode to check if a third party app is causing the problem.
Safe Mode
Turn the phone off.
Press and hold the Side key past the model name screen appearing on the screen.
When SAMSUNG appears on the screen, release the Side key.
Immediately after releasing the Side key, press and hold the Volume down key.
Continue to hold the Volume down key until the phone finishes restarting.
When Safe mode appears in the bottom left corner of the screen, release the Volume down key.
While in Safe mode, you can now uninstall apps that are causing a problem.
If you can choose a different font in this mode then it’s likely caused by an app you downloaded. Find out what app this is and uninstall it.
Exit from Safe Mode
Press and hold the Side key.
Tap Restart > Restart.
The Fold 3 will restart in standard mode and you can resume normal use.
Perform a factory reset
This procedure, which is also called a master reset, will erase your Android device data and bring it back to its original condition. Any corrupted data stored in the system which could be causing problems on your device will be completely removed as well as any third party app you downloaded.
Before proceeding with this step you need to backup your phone files as they will be deleted.
Factory reset
Turn off your Samsung Galaxy device.
Simultaneously press and hold the Volume up and side buttons until the device vibrates and the Android Recovery screen appears then release all buttons. Allow up to 30 seconds for the recovery screen to appear.
From the Android Recovery screen, select Wipe data/factory reset. You can use the volume buttons to cycle through the available options and the side key to select.
Select Factory data reset. Allow several seconds for the factory data reset to complete.
Select Reboot system now. Allow several minutes for the reboot process to complete.
Set up your Android phone.
Once the factory reset is complete try checking if the issue still occurs.
Feel free to visit our YouTube channel for additional troubleshooting guides on various devices.