How To Fix Crusader Kings III Crashing On Steam [New & Updated 2023]
Crusader Kings III crashing on Steam can be a frustrating experience for players. This popular grand strategy game developed by Paradox Interactive offers a deep and immersive gameplay experience, but occasional crashes can disrupt the enjoyment.
Understanding the factors contributing to these crashes is essential in finding effective solutions. While the causes can vary from hardware issues to software conflicts, addressing them requires careful troubleshooting and implementing appropriate fixes.
By delving into the intricacies of Crusader Kings III and exploring the potential causes of crashing, players can gain valuable insights into resolving these issues and restoring seamless gameplay.
What are the common causes of Crusader Kings III Crashing On Steam?
Crusader Kings III crashing on Steam can be attributed to several potential causes. This list was compiled from user feedback and may not include all possible reasons.
Outdated Graphics Drivers: One common cause is outdated or incompatible graphics drivers. If the drivers aren’t up to date, it might cause problems with the game.
Hardware Incompatibility: In some cases, hardware components may not meet the game’s minimum requirements, causing instability and crashes. Issues with the graphics card, RAM, or processor can contribute to crashes during gameplay.
Overheating: Excessive heat generated by the CPU or GPU can lead to crashes. Inadequate cooling or dust accumulation can cause the system to overheat, affecting the game’s stability.
Software Conflicts: Certain software running in the background, such as antivirus programs or other third-party applications, can conflict with Crusader Kings III, leading to crashes. These conflicts can occur due to incompatible settings or resource allocation issues.
Corrupted Game Files: Crashing might occur if game files are damaged or missing. Problems during setup, upgrades, or editing of files are common causes of this occurrence.
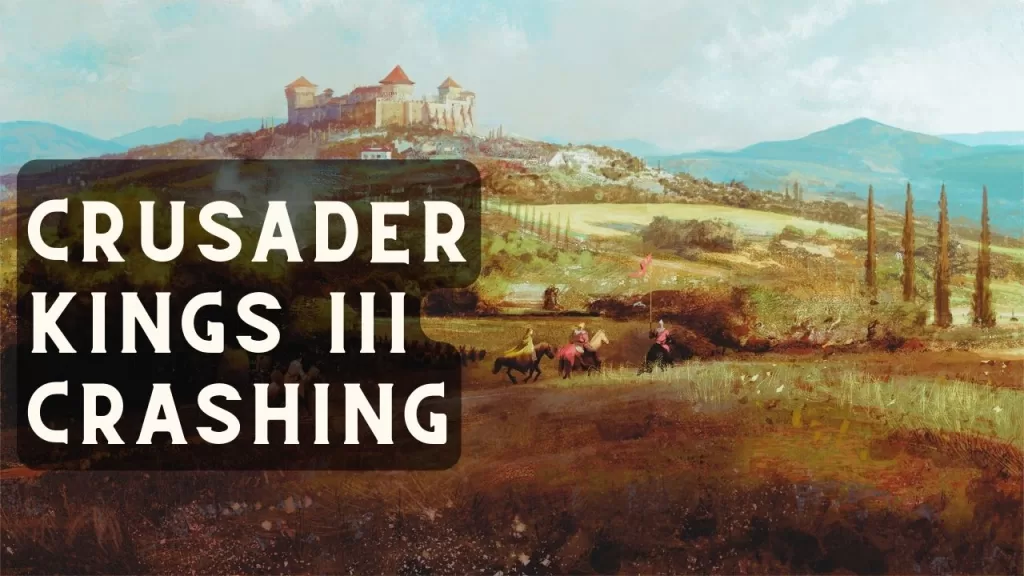
How to Fix the Crusader Kings III Crashing Issues on Steam?
Here are the possible fixes that you can try if Crusader Kings III keeps crashing on Steam:
Fix #1: Check the System Requirements and Game Files
Making sure your PC can run Crusader Kings III smoothly is the first thing to do if you’re experiencing the game’s crashing problem. Verify that your hardware specifications, such as CPU, GPU, and RAM, are compatible.
Additionally, check for corrupt or missing game files that may be causing the crashes.
To verify game files on Steam and fix Crusader Kings III crashing issues, follow these steps:
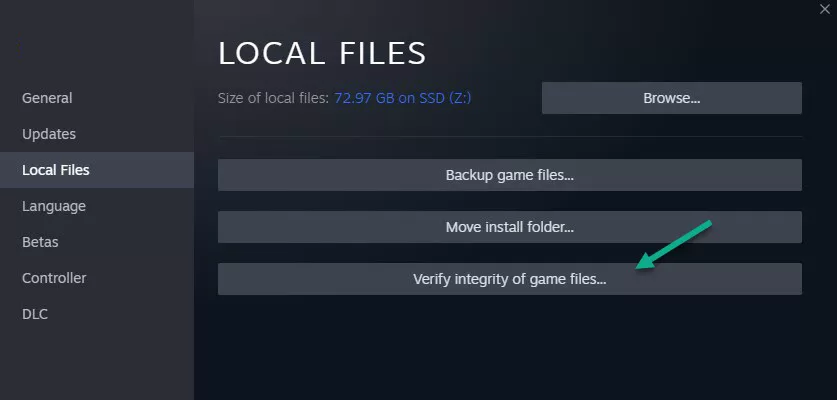
- Open the Steam client and go to your “Library” tab.
- Right-click on Crusader Kings III and select “Properties” from the dropdown menu.
- Go to Properties window, select the “Local Files” tab and select the “Verify Integrity of Game Files” button.
- Steam will now scan your game files and compare them with the latest version available.
- If any corrupted or missing files are detected, Steam will automatically replace or download them.
- After completing the verification process, restart your computer and launch Crusader Kings III again.
Fix #2: Update Graphics Drivers
Outdated or incompatible graphics drivers can often result in game crashes. To fix this issue, updating your graphics drivers to the latest version is crucial. Keep reading as we detail where to find and how to deploy the latest drivers for your GPU.
To update graphics drivers, follow these steps:
- Identify your graphics card manufacturer and model. This information is normally found in the Device Manager on Windows or the System Information on macOS.
- Visit the official website of your graphics card manufacturer, such as NVIDIA, AMD, or Intel.
- Navigate to the support or drivers section of the website.
- Locate the appropriate drivers for your specific graphics card model and operating system.
- Download the latest drivers and save them to your computer.
- To install the latest drivers, run the downloaded file and follow the on-screen instructions.
- Reboot your PC.
Updating your graphics drivers ensures compatibility with the latest software and can improve performance and stability in games and applications.
Fix #3: Disable Antivirus Software and Firewalls
Overprotective antivirus software or firewalls can sometimes interfere with the game’s processes and lead to crashes. Temporarily disabling these security programs can help identify if they are causing the issue. We will guide you on disabling antivirus software and adding exceptions for Crusader Kings III in your firewall settings.
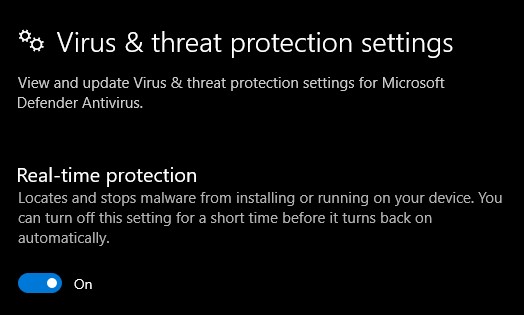
To disable antivirus software:
- Open the antivirus program on your computer and navigate to the settings or preferences.
- Find the option to let you turn off or disable real-time security.
- Click on it and confirm your choice.
- Remember that disabling antivirus software temporarily leaves your system more vulnerable to potential threats.
To disable the firewall, go to your computer’s Control Panel and click “Windows Defender Firewall.” From there, select “Turn Windows Defender Firewall on or off” and choose the option to turn it off. Remember that disabling the firewall temporarily exposes your system to potential security risks.
Fix #4: Adjust Game Settings and Compatibility Mode
Adjusting game settings and using compatibility mode can help fix Crusader Kings III crashing issues on Steam because it allows the game to run more smoothly and efficiently on your system.
By adjusting graphics settings, such as lowering the resolution or disabling certain effects, you can reduce the strain on your hardware.
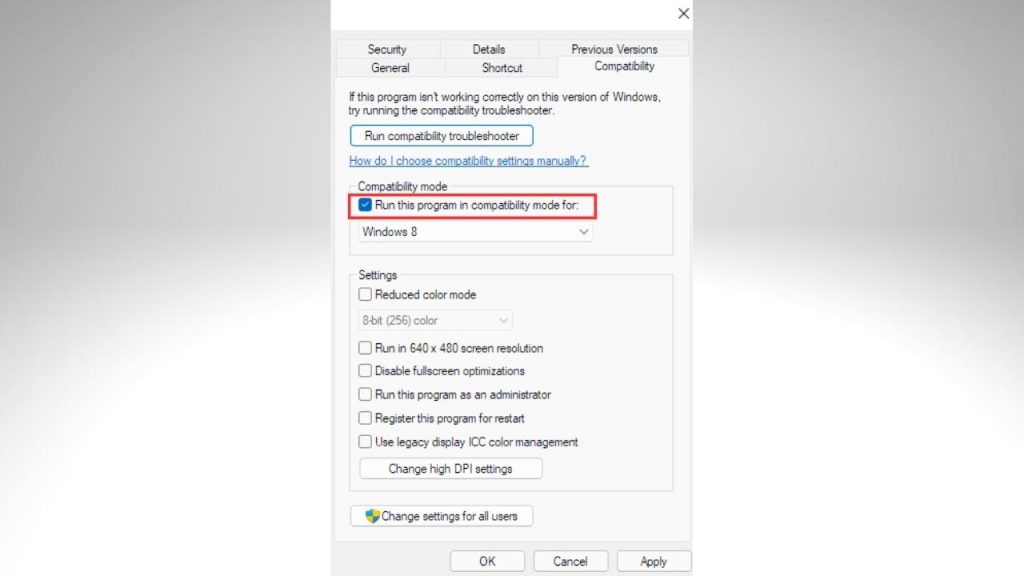
Compatibility mode enables the game to emulate an older operating system, which can resolve compatibility conflicts and ensure proper execution. These steps optimize the game’s performance, minimize conflicts with your system, and increase stability, reducing the chances of crashes and enhancing your overall gaming experience.
To change the compatibility mode in Crusader Kings III, right-click on the game’s shortcut or executable file, select “Properties,” navigate to the “Compatibility” tab, then select the box for “Run this program in compatibility mode.” From there, choose the desired operating system from the dropdown menu and click “Apply” to save the changes.
Fix #5: Update Windows and Game Patches
Maintaining a current OS and applying all available game patches are important for a trouble-free gaming session. We will guide you on checking for Windows updates and ensuring that Crusader Kings III is updated to the latest version.
