How To Clear Cache On PS4 To Fix Lag And Other Issues in 2025
Clearing the cache on your PS4 is an easy process that can help resolve a number of performance issues you may be experiencing. A corrupted or overloaded cache can cause games to freeze, connectivity problems, slow load times, and various errors. Clearing out this temporary data forces your PS4 to rebuild its cache and often alleviates these types of problems.
In this guide, you will learn how to clear cache on PS4 to fix issues. Unplug your console after turning it off for an easy way to clear temporary files and data. No saved data will be deleted. With step-by-step instructions, you’ll be able to clear your PS4’s cache in just a few minutes.
What is the PS4 Cache?
The PS4 cache consists of temporary data files that help your console run more smoothly and load games/apps faster. It stores things like game textures, menu icons, background images, and other data that gets repeatedly accessed. By caching this data, your PS4 doesn’t have to retrieve it from the hard drive every time, allowing for quicker loading.
However, over time the cache can become overloaded or corrupted. This cached data takes up storage space and can eventually start to impact performance. Clearing it out periodically can help optimize your system.

When Should You Clear the PS4 Cache?
You don’t need to clear the cache very often, but doing so may help resolve certain PS4 issues. Consider clearing the cache if you experience:
- Game freezing, crashes, or glitches
- Long load times when starting games
- Connectivity issues or slow/unstable internet
- System running slower than usual
- Odd graphical errors or display issues
- General performance problems
Clearing the cache won’t delete any of your saved games, settings, or important data. But it will force cached data to be rebuilt, potentially eliminating corrupted files.
How to Clear Cache on PS4 [Step-by-Step Guide]
Clearing the entire PS4 cache only takes a minute and is done by power cycling the console. Here are the steps:
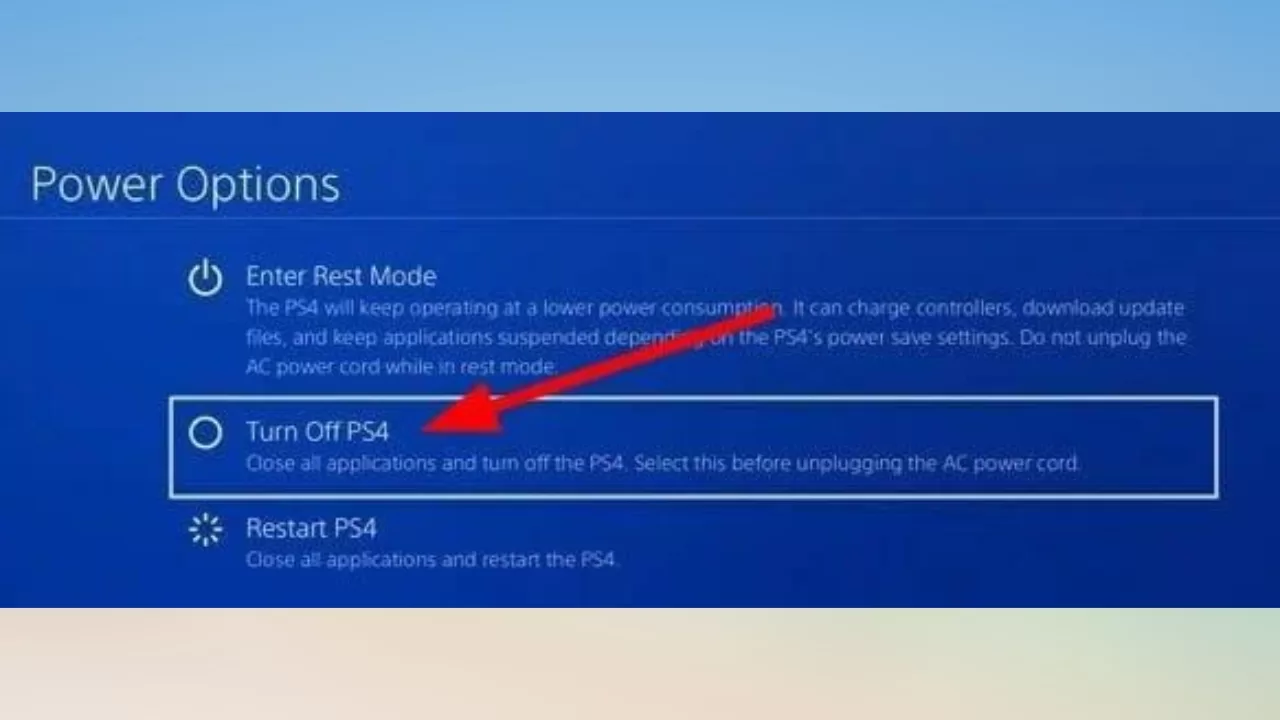
- Turn your PS4 off completely. It needs to be powered down, not in Rest Mode. You can turn it off via the power menu or by holding the power button on the front until you hear two beeps.
- Once the console is off, the indicator light on top will go from blinking to off. When it’s fully off, unplug the power cable from the back of your PS4.
- Leave your PS4 unplugged for at least 30 seconds. This gives time for any residual power to fully discharge.
- After 30+ seconds have passed, plug the power cable back into your console.
- Turn your PS4 back on as normal. When it powers on, the cache has been cleared.
This quick power cycle forces your PS4 to clear and rebuild its internal cache. It doesn’t delete any games, save data, or settings.
How to Clear the Cache for an Individual Game
If you’re having issues with one particular game freezing or glitching, you can clear the cache just for that game rather than the entire system. Follow these steps:
- Fully power down your PS4 as described above.
- Once powered back on, launch the game you want to clear the cache for.
- While the game is loading, press and hold L1 + R1 on your controller for about 3 seconds.
- This will clear the cache just for this game. Allow the game to fully load and see if performance improves.
Only the cache for this specific game will be cleared. Your system cache and other games will remain untouched.
Rebuilding the PS4 Database to Fix Corrupted Data
If clearing the cache didn’t resolve your issues, the next step is rebuilding your PS4’s database. This scans your hard drive for corrupted data and reorganizes your files to optimize system performance.
Rebuilding the database is done in Safe Mode:
- Fully power down your PS4.
- Press and hold the power button until you hear a second beep. This will launch Safe Mode.
- Connect your controller with a USB cable since Bluetooth is disabled in Safe Mode.
- Navigate to option 5, Rebuild Database, and select it. This scans and reorganizes your drive.
Allow the database rebuild to complete. It may take a while if there is a lot of data to reorganize. Then restart your PS4 normally and test it out.
Restoring Default PS4 Settings as a Last Resort
If you’re still experiencing performance problems after clearing the cache and rebuilding the database, a more drastic step is restoring your PS4 system settings back to default.
Warning: This will erase all user accounts and settings, but won’t delete games or saved data.
To reset your PS4 settings:
- Go to Settings > Initialization > Restore Default Settings.
- This will reset all accounts, settings, and preferences back to factory condition. You’ll have to redo your network settings, screen adjustments, and any customizations.
Only do this if clearing the cache and rebuilding the database had no effect. Resetting to default settings erases all accounts and preferences, but often resolves tricky performance issues.
Frequently Asked Questions About Clearing the PS4 Cache
Here are answers to some common questions about clearing cache on your PS4:
Does clearing the PS4 cache delete any game data or save files?
No, clearing the PS4 cache does not affect game saves, installed games, trophies, or anything else in your user data. It only clears temporary system files from the cache.
How often should I clear the PS4 cache?
Most people only need to clear the PS4 cache every few months. Do it whenever you notice performance lag or frequent game glitches.
Will clearing the cache improve slower load times?
Yes, clearing cached data can significantly improve long load times in games. The cache can get overloaded and cause delays.
What type of problems does clearing the cache fix?
A corrupted cache can cause game crashes, connectivity issues, graphical errors, slow performance, and other glitches. Clearing it resolves these.
How long does it take to clear the PS4 cache?
It only takes a minute or two. You simply power cycle the console and boot it back up to wipe the cache.
Clearing your PS4’s cache is a quick and easy way to boost performance and potentially fix a number of annoying issues. With these step-by-step instructions, you can clear the system cache or the cache for individual games with just a simple power cycle. Give it a try next time your PS4 starts misbehaving!