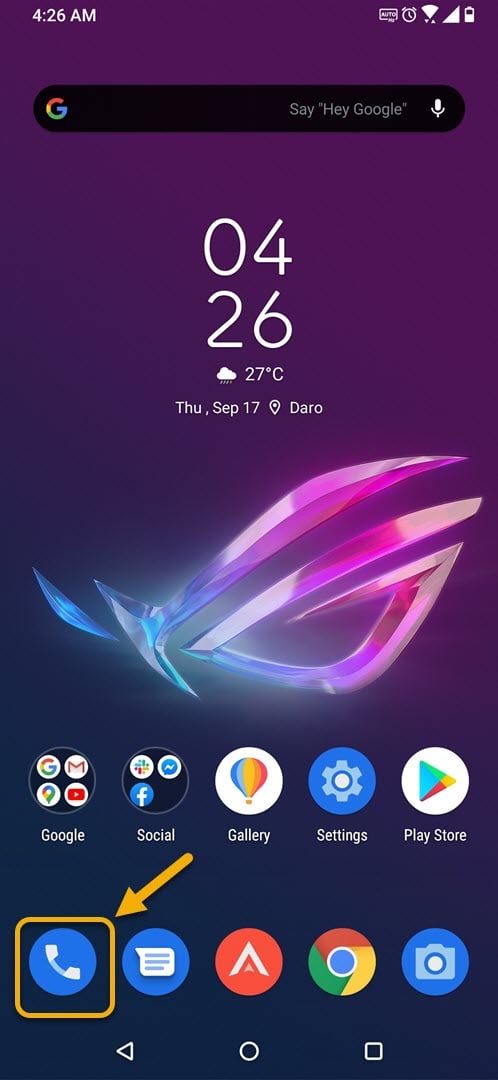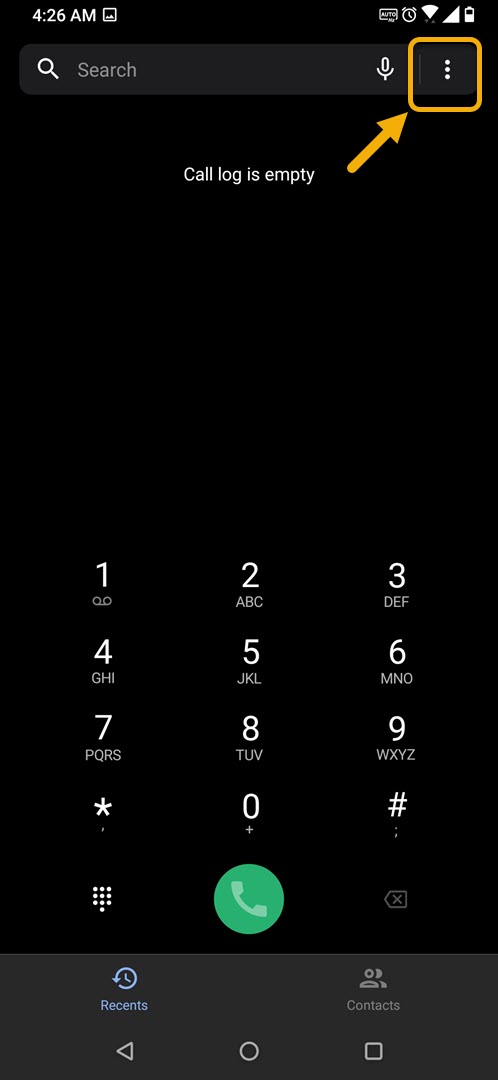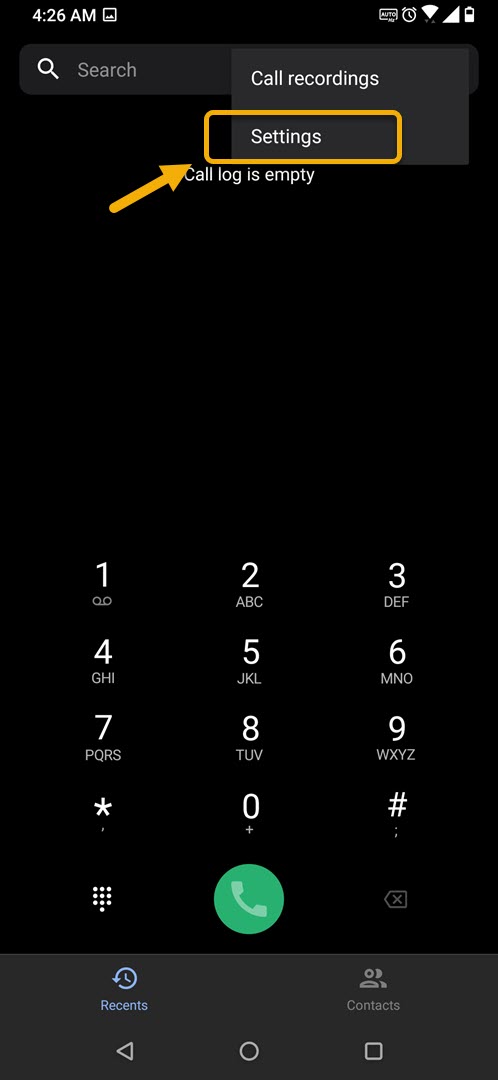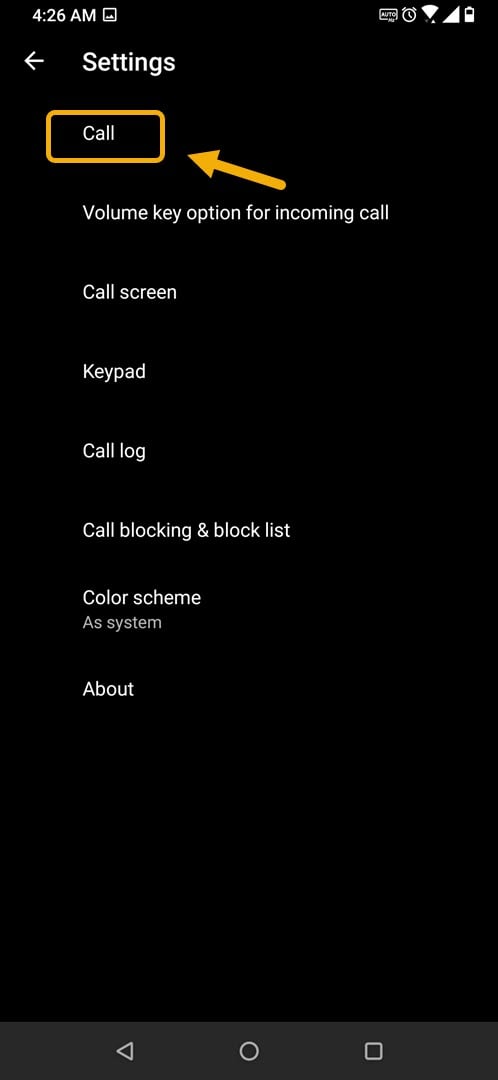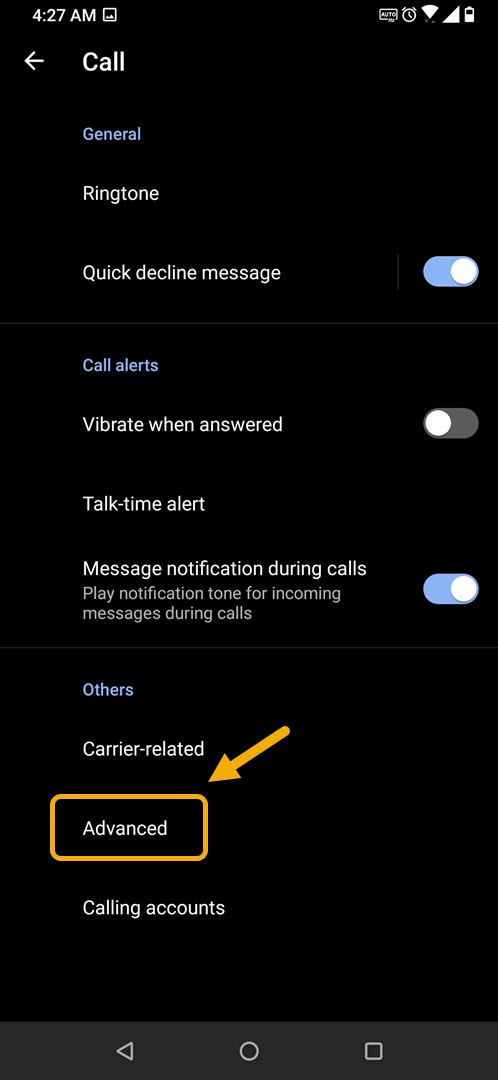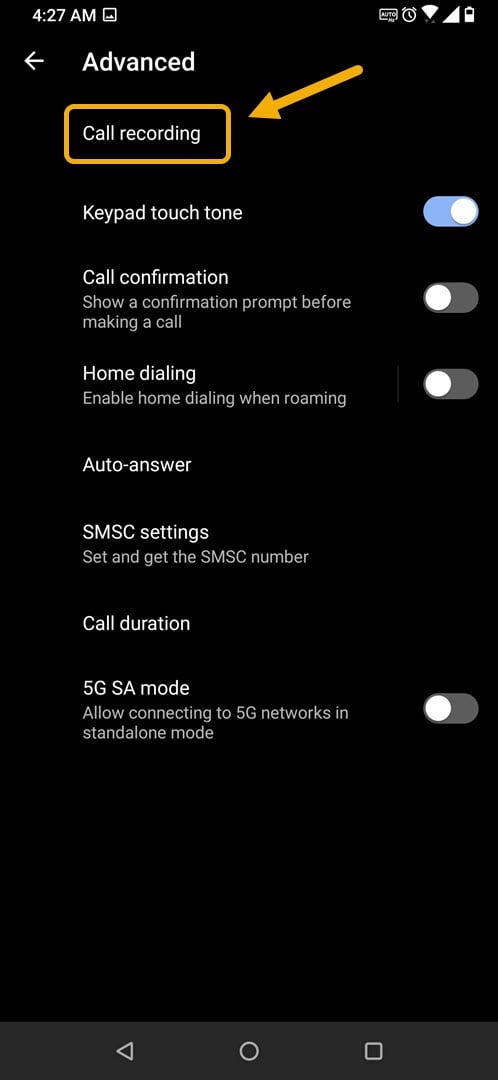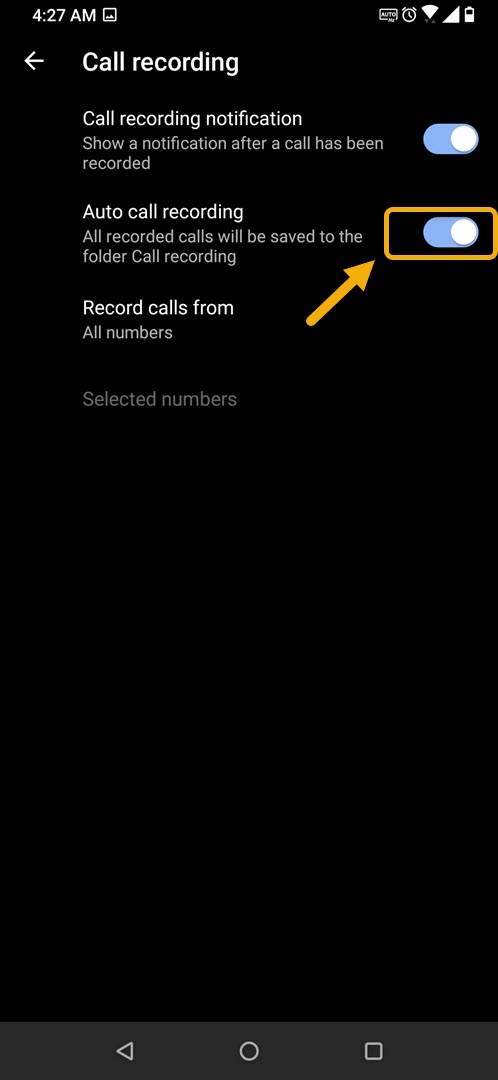Automatically Record Calls In ROG Phone 3 How To
You can automatically record calls in your ROG Phone 3 without downloading any third party app. This is a built-in feature of the phone that’s turned off by default. You can turn this on from your phone call app setting and set it to record calls from all or selected numbers.
If you are looking for the best gaming phone of 2020 then the Asus ROG Phone 3 is definitely what you want. This phone packs serious hardware firepower as it uses a Snapdragon 865+ chip paired with 16 GB of RAM and a 5123 GB UFS 3.1 storage. It also has a 144 Hz AMOLED display that allows for increased frame rates on supported games. Although it’s designed for gaming, it is also great for productivity use.
Activating the auto call record function of your ROG Phone
Your phone has the ability to automatically record a phone conversation which you can use for future reference. Take note that there may be certain laws in your area that prohibit this, or may require that the other party is informed at the beginning of the call that the call is being recorded. Here’s how you can do this.
Auto Record calls in ROG Phone 3
You can turn on this feature from your Phone app settings.
Auto call recording
- Tap the Phone app.
This is usually located on the lower left part of the Home screen.

- Tap on Menu.
This is the three vertical dots on the upper right part of the app.

- Tap on Settings.
This will open the settings menu of your phone.

- Tap on Call.
This will open your phone call related settings.

- Tap on Advanced.
This is located in the Others section and is usually the second option.

- Tap on Call recording.
This will open the recording settings of your device.

- Turn on the switch for Auto call recording.
This will record all your calls automatically.

Accessing the recorded calls in ROG Phone 3
If you would like to playback a recorded call then here’s what you need to do.
- Tap the Phone app.
- Tap on Menu.
- Tap on Call recordings.
- Select a recorded file then click the play button.
Deleting a recorded call
If you no longer need a copy of the recorded call then you can delete it by following these steps.
- Tap the Phone app.
- Tap on Menu.
- Tap on Call recordings.
- Click the down facing arrow on the recording file then click delete.
- Press Ok to confirm the action.
After performing the steps listed above you will successfully automatically record calls in your ROG Phone 3.
Visit our TheDroidGuy Youtube Channel for more troubleshooting videos.