How to Fix Hogwarts Legacy Stuck on Loading Screen

If you’re having trouble with Hogwarts Legacy getting stuck on the loading screen, this article can help you fix the problem. There could be various reasons for this issue, such as a temporary game glitch, outdated graphics card driver, or a corrupted file issue. To address this problem, you’ll need to perform some troubleshooting steps on your computer.
Hogwarts Legacy is a game developed by Avalanche Software which immerses players with an opportunity to enroll in Hogwarts School of Witchcraft and Wizardry, where they can explore a vast open world and encounter a wide range of creatures. In addition, they can customize their character’s abilities, create potions, cast spells, and establish a lasting legacy. The game’s main story centers on the player’s character, who harbors a dangerous secret that could jeopardize the wizarding world. As players build alliances, battle against wicked sorcerers, and shape the future of the wizarding community, they will wield significant influence over the game.
Fixing Hogwarts Legacy stuck on loading screen Issue
PC gamers may encounter a frustrating issue while playing Hogwarts Legacy, which involves the game becoming stuck on the loading screen, preventing them from playing the game.
Here’s how to fix Hogwarts Legacy stuck on loading screen issue.
Fix #1 Check Minimum Requirements
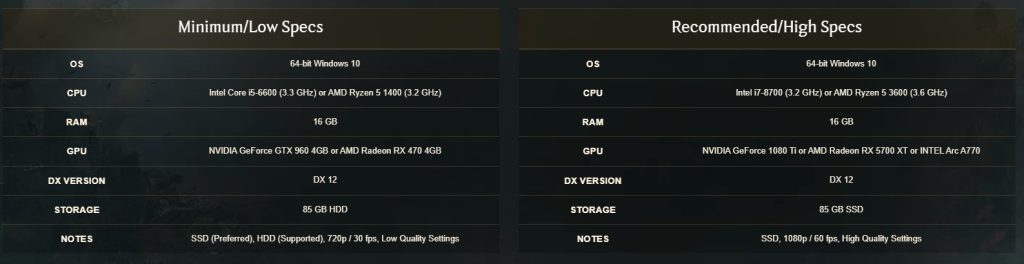
Before starting to play Hogwarts Legacy, it’s crucial to verify that your computer meets the necessary system requirements to prevent any issues. You can find both the minimum and recommended specifications on the Hogwarts Legacy game website. If you fail to meet these requirements, it may cause the issue of getting stuck on the loading screen with Hogwarts Legacy.
Minimum System Requirements
Requires a 64-bit processor and OS
OS: 64-bit Windows 10
Processor: Intel Core i5-6600 (3.3Ghz) or AMD Ryzen 5 1400 (3.2Ghz)
Memory: 16 GB RAM
Graphics: NVIDIA GeForce GTX 960 4GB or AMD Radeon RX 470 4GB
DirectX: Version 12
Storage: 85 GB available space
Additional Notes: SSD (Preferred), HDD (Supported), 720p/30 fps, Low Quality Settings
Recommended Requirements
Requires a 64-bit processor and OS
OS: 64-bit Windows 10
Processor: Intel Core i7-8700 (3.2Ghz) or AMD Ryzen 5 3600 (3.6 Ghz)
Memory: 16 GB RAM
Graphics: NVIDIA GeForce 1080 Ti or AMD Radeon RX 5700 XT or INTEL Arc A770
DirectX: Version 12
Storage: 85 GB available space
Additional Notes: SSD, 1080p/60 fps, High Quality Settings.
Fix #2 Update Graphics Driver
Outdated graphics card drivers can cause Hogwarts Legacy to become stuck on the loading screen. To enhance your gaming experience and resolve the loading screen issue, it’s crucial to have the latest video card driver installed, which includes bug fixes and performance improvements. Here are the steps to update your graphics drivers:
Updating GPU Driver
Step 1: Simply type Device Manager in the search bar on your desktop and then click the Device Manager icon that appears in the results.
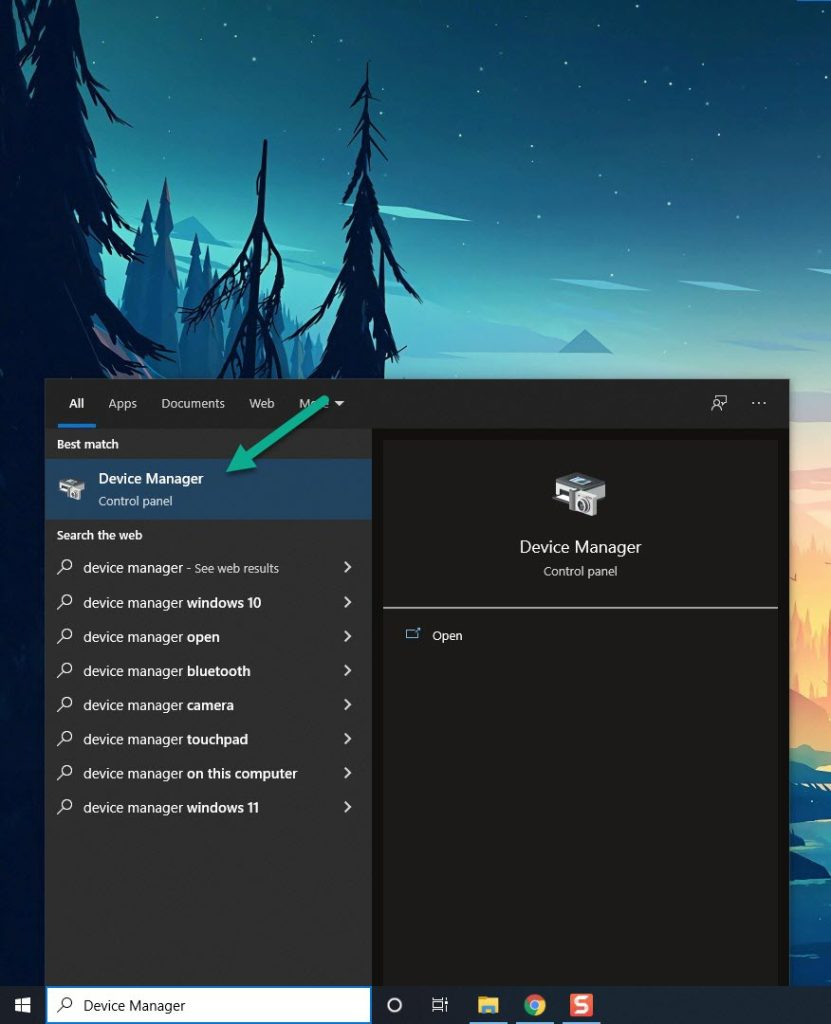
Step 2: Click the Display adapters icon. The list of display adapters will be expanded.
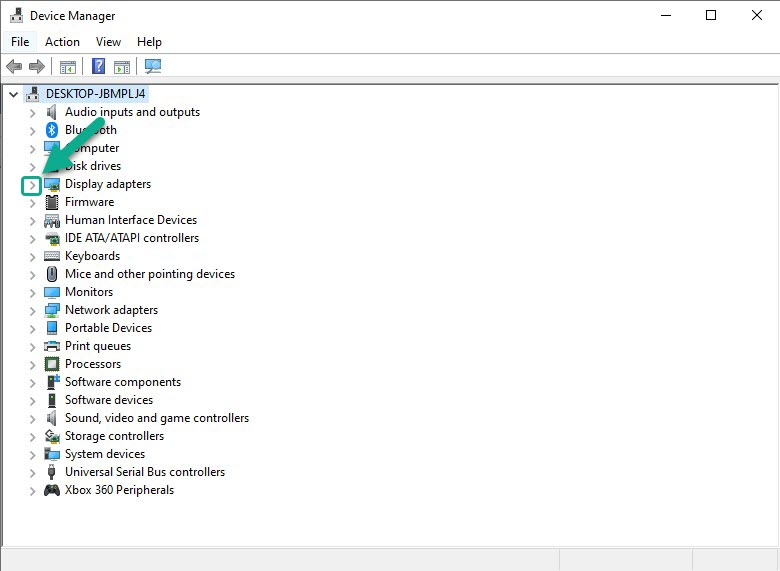
Step 3: Right-click the dedicated GPU card you are using to play the game and then select Update driver.
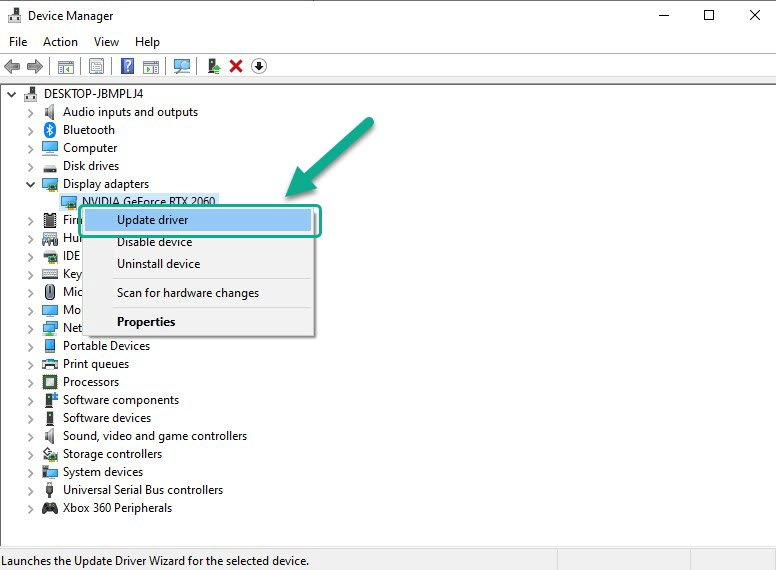
Step 4: Choose Search automatically for graphics drivers. This will search online for any new relevant graphics drivers and install the latest version on your computer.
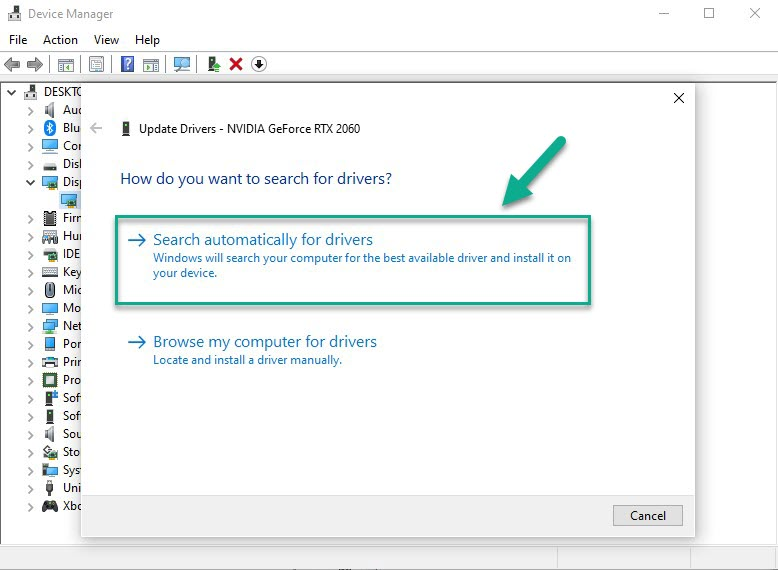
If you have an NVIDIA GPU, you can use the GeForce Experience software to automatically download and install GPU drivers. For AMD GPU, you can use the Radeon Software to update the drivers.
After updating your GPU driver to the latest version, check to see if you still experience technical issues such as Hogwarts Legacy stuck on loading screen.
Fix #3 Hide Microsoft Services
To maintain the smooth running of your computer, it’s important to pay attention to its Windows services, but not all of them are essential. You can disable unnecessary services in Windows to enhance your computer’s performance and address the issue of getting stuck on the loading screen with Hogwarts Legacy.
Disable Microsoft Services
Step 1: Press the Window logo key + R keys to open up the Run dialog box and type msconfig and click on Ok.
Step 2: In the System Configuration window click on the Services tab.
Step 3: Check the checkbox beside Hide all Microsoft Service checkbox at the bottom of the window, and then click on Disable All.
Step 4: Click on the Startup tab and press Task Manager.
Step 5: A new window will open up, here select every application then right-click on it, and select Disable.
Step 6: Close the window and click on Ok.
Step 7: Now restart your computer to do a clean boot.
Step 8: Run the game and see if you still get Hogwarts Legacy stuck on loading screen.
Fix #4 Update windows
To avoid compatibility issues, PC users and gamers should install the latest system updates on their computers. This approach can also resolve any issues with Hogwarts Legacy. Updating the operating system provides multiple benefits, including performance improvements, bug fixes, and DirectX updates, which can help run Hogwarts Legacy smoothly and fix the issue of getting stuck on the loading screen.
Updating Windows
Step 1: Press Windows logo key on your keyboard to open Start Menu.
Step 2: Select Windows Settings.
Step 3: Select Update & Security.
Step 4: Select Windows Update tab.
Step 5: In the Windows Update section, select Check for updates.
Fix #5 Close Background Tasks
When playing Hogwarts Legacy, unnecessary programs and applications running in the background can consume significant system resources, such as CPU or memory usage. This can adversely affect the overall performance of your computer and result in issues such as a black screen or getting stuck on the loading screen. To address this issue, it’s advisable to access the Task Manager and terminate all unnecessary processes running in the background. This step will help free up system resources and improve the game’s performance.
Closing Background tasks
Step 1: Right click on the Start button. This can be found on the left pane of the screen.
Step 2: Select Task Manager.
Step 3: On the pop up window, Click processes tab. This will allow you to show the running program.
Step 4: Right-click on the running program then select end task. This will allow you to close unused program.
Try to check if Atomic Heart stuck in the loading screen issue is resolve.
Fix #6 Delete All Mods in the Game
If you experience the issue of getting stuck on the loading screen with Hogwarts Legacy shortly after installing particular game mods, it’s likely that the mods are to blame. Although mods can generally enhance your gameplay experience, they may occasionally cause loading screen issues. If you’re using any game mods, try removing their folder from the game. This step will disable the mods and may help resolve the issue. Alternatively, you can try disabling individual mods one by one to identify the one causing the issue.
Fix #7 Verify Integrity the Game Files
If you encounter the issue of getting stuck on the loading screen with Hogwarts Legacy, it may be due to one or more missing or corrupted game files. To resolve this, you can launch the Steam client and verify the integrity of the game files in your library. This process will identify any missing or corrupted files in the game installation folder and replace them by downloading new ones from the servers. By doing this, you can resolve the loading screen issue with Hogwarts Legacy and ensure that the game runs smoothly.
Repair Game Files of Atomic Heart
Step 1: Open Steam client.
Step 2: In your Steam launcher, click Library.
Step 3: Find the Hogwarts Legacy then right-click the game in your Library and select Properties.
Step 4: Choose the Local Files tab and click Verify integrity of game files.