How To Fix Alexa Stuck On Updating Device
Are you experiencing Alexa stuck on updating device issues? Several factors can cause this issue such as internet connection issues, outdated device, and software issues. To fix this updating issue, you will need to perform several troubleshooting steps.
Amazon Alexa, often known as Alexa, is a voice-activated virtual assistant that can respond to straightforward questions and carry out a variety of tasks. It is utilized in the Echo speaker series of products, enabling customers to do things like read emails, check the weather, and receive the most recent news. While using Alexa is free of charge each month, an internet connection is necessary.
Alexa device or Alexa app stuck on updating your device? Here’s how to fix the issue
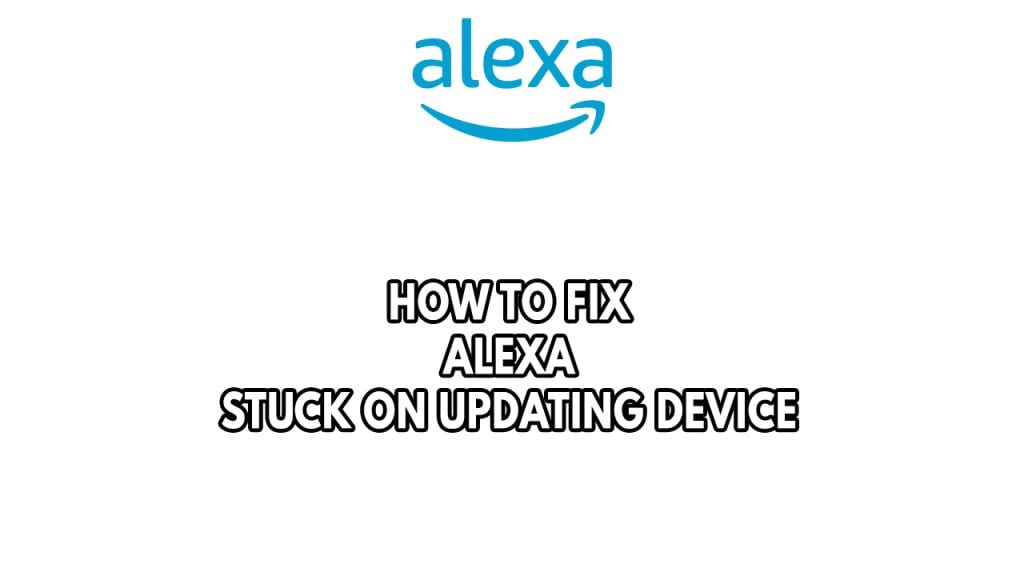
One of the issue that you may encounter with your Alexa device is the stuck on updating issue. This can be a frustrating experience for most Alexa users as as they won’t be able to update their Alexa device.
Here’s what you need to do to fix Alexa stuck on updating device.
Solution #1 Check internet connection
Checking your connection speed is the first thing you should do in this situation. You’ll need a stable connection if you’re planning to update. The Alexa will become stuck updating if there is a slow or bad connection.
Try doing a speed test to see whether this is a connection-related problem.
Checking connection speed
Step 1: Open your browser on your computer. Choose any preferred web browser you want.
Step 2: Type speedtest.net to have your speed check. Speed test site is one of the most popular web tools to check your connection speed.
Step 3: Press the Go button. Pressing Go button will start the speed test.
Step 4: Wait for the results of the speed test to be completed. Find out how fast is your download and upload speed.
You can also check if the issue is with your Wi-Fi router or network devices and it might need a reboot.
Step 1: Unplug the power cords from the power socket on your Modem and Router.
Step 2: Reconnect your modem and router to the power supply after a minute and turn on the devices.
Step 3: Wait for the lights to come on again.
Solution #2 Power cycle Alexa device or echo device
A software glitch is among the likely cause of Echo devices being stuck updating. Try restarting the Echo device to update its firmware, as this will typically resolve this specific issue.
Power cycling echo device
Step 1: Turn off your Alexa device easily by pressing and holding the dot button.
Step 2: Unplug your Alexa power adapter from the wall outlet.
Step 3: Wait for a minute before plugging the echo device then turn it on.
Once your device has turned on reconnect echo device to your Wi-Fi connection.
Solution #3 Install the latest version of Alexa app
In order to resolve the Alexa stuck on updating problem you need to make sure that you are not using an outdated Alexa app. The latest Alexa app will have several improvements as well as bug fixes that could possibly fix the problem.
Updating Alexa app
Step 1: Launch the Play Store or App Store.
Step 2: Try looking for the Alexa App icon.
Step 3: If you see an Update button, click it.
Solution #4 Reinstall Alexa app
Sometimes the problem can already be caused by a corrupted app. In order to fix the updating issues with your device you will need to reinstall the Alexa app on your Amazon echo dot device.
Reinstalling Alexa app
Step 1: Open the app store on your mobile device.
Step 2: Search for Amazon Alexa app.
Step 3: Uninstall Amazon Alexa app.
Step 4: Then Select Install.
Step 5: Select Open and sign in with your Amazon Account.
Solution #5 Factory reset Amazon echo dot
If Alexa stuck on updating in software updates is still occurring then you will need to do a factory reset on your Amazon echo dot device as it might be the case of a corrupted software. Below are the reset steps for common Alexa devices:
Resetting Your Amazon Echo Dot (1st Generation)
- Use a paper clip (or similar tool) to press and hold the Reset button.
- Wait for the light ring to turn off and on again.
Resetting Your amazon Echo (2nd Generation)
- Press and hold the Microphone off and Volume down buttons for 20 seconds.
- Wait for the light ring to turn off and on again.
- Your device enters setup mode. For setup instructions, go to Set Up Your Echo.
Resetting Your amazon Echo (3rd or 4th Generation)
- Press and hold the Action button for 20 seconds.
- Wait for the light ring to turn off and on again.
- Your device enters setup mode. For setup instructions, go to Set Up Your Echo.
Solution #6 Contact amazon support
If the above troubleshooting steps does not fix the issue then you can contact amazon support for warranty for your echo device as the issue might be a hardware.
hi
good advice well done