How to Register or Add Fingerprint on Google Pixel 6
One of the best security features you can use on your Google Pixel 6 is the fingerprint scanner. This is because each person has a different set of fingerprints making it difficult for another person to unlock your device. Setting up your fingerprint can easily be done from the security section of your phone Settings. We are going to shoe you how to do this.
The Google Pixel 6 is one of the two latest Pixel models to hit the market this year. This is the affordable model that doesn’t come with most of the advanced features of the Pixel 6 Pro however this doesn’t make the phone less impressive. Some of its best features include a 6.4 inch AMOLED display protected by Corning Gorilla Glass Victus, Google Tensor chipset, and a 4614 mAh battery just to name a few.
How do I add fingerprints to Google Pixel?

The Google Pixel 6 has a fingerprint sensor located under its screen. We can say that the fingerprint scanner performance is good however due to its use of enhanced security algorithms it’s not as fast compared to other flagship devices.
Here’s how you can use your fingerprint to unlock your phone.
Set up a fingerprint on Google Pixel 6

Open your phone’s Settings app.
Tap Security And then Fingerprint Unlock.
Follow the on-screen instructions. If no screen lock has been set yet, you’ll be asked to add a backup PIN, pattern, or password.
Scan your first fingerprint. The device’s fingerprint sensor is located near the bottom of the display. Place your finger firmly on the fingerprint sensor and wait for it to light up and vibrate. Follow the instructions to complete the scanning process.
To remove or rename a fingerprint

You can easily manage the stored fingerprints on the Google Pixel 6 by following these steps.
Open your phone’s Settings app.
Tap Security and then Tap Fingerprint unlock or Pixel Imprint.
Scan your current fingerprint or use your backup screen lock method.
Make the change you want. To delete a fingerprint, next to the fingerprint, tap Delete. To rename a fingerprint, tap an existing fingerprint, type a new name, and tap OK.
Fixing fingerprint unlock not working on your Google Pixel 6
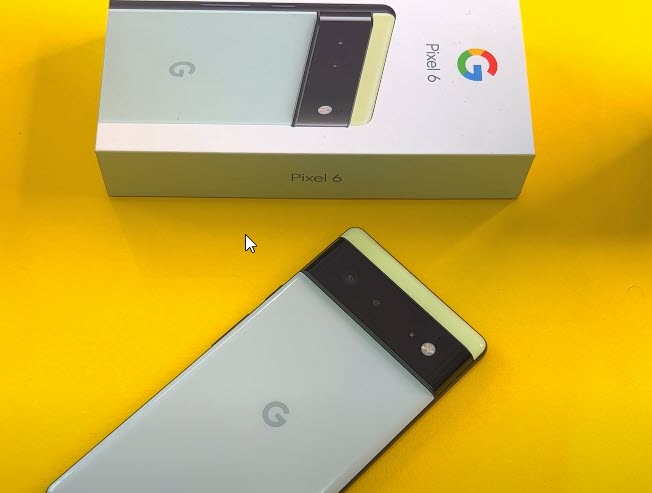
There are instances when you try using the fingerprint scanner and it does not recognize your fingerprint. When this happens you will need to perform some basic troubleshooting steps.
Before proceeding you should make sure that your thumb or fingerprint is not dirty. You should also try cleaning the fingerprint scanner of your Pixel phone by wiping it with a cloth.
Restart the Pixel 6
Phone restarts will refresh the operating system as well as remove any data stored in the RAM that could be causing the fingerprint sensor to act up .
This procedure will reboot the phone software and reload all of its services. Your personal data, files, and apps will remain unchanged.
Soft reset
Push the Power button for a couple of seconds
When the power menu appears, tap on Power off option.
Wait for a few seconds then turn on your smartphone by pressing the Power key.
Once the soft reset is done try to check if the same issue still occurs.
Remove any installed screen protector
There’s a possibility that the screen protector you have installed on your Pixel 6 is preventing the fingerprint reader to work properly. To verify if this is indeed what’s causing the problem you should try removing the screen protector.
Perform a software update on your Pixel 6
Sometimes the problem of the fingerprint reader not working properly is a bug in the phone software. Try to update your phone’s software and check if this fixes the problem.
Manually update your Google Pixel
From the Home screen, swipe up to view your apps.
Tap the phone’s Settings app > System > System update > Check for update.
If an update is available, follow the onscreen prompts to update to the latest software.
Once the update procedure has completed try checking if the issue still occurs.
Perform a factory reset on your Pixel 6
As a last resort you should consider doing a factory reset. This procedure will erase your phone data and bring it back to its original condition.
Before proceeding it is highly recommended that you backup your phone data.
Master reset from settings
From the Home screen, swipe up to view your apps.
Tap the phone’s Settings app > System > Reset options > Erase all data (factory reset) > Erase all data.
If prompted, enter your PIN or Password.
Tap Erase all data. The device will reboot and begin resetting to factory settings.
After the reset has completed try checking if the issue still occurs.
Feel free to visit our YouTube channel for additional troubleshooting guides on various devices.