Top 6 Ways To Fix YouTube Comments Not Showing Issue
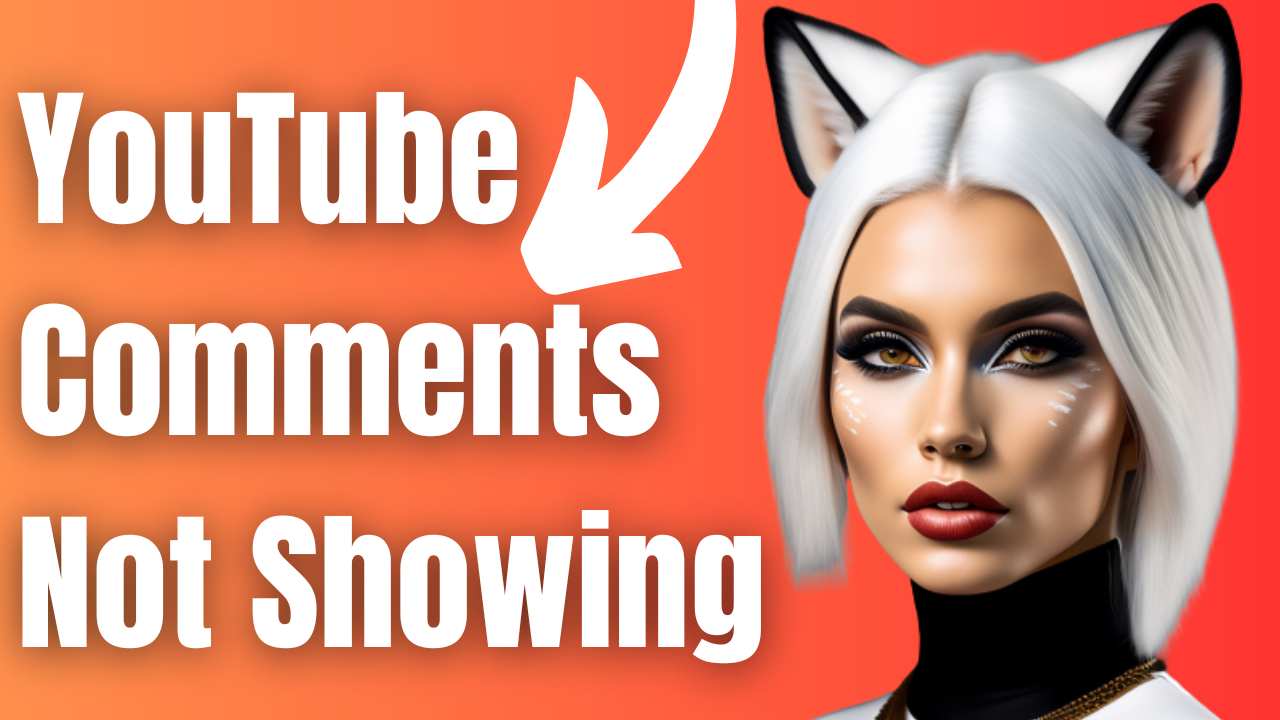
Are you experiencing the YouTube comments not showing issue? There are several factors that can cause this issue such as a server issue, poor internet connection, app problem, or even cache and cookies build-up. To fix this you will need to perform a series of troubleshooting steps.
YouTube is a popular video-sharing platform that allows users to upload, share and view videos. It is the second largest search engine after Google, making it a popular destination for both individuals and businesses to reach a large audience. With over 2 billion active users, YouTube offers a vast range of content, including educational tutorials, entertainment, music, and more.
Why YouTube is not showing comments?
The YouTube comments section is an area below each video where viewers can leave comments and interact with each other. It’s a platform for discussions, feedback, and social interaction.
There are instances when you will be experiencing the YouTube comments not showing issue. When this occurs the video might load but the comments section won’t.
Here’s what you can do to fix YouTube comments not showing issue.
Solution 1: Check your browser
If you are experiencing the YouTube comments not showing issue while using your computer browser then there’s a possibility that the issue is caused by your browser. Here are the browser troubleshooting steps that you need to do.
Clear browser cache
Clearing your browser cache can help to fix various issues on websites, including YouTube comments not showing up. When you visit a website, your browser stores files, such as images and scripts, in a cache to speed up page load times. However, sometimes cached data can become outdated or corrupted, preventing the website from displaying correctly. Clear cache removes all cached data, forcing your browser to download the latest files from the website.
Here’s what you need to do to clear Chrome browser cache and cookies.
- Open Chrome on your computer.
- Click the three dots in the top-right corner of the browser window to open the Chrome menu.
- Select “More tools” from the menu, then click “Clear browsing data.”
- In the “Clear browsing data” window, select the time range for which you want to clear the cache. If you want to clear all cached data, select “All time.”
- Check the box next to “Cached images and files.”
- Optionally, you can also select other types of data you want to clear, such as cookies and browsing history.
- Click the “Clear data” button to clear your cache.
Disable browser extensions
Browser extensions are small software programs that add new features or functionality to your web browser. Although extensions can be useful, they can sometimes cause conflicts or issues with websites like YouTube. Disabling browser extensions can help to identify if any of the extensions are causing the problem of YouTube comments not showing up.
- Open Chrome on your computer.
- Click the three dots in the top-right corner of the browser window to open the Chrome menu.
- Select “More tools” from the menu, then click “Extensions.”
- In the “Extensions” window, locate the extension you want to disable and toggle the switch next to it to turn it off.
- Repeat this process for each extension you want to disable.
- Once you have disabled all extensions you want to test, refresh the YouTube page and check if the comments are now showing up.
Update browser
Updating your web browser means downloading and installing the latest version of the browser software. Web browsers are constantly updated to fix bugs, improve performance, and add new features. By keeping your browser up-to-date, you can ensure that you have the latest security patches and compatibility with modern websites, including YouTube.
- Open your web browser on your computer.
- Click the three dots in the top-right corner of the browser window to open the browser menu.
- Look for the option to update the browser, which may be located under “Help,” “About,” or “Settings.”
- If an update is available, click the “Update” button or follow the prompts to download and install the latest version of the browser.
Solution 2: Check the YouTube app
If the YouTube comments not showing issue occurs when you are using the YouTube app then the issue might be caused by a problem with the app. Here’s what you need to do.
Make sure you have the latest version of the YouTube app
YouTube regularly releases updates to improve the app’s performance, fix bugs, and enhance the user experience. By updating to the latest version of the app, you ensure that you have the latest features and compatibility with the YouTube platform. Furthermore, outdated versions of the app may contain bugs that can cause comments not to load or other issues.
- Open the Google Play Store app on your Android device.
- Tap on the three horizontal lines in the top-left corner of the app to open the menu.
- Select “My apps & games” from the menu.
- Look for the YouTube app in the list of installed apps and tap on it.
- If an update is available, you’ll see an “Update” button. Tap on this button to download and install the latest version of the app.
Clear cache and data of YouTube app
Clearing the cache and data of the YouTube app on your mobile device can help fix YouTube comments not showing issue. When you use the YouTube app, it stores data and files in its cache, which can sometimes become corrupted or outdated, leading to problems with the app’s functionality.
Clearing the cache and data of the YouTube app can help to remove these outdated files, which can help to improve the app’s performance and resolve issues. However, note that clearing the app data will also remove your YouTube account information, so you will need to log in again after clearing the data.
- Open the Settings app on your Android device.
- Scroll down and select “Apps” or “Application Manager,” depending on your device.
- Find and tap on the YouTube app in the list of installed apps.
- Tap on “Storage & cache” or “Storage” in the app information screen.
- Tap on the “Clear cache” button to delete the cached data.
- If clearing the cache doesn’t resolve the issue, you can also tap on the “Clear data” button to delete all app data, including saved preferences and login information.
- Confirm that you want to clear the cache or data when prompted.
Solution 3: Check the internet connection
Having a poor or unstable internet connection can be a common cause of comments not loading on YouTube. When you view a YouTube video, the app or website must communicate with the YouTube servers to retrieve the comments and display them on your screen. If your internet speed is slow or weak, this communication process may be interrupted or take longer than usual, leading to issues like comments not loading or taking a long time to load.
To troubleshoot internet connection issues that may be causing comments not to load, you can try the following steps:
Check your Wi-Fi or mobile data connection to ensure that it’s strong and stable.
- Move closer to your Wi-Fi router or try resetting the router to improve the signal strength.
- Try connecting to a different Wi-Fi network or using a mobile data connection if you’re experiencing issues with Wi-Fi.
- Restart your device to clear any temporary connection issues.
- Try using a different device or browser to see if the issue is specific to your current device.
Solution 4: Check if YouTube is down
If you’re having trouble with YouTube, one possible explanation is that the service is down or experiencing issues. To check if YouTube is down, you can follow these steps:
- Visit the YouTube Help Center website at https://support.google.com/youtube/.
- Scroll down to the “Get help with YouTube” section and click on the “See more” button.
- Look for the “Service status” section on the page and click on the link that says “View the current status of YouTube.”
- Check the status of YouTube on the page. If the service is down or experiencing issues, you will see a notification indicating this.
- Alternatively, you can also check if YouTube is down by visiting websites like Downdetector or Is It Down Right Now, which monitor the status of popular websites and services.
Solution 5: Disable Video for Kids setting
If you are a YouTube creator then the YouTube comments not showing issue might be caused because the channel is set for kids. YouTube has disabled the comments section if the channel is made for kids.
- Click on your profile picture in the top right-hand corner of the screen.
- Navigate to your channel’s YouTube Studio.
- On the left-hand side, locate and click on “Settings.” A pop-up window should appear.
- Select the “Channel” option, which is the second option from the left.
- On the right-hand side, click on “Advanced Settings.” You will see three options available.
- If your channel is set for kids, choose the second option that declares your channel’s content is not tailored for kids.
Solution 6: Commenting has been disabled by the YouTube uploader
Another factor that can cause the YouTube comments not showing issue is because the uploader of the video has turned off the comments feature. There could be several reasons why commenting has been disabled, such as the uploader wanting to limit feedback or conversation, or the video or comments violating YouTube’s community guidelines. If you have questions about why commenting has been disabled on a particular video, you can contact the video’s uploader or report the video to YouTube support team.
To disable comments on a YouTube video, follow these steps:
- Sign in to your YouTube account and navigate to your Creator Studio.
- Click on the “Video Manager” option and select the video that you want to disable comments for.
- Click on the “Edit” button located next to the video’s title.
- Scroll down to the “Advanced Settings” section and find the “Comments and ratings” option.
- Uncheck the box next to “Allow comments” to disable commenting on the video.
- Click the “Save changes” button to confirm the changes.
Chatra Jharkhand
Please subscribe to channel 🥺🤗