Guide to Fixing You Require Permission From Administrators Error
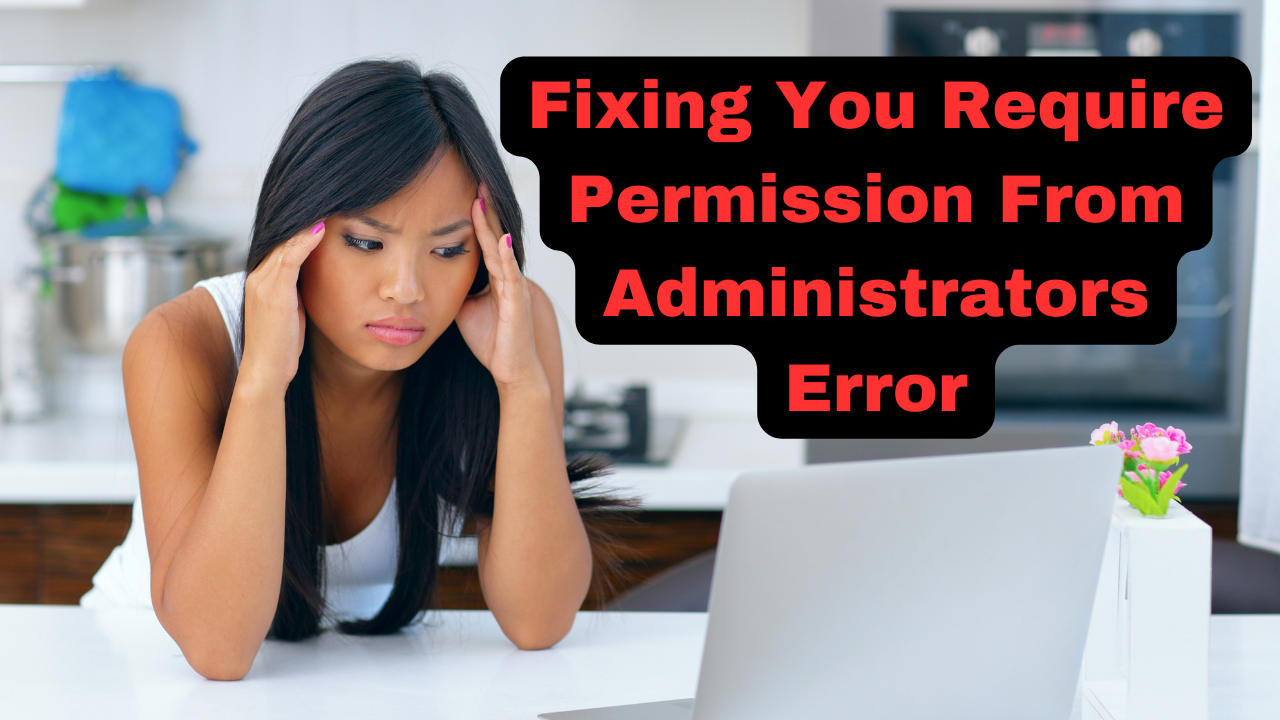
Are you getting the “You require permission from administrators” error message on your Windows computer? This can happen due to various reasons such as file ownership, group policies, or user account control settings. Troubleshooting this error involves identifying the source of the issue and taking appropriate actions to grant the required permissions.
Windows 11 is the latest operating system of Microsoft that’s being used by most of the modern computers. Although it’s performs quite well here are instances when certain error messags will occur. One such error message is “You Require Permission From Administrators”, which is a common issue encountered by Windows users when attempting to perform certain tasks or access certain files or folders. This error occurs when the user account does not have the necessary permissions to perform the requested action, and the system requires an administrator account to grant access.
5 Fixes for the “You Need Permission to Perform This Action” Error
One of the issues you might encounter with the particular Windows version of your computer is the require permission error when trying to move, make changes, or delete folders or files. This usually means that another user has created this folder or file and you are not allowed to make changes to it even if you have an administrator account.
Here’s what you need to do to fix this administrator permission error.
Solution 1: Take ownership of the file or folder
The easiest way to gain access to a file or folder is to take its ownership. Take note that you can only do this if you are are an administrator, an authorized user, or a backup operator. You can perform either of the two steps listed below.
Change permissions of file or folder
Right-click and open Properties of your selected file/folder.
Click on the Security tab on the properties windows that apears then click on Advanced.
Go to the Owner tab and select Change and it’ll open the Select User or Group window.
Click on Find Now in the pop-up option.
Click on the group with full file permission.
Click OK.
Open the Permissions tab in the Advanced Security Settings box and select Add.
Click on the Select a principal link.
Again, go to the Advanced button and click on Find Now. Select your desired group and click on OK.
Now, select Allow from the Type menu.
Click on Full control that’s below Basic permissions.
Click OK.
Modify permission of file or folder
Open Properties of your selected file or folder.
Go to the Security tab and click OK.
Go to Advanced. Select a user account under the Permissions tab and select change permissions.
Check off the box that says “Replace all child object permission entries from this object.”
Click OK.
Solution 2: Add yourself to the administrators group
It’s possible that you don’t have folder access or file access because the account you are using is a standard account. If you are denied access to certain files when using a particular account then you need to add this account to the administrators group.
Make a User an Administrator in Windows 11 or Windows 10 via Settings
Press Start and press the “Settings” icon.
Select “Accounts” in the sidebar.
Under Family & other users, select the account owner name (you should see “Local account” below the name), then select Change account type.
Under Account type, select Administrator, and then select OK.
Sign in with the new administrator account.
Using the admin account, try to check if the error message still occurs when working on the desired folder.
Solution 3: Access the folder or file in Safe Mode
There’s a possibility that a glitch or bug in operating systems can cause issues when accessing a particular folder. To fix this you should try starting the computer in Safe Mode.
Start Windows 11 in safe mode
Click on the Start menu and select the Settings gear icon (or press Windows key + I).
In the Settings window, click on the “System” icon.
From the left-hand menu, select “Recovery.”
Under the “Advanced Startup” section, click on “Restart Now.”
Windows will restart and take you to the “Choose an option” screen. Here, select “Troubleshoot.”
In the next screen, select “Advanced options.”
From the list of advanced options, choose “Startup Settings.”
Click on the “Restart” button to restart your computer.
When your computer restarts, you will see a list of startup settings. Press the “F5” key on your keyboard to select “Safe Mode with Networking.”
Windows will start in Safe Mode with Networking, and you can troubleshoot any issues you’re experiencing.
Solution 4: Scan your computer for malware and viruses
One of the factors that can cause administrator permission errors on your computer is infection from malware or viruses. Malware or viruses can infiltrate your system and change permissions on files and folders, preventing you from accessing or making changes to them. Scanning your computer with antivirus software can detect and remove any malicious files that may be causing this error, restoring the correct permissions to your files and folders. Additionally, scanning your computer regularly can prevent future infections and keep your system running smoothly.
Steps to scan for viruses in Windows 11
Click on the Start menu and select the Settings gear icon (or press Windows key + I).
In the Settings window, click on the “Privacy & security” icon.
From the left-hand menu, select “Windows Security.”
In the Windows Security window, select “Virus & threat protection.”
Click on the “Scan options” link.
Select the type of scan you want to perform: Quick scan, Full scan, or Custom scan.
Click on the “Scan now” button to start the scan.
Windows Security will scan your computer for viruses and other malware. Depending on the type of scan you selected and the size of your hard drive, this process may take some time.
Once the scan is complete, Windows Security will display the results. If any threats are detected, you can choose to quarantine or remove them.
Solution 5: Run the System File Checker tool
Running an SFC (System File Checker) scan can help fix the “You Require Permission From Administrators” error in Windows by checking and repairing any corrupted or damaged system files. The error may occur due to system files being modified or deleted by malware, or due to hardware failure or system crashes. Running an SFC scan will scan all protected system files and replace any missing or corrupted files with a cached copy stored in a compressed folder.
Windows System File Check (SFC)
Open the Start menu and type “Command Prompt” in the search bar.
Right-click on “Command Prompt” and select “Run as administrator.”
In the Command Prompt window, type “sfc /scannow” and press Enter.
The SFC tool will scan your system files for any errors and repair them if possible. This process may take some time, depending on the size of your hard drive.
Once the scan is complete, you will see a message indicating whether any errors were found and repaired.