How to Fix Windows Stuck on Preparing Automatic Repair Loop
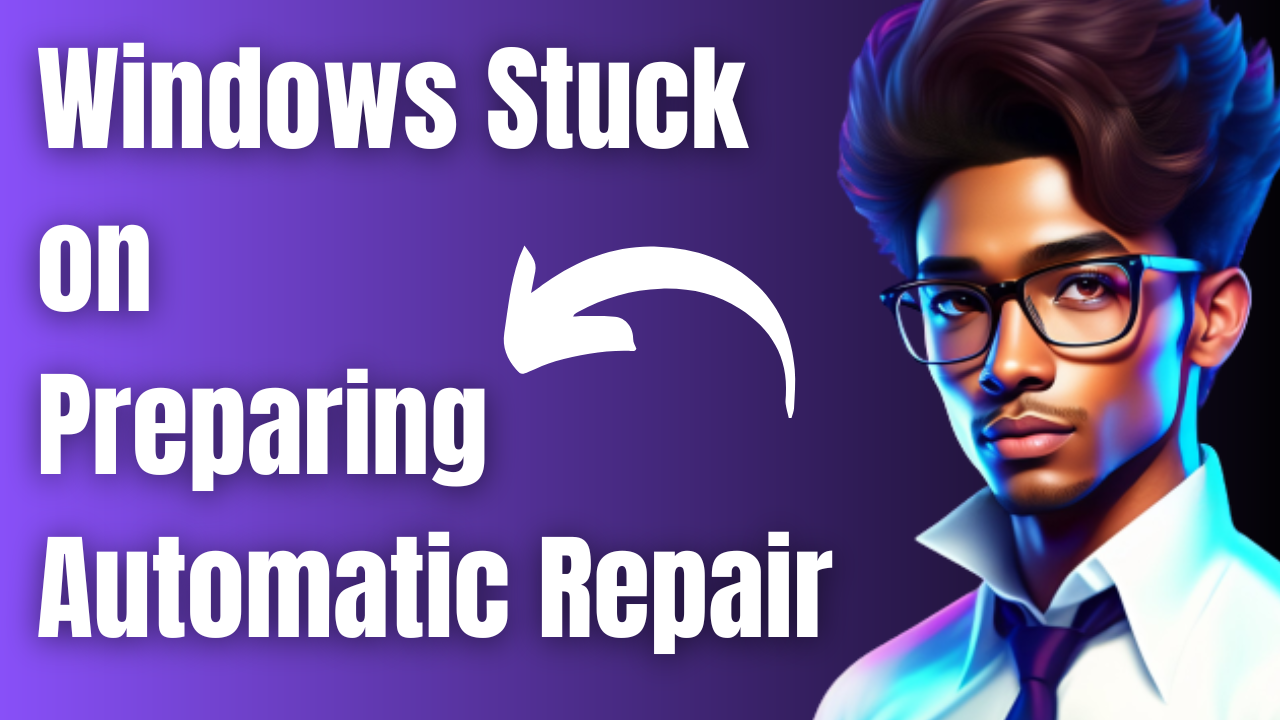
Are you experiencing the Windows stuck on preparing automatic repair issue? There are several factors that can cause this problem such as corrupted system files, corrupted boot configuration data, or even a Windows registry issue. To fix this you will need to perform a series of troubleshooting steps.
Windows is a popular and widely-used operating system developed by Microsoft. With its user-friendly interface, it has become a household name in the world of personal computing and has evolved over the years, with newer versions offering improved features, enhanced security, and better performance. Windows is compatible with a vast range of hardware devices, making it a versatile option for both personal and professional use.
Why is my computer stuck on preparing automatic repair loop?
One of the issues that you might experience with your Windows computer is when you get the automatic repair loop error. One possible cause could be a corrupted system file or a damaged hard drive. Another possibility is that the automatic repair feature is unable to fix the issue and keeps restarting the process. In some cases, a recent software or hardware update could be responsible for the problem.
Here’s what you need to do when your computer is stuck on the preparing automatic repair loop error.
Solution 1: Perform a hard reboot
The first thing you will need to do when you get the preparing automatic repair loop error is a hard reboot.
A hard reboot involves forcibly shutting down the computer by holding down the power button until it turns off. Unplug its power cord then press and hold the power button again for at least 20 seconds to drain any remaining charge from the capacitors. Turn your computer back on again. This can help to break the cycle of the automatic repair loop and allow the computer to boot up normally.
Solution 2: Check if the preparing automatic repair error occurs in Safe Mode
Windows Safe Mode is a troubleshooting option available in Windows operating systems that starts the system with only basic drivers and services. In Safe Mode, the system starts with a minimal set of drivers and services, which can help diagnose and fix various software and hardware issues. This can be particularly useful when dealing with problems such as viruses or malware infections, driver conflicts, and startup issues.
Boot in Safe Mode
Reboot your computer and hold the F8 key on your keyboard while the boot screen is visible to enter the Windows Recovery Environment (WinRE).
Navigate through to See advanced repair options > Troubleshoot > Advanced options > Startup Settings > Restart.
Press F5 to Enable Safe Mode with networking.
Wait for your system to restart and see if it successfully boots.
If the preparing automatic repair error does not occur in this mode then try running a Malware scan first.
Check for Malware
Open the Windows Security software.
Under Virus & threat protection settings, click on the Scan options link.
Select the option for Full scan or Quick scan.
Click on the Scan now button to start the scan.
Wait for the scan to complete. The time it takes will depend on the size of your hard drive and the number of files being scanned.
Once the scan is complete, Windows Defender will display the results of the scan.
If any malware or viruses are detected, follow the on-screen instructions to remove them.
Check for missing or outdated drivers
Outdated drivers can cause various system errors, including the “Preparing Automatic Repair” error.
To update your drivers, you can use the Device Manager tool built into Windows. To access the Device Manager, right-click on the Start menu and select Device Manager from the context menu. In the Device Manager window, locate the device that needs the driver update and right-click on it. Select the “Update driver” option and follow the on-screen instructions to update the driver.
Alternatively, you can also download and install the latest drivers for your computer from the manufacturer’s website. Keeping your drivers up-to-date can help prevent system errors caused by outdated drivers and ensure that your computer runs smoothly.
Run an SFC scan
Open the Command Prompt as an administrator. You can do this by pressing the Windows key + X and then selecting “Command Prompt (Admin)” from the menu.
In the Command Prompt window, type “sfc /scannow” (without the quotes) and press Enter.
The scan will now begin, and it may take some time to complete depending on the size of your system files and the speed of your computer.
Once the scan is complete, you will see a message indicating whether any integrity violations were found and whether they were repaired.
If any issues were found and repaired, you may need to restart your computer to complete the process.
Run DISM
Open the Command Prompt as an administrator. You can do this by pressing the Windows key + X and then selecting “Command Prompt (Admin)” from the menu.
In the Command Prompt window, type “DISM /Online /Cleanup-Image /ScanHealth” (without the quotes) and press Enter.
The scan will begin, and it will check the health of the Windows image on your computer.
Once the scan is complete, you will see a message indicating whether any issues were found.
If issues were found, you can attempt to repair them by typing “DISM /Online /Cleanup-Image /RestoreHealth” (without the quotes) and pressing Enter.
The repair process may take some time to complete, and you should not interrupt it.
To get out of Safe Mode just restart your computer.
Solution 3: Repair the Boot Configuration Data (BCD)
The Boot Configuration Data (BCD) is a file that contains information about the boot process and the operating system installed on a Windows computer. It is located in the Boot folder on the system partition and is used by the Windows Boot Manager to start the operating system.
If the BCD file is corrupted or contains errors, it can cause the “Stuck on Preparing Automatic Repair Loop” error, where the computer continuously fails to boot into Windows and instead enters the automatic repair loop.
To fix this error, you can rebuild the BCD file using the Windows Recovery Environment (WinRE).
Reboot your computer and hold the F8 key on your keyboard while the boot screen is visible to enter the Windows Recovery Environment (WinRE).
Click Repair your computer and then click on Troubleshoot from the options.
A list of advanced options will be shown on the screen. Simply select Command Prompt from here and wait for it to load. You should see a black pop-up window show up on the screen.
Type in the following commands one by one, pressing the Enter key on your keyboard to execute each line:
bootrec /fixmbr
bootrec /fixboot
bootrec /scanos
bootrec /rebuildbcd
After the repair process is complete, a message will appear indicating that “Windows installations were successfully scanned”. At this point, you can exit the Command Prompt by typing “exit” and pressing the Enter key.
Solution 4: Disable Automatic Repair at boot
When a Windows computer encounters an error while booting, it may enter the Automatic Repair mode to try and fix the issue automatically. However, in some cases, the Automatic Repair mode can get stuck in a loop and fail to resolve the issue, resulting in the “Stuck on Preparing Automatic Repair Loop” error.
To stop the computer from entering the Automatic Repair mode at boot, you can disable it .
Reboot your computer and hold the F8 key on your keyboard while the boot screen is visible to enter the Windows Recovery Environment (WinRE).
Click Repair your computer and then click on Troubleshoot from the options.
A list of advanced options will be shown on the screen. Simply select Command Prompt.
Type in the following command and press Enter to execute it:
bcdedit /set {default} recoveryenabled no
Alternatively, if the command didn’t execute successfully, try the following command and press Enter to execute it:
bcdedit /set {current} recoveryenabled no
Restart your computer then check if the preparing automatic repair loop error message still occurs.
Solution 6: Reset Windows to factory settings
Resetting Windows to factory settings can be an effective solution to fix the “Stuck on Preparing Automatic Repair Loop” error. This process will erase all files, settings, and installed applications on your computer, returning it to its original state as if it was just out of the box.
To reset Windows to factory settings, you need to access the Windows Recovery Environment (WinRE).
Once you are in the WinRE, select “Troubleshoot” > “Reset this PC” > “Remove everything”. This will start the reset process, which may take some time depending on the size of your hard drive and the speed of your computer.
During the reset process, Windows will reinstall itself and remove all personal files, applications, and settings. Once the process is complete, your computer should boot into a fresh copy of Windows without any issues.
It’s important to note that resetting Windows to factory settings will remove all personal data and applications from your computer, so be sure to back up any important files before proceeding.