Having Wi-Fi Problems On Samsung Galaxy? Here’s The Fix
Wi-Fi problems are one of the most common issues reported by Samsung Galaxy users. There are a number of possible causes, but there are also a number of things you can do to try to fix the problem.
In this article, we will discuss the most common causes of Wi-Fi problems on Samsung Galaxy devices and provide troubleshooting steps that you can try. We will also discuss some additional tips for preventing and fixing Wi-Fi problems.
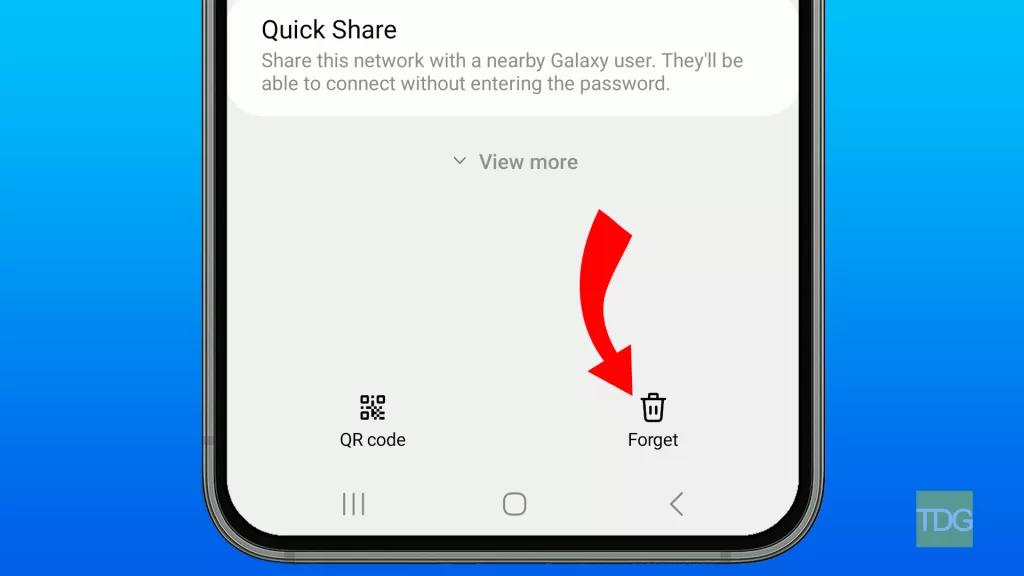
If you are having Wi-Fi problems on your Samsung Galaxy device, we recommend that you try the troubleshooting steps in the order that they are listed. If you have tried all of the steps and your Wi-Fi is still not working, you may need to contact your Samsung support team for further assistance.
We hope that this article helps you to fix your Wi-Fi problems and get back to enjoying your Samsung Galaxy device.
Possible Causes
- Software glitches. Software glitches can sometimes cause Wi-Fi problems, especially after a recent update.
- Incorrect network settings. If your network settings are incorrect, your device may not be able to connect to Wi-Fi.
- Router problems. Problems with your router can also cause Wi-Fi problems.
- Interference. Wi-Fi signals can be interfered with by other electronic devices, such as microwaves and cordless phones.
- Hardware problems. In rare cases, Wi-Fi problems can be caused by a hardware problem with your device.
Verify that your device can connect to a different Wi-Fi network
You should verify that your device can connect to a different Wi-Fi network because it helps you to determine if the problem is with your device or with the Wi-Fi network that you are trying to connect to.
If you are able to connect to a different Wi-Fi network without any problems, then the problem is likely with the first network. You can try contacting your internet service provider (ISP) for help troubleshooting the issue.
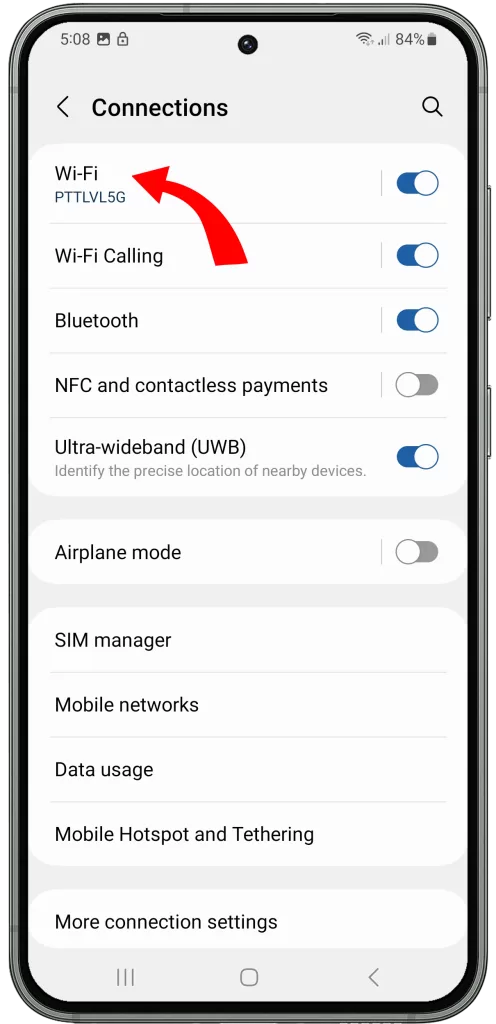
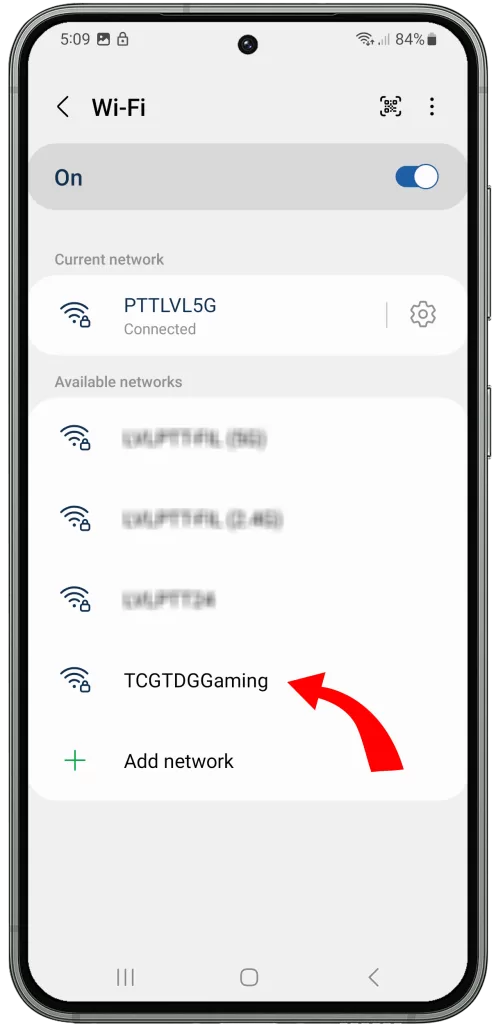
If you are unable to connect to any Wi-Fi networks, then the problem is likely with your device. You can try the troubleshooting steps listed in the article to try to fix the problem.
To verify that your device can connect to a different Wi-Fi network, follow these steps:
- Go to Settings > Connections > Wi-Fi.
- Tap on the name of the Wi-Fi network that you are currently connected to.
- Tap on Forget.
- Tap on the name of a different Wi-Fi network.
- Enter the password for the network and tap on Connect.
If you are able to connect to the network, then the problem is likely with the first network. If you are unable to connect to the network, then the problem is likely with your device.
Check the router
You have to check the router because it is the device that connects your device to the internet. If there is a problem with the router, it can cause your device to have Wi-Fi problems.
Checking the router can help you to determine if the problem is coming from the router or from your device. If you are able to connect to a different Wi-Fi network without any problems, then the problem is likely coming from your router.
There are a few things you can do to check the router:
- Make sure that the router is turned on and plugged in.
- Check the router’s lights to make sure that they are all lit up and blinking correctly.
- Try restarting the router.
- If you are still having problems, try updating the router’s firmware.
- If you are still having problems, you may need to contact your internet service provider (ISP) for further assistance.
Reboot your Samsung Galaxy
You need to reboot your Samsung Galaxy if you are having Wi-Fi problems because it can often fix minor software glitches that may be causing the problem. When you reboot your device, all of the running software is closed and the device is restarted from scratch. This can help to clear up any problems that may have been caused by software glitches.
To reboot your Samsung Galaxy, simply press and hold the power button for a few seconds until you see the power menu. Then, tap on Restart.
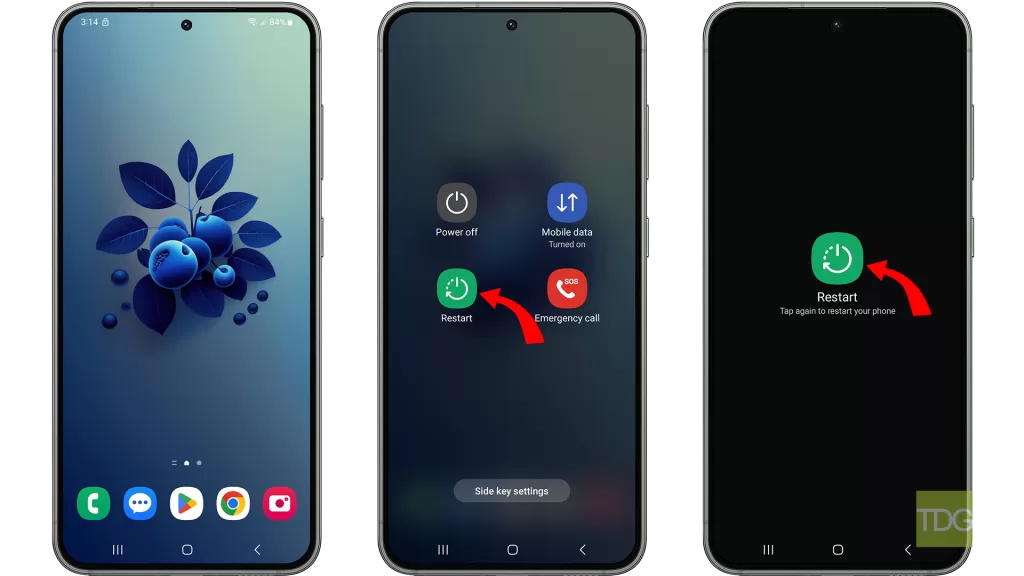
Here are some of the benefits of rebooting your Samsung Galaxy:
- It can fix minor software glitches, such as those that may be causing Wi-Fi problems.
- It can improve performance by clearing up the device’s memory.
- It can help to fix battery drain issues.
- It can help to fix problems with apps that are not working properly.
- It can help to fix problems with the device’s settings.
In general, it is a good idea to reboot your Samsung Galaxy regularly, even if you are not having any problems. This can help to keep the device running smoothly and prevent problems from developing in the first place.
Refresh Wi-Fi connection
You may need to refresh your Wi-Fi connection if you are having trouble connecting to the internet, or if your connection is slow or unreliable. Refreshing your Wi-Fi connection will disconnect your device from the network and then reconnect it. This can often fix minor software glitches or connection issues.
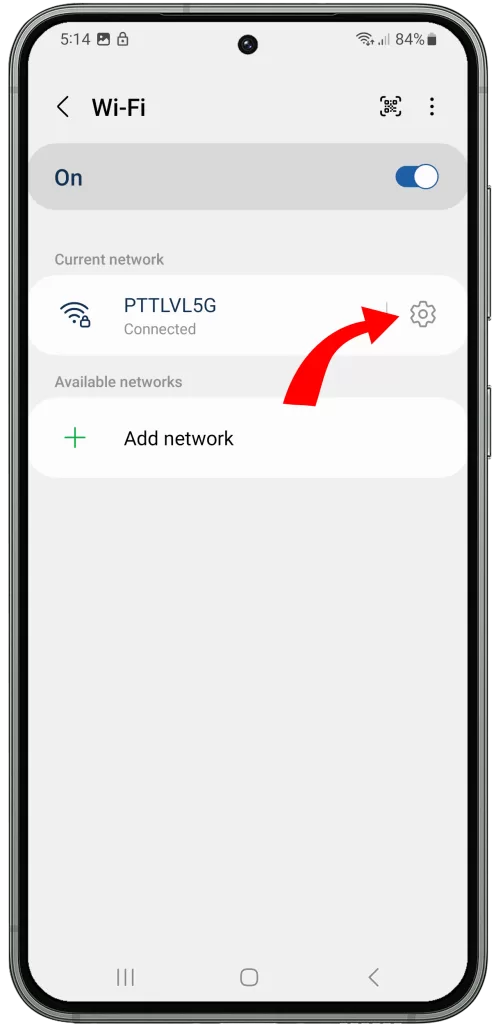
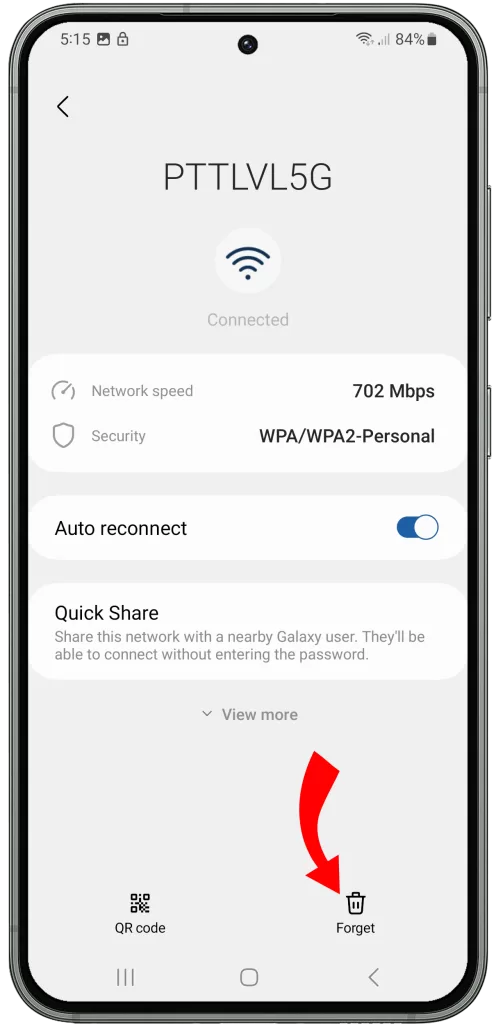
To refresh your Wi-Fi connection on a Samsung Galaxy device, follow these steps:
- Go to Settings > Connections > Wi-Fi.
- Tap on the network you are connected to.
- Tap on Forget.
- Tap on the network again to reconnect to it.
If you are still having problems after refreshing your Wi-Fi connection, you can try restarting your device or your router. You can also try resetting your network settings or booting your device into Safe mode.
Reset network settings
You may need to reset your network settings if you are having Wi-Fi problems, mobile data problems, or other network-related problems. Resetting your network settings will clear all of your network settings, including your Wi-Fi passwords, Bluetooth connections, and mobile data settings.
This can fix a number of network problems, including:
- Wi-Fi problems, such as being unable to connect to a Wi-Fi network or having a slow Wi-Fi connection
- Mobile data problems, such as being unable to connect to the internet or having a slow mobile data connection
- Bluetooth problems, such as being unable to connect to a Bluetooth device or having a poor Bluetooth connection
- Other network-related problems, such as being unable to send or receive text messages or emails
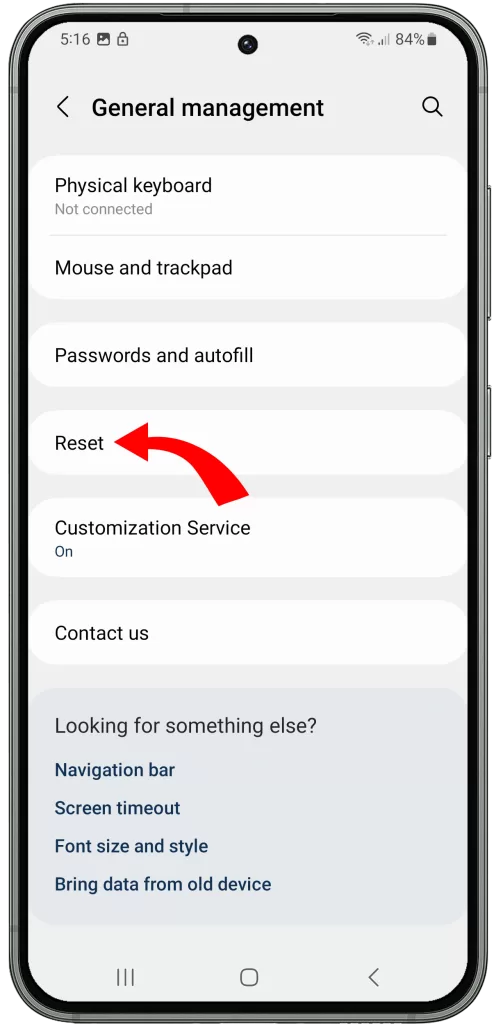
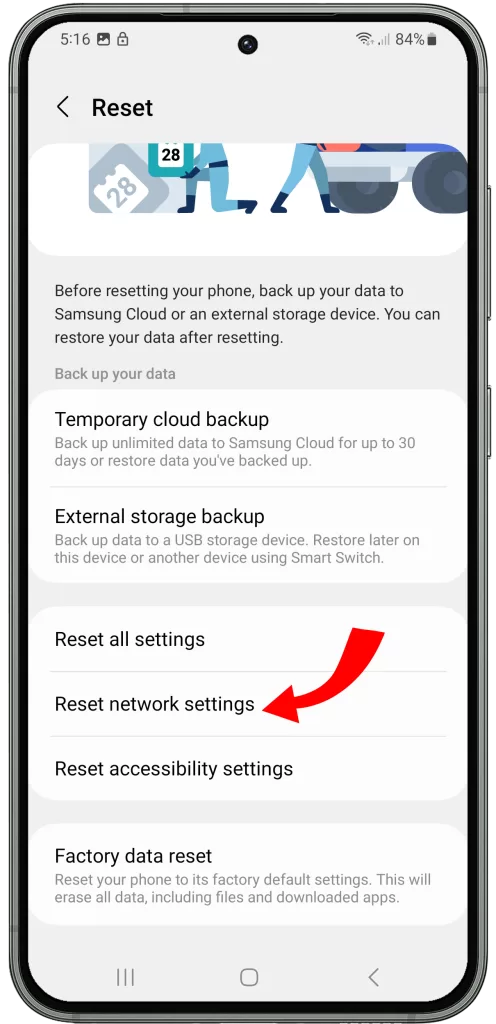
To reset your network settings on a Samsung Galaxy device, go to Settings > General management > Reset > Reset network settings. You will be prompted to enter your PIN, password, or pattern to confirm.
Once you have reset your network settings, you will need to reconnect to your Wi-Fi networks and Bluetooth devices. You will also need to re-enter your mobile data settings if you have a custom APN configuration.
It is important to note that resetting your network settings will not erase any of your personal data, such as your photos, music, or messages.
Update apps and software
You should update your apps and software because developers often release updates to fix known problems, including Wi-Fi issues. Additionally, software updates can include new features and performance improvements.
To update your apps, open the Google Play Store and tap on the three lines in the top left corner. Then, tap on “My apps & games” and select the apps that you want to update. Tap on “Update” to download and install the latest updates.
To update your software, go to Settings > Software update > Download and install. If an update is available, tap on “Download and install” to download and install the update.
Consider the presence of bad apps
ou need to consider the presence of bad apps because some apps can cause Wi-Fi problems. For example, an app may be constantly scanning for networks, which can drain your battery and interfere with your Wi-Fi connection. Or, an app may be using too much bandwidth, which can slow down your Wi-Fi connection for other apps.
If you think that a bad app may be causing your Wi-Fi problems, you can try booting your device into Safe mode. In Safe mode, all third-party apps are disabled. If your Wi-Fi works normally in Safe mode, then you can assume that one of your third-party apps is causing the problem.
To boot your Samsung Galaxy device into Safe mode, follow these steps:
- Turn off your device.
- Press and hold the Power button until the Samsung logo appears.
- When the Samsung logo appears, press and hold the Volume Down button.
- Continue holding the Volume Down button until the device boots into Safe mode.
- You will see “Safe mode” in the bottom left corner of the screen.
Once your device is in Safe mode, try using Wi-Fi to see if it works normally. If it does, then you know that one of your third-party apps is causing the problem.
To find the third-party app that is causing the problem, you will need to uninstall your apps one by one until you find the culprit. Start by uninstalling the apps that you recently installed. Once you have uninstalled an app, restart your device and try using Wi-Fi again. If Wi-Fi works normally, then you know that the app you uninstalled was the cause of the problem.
Once you have found the third-party app that is causing the problem, you can uninstall it permanently or try reinstalling it to see if the problem has been fixed.
Wipe device and return software to defaults
You may need to wipe your device and return the software to defaults if you have tried all of the other troubleshooting steps listed in the article and your Wi-Fi is still not working. This is because a factory reset will erase all of your data and settings, including any corrupted software or settings that may be causing the Wi-Fi problem.
To perform a factory reset, go to Settings > General management > Reset > Factory data reset. You will be prompted to enter your PIN, password, or pattern to confirm the reset. Once you have confirmed the reset, your device will erase all of its data and restart.
It is important to note that a factory reset will erase all of your data and settings, so be sure to back up everything important before you do this.
i hop to eccive this email you are well, my phone have some technicl prolm trnsiltor apps is not working please soltion this problem.
thanks