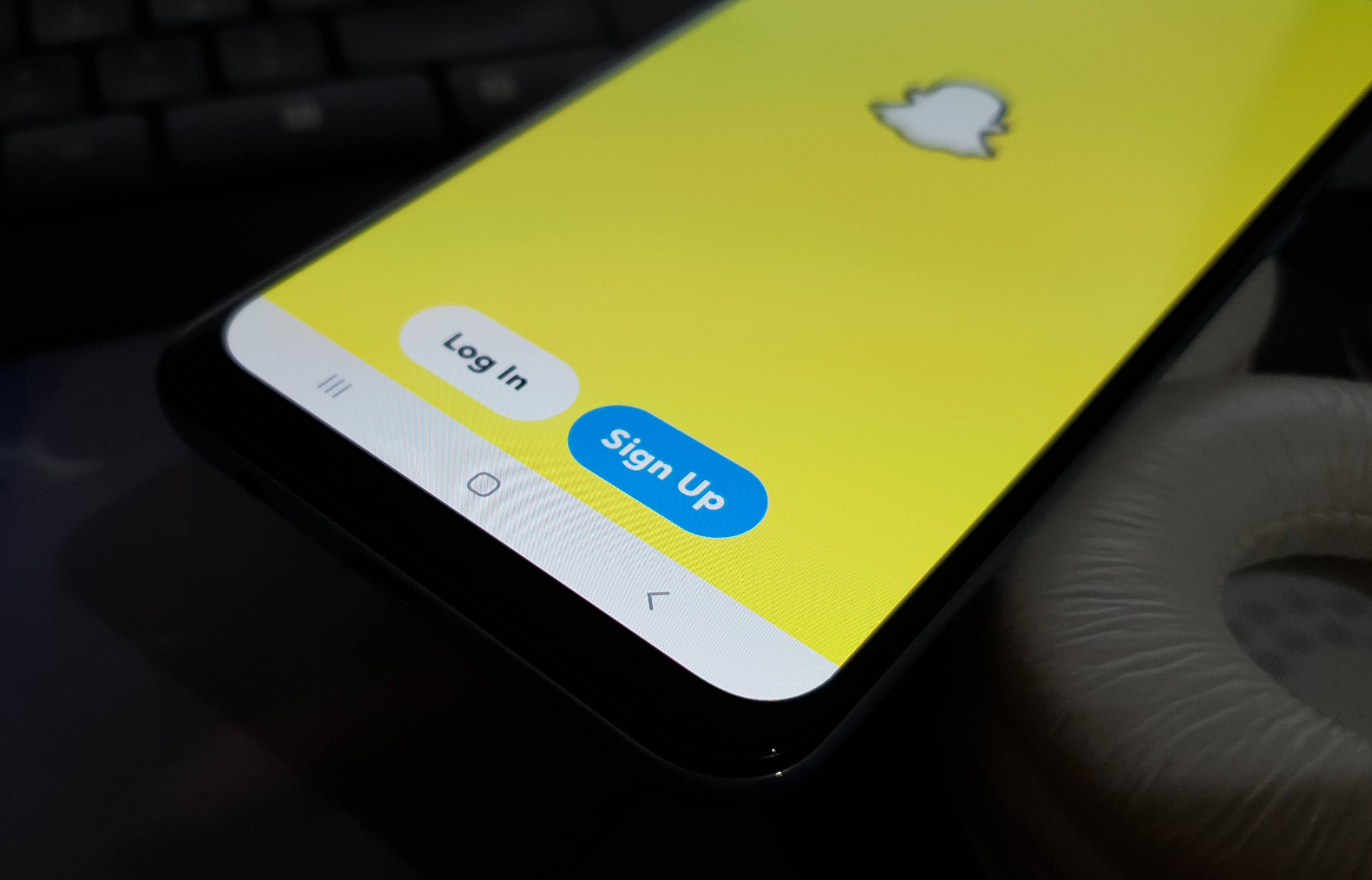What to do if Snapchat keeps crashing on your Samsung Galaxy A50
It would seem like some owners of the Samsung Galaxy A50 are currently being bugged by a problem with Snapchat. According to some, the error ‘Snapchat keeps stopping’ shows up when they open it. Such error actually means that Snapchat keeps crashing on the phone and either the problem is with the app only or it’s a result of a firmware issue.
While the error is pretty annoying, it’s actually not that hard to fix. In fact, you may be able to fix it just by doing one or a couple of procedures. App problems are minor issues, most especially if the app in question is a third part. Needless to say, you should be able to continue using the app if you only take a little of your time to troubleshoot your device.
In this post, I will guide you in troubleshooting your Samsung Galaxy A50 with Snapchat that keeps crashing. We will try to consider every possibility and then rule them out one by one until we can determine what the issue really is and hopefully be able to fix it. If you’re one of the owners of this phone and are currently being bugged by a similar issue, continue reading as this article may be able to help you.
Before going further, if you found this post because you were trying to find a solution to your problem, then try to visit our troubleshooting page as we’ve already addressed most of the commonly reported issues with the phone. We’ve already provided solutions to some of the problems reported by our readers so try to find issues that are similar to yours and use the solutions we suggested. If they don’t work for you and if you need further assistance, fill up our Android issues questionnaire and hit submit.

Fixing a Galaxy A50 with Snapchat that keeps crashing
The thing about this problem is that it primarily affects the app and the problem itself could be the app. It means that you can fix this issue by removing the app from your phone. That’s the easiest solution but of course it doesn’t make sense Snapchat is important to you. So, here are the things you need to do to make Snapchat work perfectly again on your phone:
First solution: Force restart your device
First of all, if this is the first time that such a problem occurred, then there’s always a possibility that it’s just a minor firmware issue. Thus, the first thing that you have to do is to force restart your phone to rule this possibility out.
The forced restart is a simulated battery removal that will fix any minor firmware problem including app crashes. Here’s how it’s done on your Galaxy A50:
- Press and hold the Volume Down button and don’t release it yet.
- While holding down the volume button, press and hold the Power key as well.
- Keep both keys held down together for 15 seconds or until the Galaxy A50 logo shows on the screen.
Once your phone has finished rebooting, try to see if Snapchat still keeps crashing after that. If it does, then move on to the next solution.
RELEVANT POST: How To Fix Samsung Galaxy A50 Won’t Connect To Wi-Fi Issue
Second solution: Clear the cache and data of Snapchat
Clearing the cache and data of the Snapchat application will reset it. It will delete the old cache and data files, and then replace it with a new one. If this is just a problem with the app, then this procedure is enough to make Snapchat work perfectly again. So, follow these steps to reset Snapchat:
- Swipe down from the top of the screen to pull the notification panel down.
- Tap the Settings icon on the upper-right corner.
- Scroll to and then tap Apps.
- Find and tap Snapchat.
- Tap Storage.
- Touch Clear cache.
- Touch Clear data and then tap OK to confirm.
After doing this, launch Snapchat to see if it still keeps crashing. If it still does, then move on to the next solution.
Third solution: Uninstall Snapchat and reinstall it
Another possibility that we have to look into is that the problem can be due to a compatibility issue. While updates are being rule out regularly and your phone may have been set to automatically download them, it’s still better to just uninstall Snapchat from your phone to remove all its associations with the firmware and other apps. After which, try to reinstall the app to make sure you’re using the most recent version. Here’s how you do that:
- Swipe down from the top of the screen to pull the notification panel down.
- Tap the Settings icon on the upper-right corner.
- Scroll to and then tap Apps.
- Find and tap Snapchat.
- Tap Storage.
- Touch Clear data and tap OK to confirm.
- Tap the back key once and then touch Uninstall.
- Confirm that you want to remove the app from your phone.
- From the home screen, pull up the app drawer.
- Find and then tap Google Play Store.
- In the search field, key in ‘Snapchat’ and then hit search.
- Tap Snapchat and then touch Install.
- Once the installation is complete, tap Open.
If the Snapchat still keeps crashing even after this, then it’s time to troubleshoot the firmware. The app crashes may be just a result of a firmware problem.
ALSO READ: Quick fix for Samsung Galaxy A50 that’s stuck on Black Screen of Death
Fourth solution: Backup your files and reset your phone
A master reset will be able to fix all app-related problems including this one. However, before you actually reset your phone, make sure to create a copy of your important files and data as they will be deleted. After the backup, remove your google account so that you won’t be locked out. When you’re ready, follow these steps to reset your phone:
- Turn off the device.
- Press and hold the Volume Up and Power keys.
- When the Galaxy A50 logo shows, release all three keys.
- Your Galaxy A50 will continue to boot up into the Recovery Mode. Once you see a black screen with blue and yellow texts, proceed to the next step.
- Press the Volume down key several times to highlight ‘wipe data / factory reset’.
- Press Power button to select.
- Press the Volume down key until ‘Yes’ is highlighted.
- Press Power button to select and start the master reset.
- When the master reset is complete, ‘Reboot system now’ is highlighted.
- Press the Power key to restart the device.
I hope that we’ve been able to help you fix your phone with Snapchat that keeps crashing. We would appreciate it if you helped us spread the word so please share this post if you found it helpful. Thank you so much for reading!
Connect with us
We are always open to your problems, questions and suggestions, so feel free to contact us by filling out this form. This is a free service we offer and we won’t charge you a penny for it. But please note that we receive hundreds of emails every day and it’s impossible for us to respond to every single one of them. But rest assured we read every message we receive. For those whom we’ve helped, please spread the word by sharing our posts to your friends or by simply liking our Facebook page or follow us on Twitter. You may also visit our Youtube channel as we publish helpful videos every week.