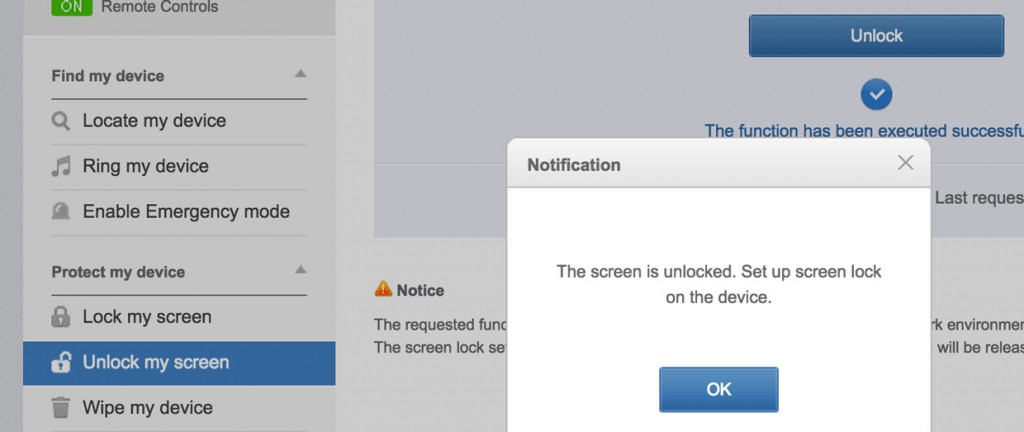Ways to regain access to your Samsung Galaxy S7 Edge if you’re locked out
Google and the phone manufacturers already thought of users having locked out of their devices. So, in the case of the #Samsung Galaxy S7 Edge (#S7Edge) or other flagship devices for that matter, users actually have two options to regain access to their phones.
The first one is by using the Find My Mobile service, which requires the users to register their phones to be able to enjoy to use it. Registration should be done before the problem occurred. Also, the phone should be connected to the internet for it to work as Find My Mobile will remotely access your device.
Second is the Google’s very own Android Device Manager. It’s already part of the mandated services that should be found in all Android devices. However, it also need to be enabled prior to the problem and the phone should also be connected to the internet. Read on to learn more on how to bypass the lock screen your device legally.
As for our readers who have other issues, visit our S7 Edge troubleshooting page as we’ve already addressed hundreds of problems with this device. Odds are that there are already existing solutions for your problem and all you have to do is find them. You can also contact us by completing our Android issues questionnaire in case you need further assistance.
Is it possible to get past the Password lock on the Galaxy S7 Edge?
Problem: Hi, I have tried to change my password on my Galaxy S7 Edge and now my phone has locked and I cannot open it with my old or new password. I have not got my data backed up, and there is a very important text message that I can’t afford to lose. I think it is the Marshmallow version but not sure, Is there any way I can unlock my phone without losing data?
Answer: First off, the primary reason why these screen locks exists is so that no one can enter or use your phone without due permission from you. Basically, anyone who doesn’t know your password, PIN, pattern or doesn’t bear your fingerprints can’t go past the lock screen and the same thing applies if you forgot yours.
Now, if you’re asking us if we could bypass the lock and give you your access back to your phone, no we couldn’t but even if we could, we wouldn’t help you for suspicion that it really isn’t your phone. There are, however, services that Samsung and Google provided that might just help you “disable” or “bypass” the lockscreen and let’s try to look into them a little closer.
Bypass screen lock using Samsung’s Find My Mobile service
It’s probably your best bet to regain access to your phone without having to reset it and lose your important data as well as the text messages you can’t afford not to read.
Make sure your Galaxy S7 Edge is connected to the internet whether through Wi-Fi or mobile data.
- Log on to Samsung’s Find My Mobile service.
- Enter your credentials if you already have or create a new Samsung account and register your phone if possible.
- The most crucial step in this method is verification and once you can get past that, unlocking your device is easy.
- Assuming you’ve successfully logged into your Samsung account, find the ‘Unlock my screen’ on left sidebar.
- Click “Unlock” to get past the lock screen.
- You’ll then receive a prompt telling you your phone’s screen is already unlocked.
- Now set your new password.
Bypass lock screen using Android Device Manager
All Android devices have a built in service that may allow users to bypass locks in the event that they forgot theirs. Here’s how…
- Log on to Google’s Android Device Manager service through your computer.
- Just like Find My Mobile, verification is crucial to this process. So, using your Google account username and password, log in to ADM.
- Once successful, you can immediately see a list of Android devices so select the one you want to unlock.
- Inside ADM’s interface, select “Lock.”
- In the next screen, enter a temporary password and click Lock again.
- If successful, you should see buttons Ring, Lock and Erase.
- On your phone, you will be prompted to enter the temporary password you just created. If entered correctly, you can unlock your device.
Easy, right? Well, in the first place, Android Device Manager should be enabled in your phone before you can use this service. If none of these services work, you have no other choice but to reset your phone and sacrifice your data, files and messages just to gain access to your phone.
- Turn off your Samsung Galaxy S7 Edge.
- Press and then hold the Home and Volume UP keys, then press and hold the Power key. NOTE: It doesn’t matter how long you press and hold the Home and Volume Up keys, it won’t affect the phone but by the time you press and hold the Power key, that’s when the phone starts to respond.
- When the Samsung Galaxy S7 Edge shows on the screen, release the Power key but continue holding the Home and Volume Up keys.
- When the Android logo shows, you may release both keys and leave the phone be for about 30 to 60 seconds. NOTE: The “Installing system update” message may show on the screen for several seconds before displaying the Android system recovery menu. This is just the first phase of the entire process.
- Using the Volume Down key, navigate through the options and highlight ‘wipe data / factory reset.’
- Once highlighted, you may press the Power key to select it.
- Now highlight the option ‘Yes , delete all user data’ using the Volume Down key and press the Power button to select it.
- Wait until your phone is finished doing the Master Reset. Once completed, highlight ‘Reboot system now’ and press the Power key.
- The phone will now reboot longer than usual.
I hope this helps.
New Galaxy S7 Edge can’t recognize old SD card
Problem: I had to replace my Samsung S7 Edge. Everything transferred fine from my old phone to the new one. However when I put in the SD card with all my photos I can’t get them to open. I just see where they are supposed to be. Is there a setting that I am missing that will allow them to open?
Answer: While it is important that your SD card should work properly and get recognized by your phone, it must come as a second priority. Your first priority should be how to recover data from it. That said, I suggest you let your computer read the SD card and backup everything that’s in it. There are, of course, two possibilities; either your computer or laptop would prompt you to Format the card or how to handle files in it. If it’s the latter, then you’re in luck otherwise, you don’t have much of a choice since your computer can no longer read the SD card.
But assuming you’ve successfully backed up everything in your SD card, format it using FAT32 file system–use your computer for this. After the format, insert the SD card to your phone again and mount it. If it still can’t recognize it, then it’s time you bought a new card as yours in already damaged.
Deleted text messages come back on Galaxy S7 Edge
Problem: I deleted text messages from my phone to have them come back within minutes and it will say I x amount of text coming when really they are ones I just deleted and have to delete again, any idea why? I have the Samsung Galaxy S7 Edge and I’ve only had for a couple months.
Answer: Are you sure they’re text messages (SMS or MMS)? The reason I ask is because text messages should be sent from a specific phone number to be received by others. I’m not sure what kind of messaging app you’re using and whether or not you have installed third-party ones. But assuming this issue happens to the stock app, then this is what you need to do first:
Step 1: Clear the cache and data of the Messages app
This will reset the Messages app so if it was a misconfiguration that caused this problem, this procedure should fix it:
- From the Home screen, tap the Apps icon.
- Find and tap on Settings.
- Touch Applications and then Application manager.
- Swipe to ALL tab.
- Find and touch Messages.
- Tap Storage.
- Tap Clear cache and then Clear data, Delete.
If this doesn’t work, you’re obliged to follow the next step.
Step 2: Boot your device in Safe Mode
Also known as “diagnostic state,” when the phone is booted into this mode, only pre-installed apps and services should be running. So, if the problem is caused by a third-party apps, it shouldn’t occur in this mode:
- Press and hold the Power key.
- As soon as you can see the ‘Samsung Galaxy S7 EDGE’ on the screen, release the Power key and immediately hold the Volume Down key.
- Continue holding the Volume Down button until the device finishes rebooting.
- You may release it when you can see ‘Safe mode’ in the bottom left corner of the screen.
Booting in safe mode alone won’t fix the problem but it sure will give you an idea what’s causing the problem and you would know what to do next once you know the culprit. While in this mode, try to delete some text messages and see if they return and if not, then find the apps that have something to do with it and uninstall them. Begin your search from apps that have something to do with messaging.
Step 3: Reset your phone
If the problem is still occurring in safe mode or if you don’t know which app is causing the problem, then you have no other choice but to reset your device. However, you need to backup your data and files first as they’ll be deleted during the process.
- From the Home screen, tap the Apps icon.
- Find and tap Settings and then touch Backup and reset.
- Tap Factory data reset and touch Reset device.
- If you have screen lock feature turned on, enter your password or PIN.
- Touch Continue.
- Tap Delete all to confirm your action.
Galaxy S7 Edge won’t reboot anymore
Problem: My phone does not turn on, I have tried everything to turn it on. When I tried rebooting it, while it had a the led turned on in blue, everything went perfectly. Then I chose power off and it turned off and now when I try to reboot or turn on my phone , nothing happens.
Answer: If you’re lucky, it might be just a system crash, which is very easy to fix. What you need to do first is to press and hold both the Volume Down button and the Power keys simultaneously for 10 seconds. Assuming it’s just a system crash, then the phone should reboot. Otherwise, you might be dealing with a more serious problem. Try to read the following posts depending on the situation you’re in:
- How to fix Samsung Galaxy S7 Edge that won’t turn on [Troubleshooting Guide]
- Fix Samsung Galaxy S7 Edge that won’t charge using its charger, other power issues
CONNECT WITH US
We are always open to your problems, questions and suggestions, so feel free to contact us by filling up this form. This is a free service we offer and we won’t charge you a penny for it. But please note that we receive hundreds of emails every day and it’s impossible for us to respond to every single one of them. But rest assured we read every message we receive. For those whom we’ve helped, please spread the word by sharing our posts to your friends or by simply liking our Facebook and Google+ page or follow us on Twitter.