How to Turn Off Emergency SOS on Your Samsung Galaxy S23
The Emergency SOS feature on your Samsung Galaxy S23 is a great tool to have when you’re in a critical situation and need immediate help. This feature allows you to quickly call emergency services with just a few taps, making it a valuable safety net. However, sometimes this feature might be activated accidentally, causing unnecessary distress or inconvenience. In this article, we’ll discuss how to turn off Emergency SOS on your Galaxy S23 to prevent unintentional activation.
Understanding Emergency SOS
Emergency SOS is a valuable feature on your Galaxy S23 that can be crucial in situations where you need assistance immediately. This feature enables your device to quickly perform emergency actions, such as dialing emergency numbers or sending messages to your predefined emergency contacts.
The Safety & Emergency settings on your Galaxy S23 allow you to enable and configure this helpful feature. To access these settings, you need to pull down your notification bar and open “Settings.” From there, scroll down and select “Safety and emergency.” This is where you can manage your Send SOS messages options, allowing you to customize the way your device responds during critical situations.
When activating the Send SOS messages feature, you will need to choose your emergency contacts. These contacts will receive your SOS messages when the feature is triggered. Furthermore, you can decide whether to set the SOS activation by pressing the side button three or four times. This choice tailors the feature to your preferences, ensuring you have the most efficient way of calling for help at your fingertips.
During an emergency, communication with emergency operators is crucial. Your Galaxy S23’s Emergency SOS function is designed to establish a clear line of communication with emergency services in the shortest time possible. Not only will your device call the emergency number, but it will also share your location, giving the operator crucial information to assist in your rescue.
The Samsung Galaxy S23 mobile guide will provide you with more tips on using your device safely and efficiently. As you explore various settings and features, always remember that your Galaxy S23 is equipped to handle emergency situations effectively. Your device is much more than just a smartphone; it’s a valuable tool that can keep you safe and connected during times of need. Remember to keep a friendly tone, and enjoy the numerous safety features at your disposal on your Galaxy S23.
Locating Emergency SOS Settings
If you’re a Samsung Galaxy S23 user, you might want to learn how to locate the Emergency SOS settings on your device. These settings can come in handy during urgent situations. Don’t worry; you can easily find and adjust them by following the steps below.
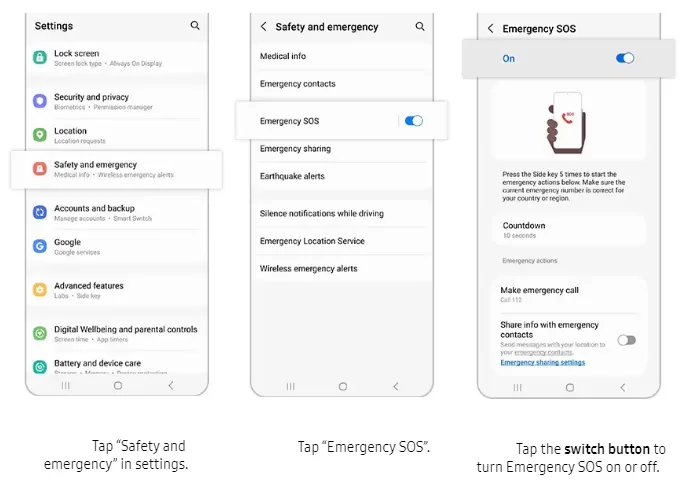
To begin, open your Galaxy S23’s device settings. You can do this by swiping down from the top of the screen and tapping on the gear-shaped icon, or accessing the settings app from your apps list. Once you’re in the settings menu, you’ll be able to navigate through the Samsung One UI.
Next, scroll down the menu until you find “Advanced settings.” This section contains various options to customize your phone’s performance and functions.
Now, look for the “Safety & emergency” option within the “Advanced settings” menu. Tap on it to open a new window with additional settings related to emergencies and personal safety.
Inside the safety and emergency settings, you’ll find the “Emergency SOS” option, which is the feature you’re looking for. It enables you to quickly send an emergency message or make a call when you need help.
Feel free to explore the Emergency SOS settings further to customize the features according to your needs. You can enable or disable the SOS function, add emergency contacts, and adjust the method of activation. Once you’ve configured your settings, you’ll be more prepared for emergencies with your Samsung Galaxy S23 in hand.
Remember that setting up Emergency SOS on your Galaxy S23 can potentially save a life, so take the time to familiarize yourself with these features. Have a great, safety-oriented day!
Disabling Emergency SOS
If you want to disable the Emergency SOS feature on your Galaxy S23, follow these simple steps to prevent accidental calls and ensure you only use the SOS Call feature when it’s necessary. The process is user-friendly, so you’ll have it deactivated in no time.
First, open the Settings on your Galaxy S23. From there, navigate to the “Safety and emergency” settings. Once you’re in the “Safety and emergency” menu, find the “Emergency SOS” option and tap on it. Now, you should see a switch button that enables or disables the Emergency SOS feature. To deactivate Emergency SOS, tap the switch button, making sure it turns off.
Disabling this feature helps prevent unintended calls to emergency services, which can occur accidentally, especially if you’re unaware of the SOS call feature on your Samsung Galaxy S23. When deactivated, your phone will no longer automatically call emergency services when you press specific buttons or a combination of keys.
It’s essential to remember that even though you can turn off the Emergency SOS feature, you should still have a plan in case you need to call for help during an emergency. Keep in mind the benefits that the Galaxy S23 and other Samsung devices can provide for your safety by learning about relevant features.
By following these steps, you’ve successfully disabled Emergency SOS on your Galaxy S23. Remember that you can always enable it again if you feel the need to have it active for added safety. Stay safe and enjoy your Samsung Galaxy S23!
Preventing Accidental Calls
Accidental calls can be a nuisance not only to you but also to emergency responders and can lead to unintended consequences. Luckily, it’s possible to prevent accidental calls on your Samsung Galaxy S23 by disabling the Emergency SOS feature. Here’s how you can do it:
- Open the Settings app on your phone.
- Tap on “Safety and emergency.”
- Select “Emergency SOS.”
- Toggle the switch to turn Emergency SOS off.
By following these simple steps, you’ll minimize the risk of accidentally calling 911. Remember that accidental calls can strain emergency services, diverting resources away from those who genuinely need help. When a 911 operator receives a call with no response, they have to spend valuable time trying to determine the nature of the call and may even have to dispatch help that may not be necessary.
To further protect your phone from accidental calls, you can also adjust other settings on your Samsung Galaxy S23, such as enabling the “Accidental touch protection” feature:
- Open the Settings app.
- Tap on “Display.”
- Scroll down and locate “Accidental touch protection.”
- Turn on the feature by toggling the switch.
This feature helps prevent unintended screen touches, particularly when your phone is in your pocket or bag. Additionally, consider reviewing other relevant settings like “Motions and Gestures” to customize your phone experience and further minimize accidental calls.
By taking these precautions, you can enjoy your device without worrying about making unwanted calls. So go ahead and enjoy your Samsung Galaxy S23 with confidence, knowing you’re doing your part to minimize accidental calls to emergency services.
Managing Emergency Contacts
Managing emergency contacts on your Galaxy S23 is a simple process that allows you to quickly contact important people in case of an emergency. Below are the steps to add, edit, and delete emergency contacts on your device.
To begin, open the Settings app on your Android device. Scroll down to the Safety and emergency section and tap on it. Here, you’ll find the Emergency contacts option. Tap on it to access and manage your emergency contacts list.
Adding a new contact to your emergency list is easy. Just tap on the + symbol in the top-right corner of the screen. You’ll be prompted to select a contact from your phone’s address book or create a new one. Once you’ve chosen the contact, their information will be added to the list. Make sure the contact’s phone number is correct, as this will be crucial in emergencies. If you’d like, you can even add multiple phone numbers for each contact to ensure you can reach them through different means.
Editing an existing emergency contact is also a breeze. On the emergency contacts screen, tap the contact you’d like to edit. This will open a new window with their information. Make any necessary changes, such as updating a phone number or adding additional details. Remember to save your changes when you’re done.
If you ever need to delete an emergency contact, it’s as simple as selecting the contact from the list and tapping the trash can icon in the top-right corner of the screen. Confirm that you want to remove the contact, and their information will no longer appear in your emergency contacts list.
Remember, having emergency contacts set up on your Galaxy S23 can be a lifesaver. Whether you need to reach out to a trusted friend or family member during a crisis, your Android device can help make a difficult situation a little more manageable. Keep your list up-to-date, and you’ll always be prepared in case of an emergency.
Canceling Emergency Alerts
On your Galaxy S23, you can easily cancel emergency alerts by following a few simple steps. To begin, go to the settings menu on your device. From there, find the “Safety and emergency” menu. This menu houses various settings to help you manage your safety, including canceling emergency alerts. You can find more information on different Galaxy devices at the Samsung Galaxy S23 page.
Once you’re in the “Safety and emergency” settings, locate the “Wireless Emergency Alerts” option2. This feature allows your device to receive notifications about extreme weather, natural disasters, and other situations. Tapping on it will open up a list of emergency alerts, where you can toggle which alerts you would like to be notified about.
Keep in mind that Presidential alerts cannot be disabled, but you can customize options for extreme alerts, severe alerts, AMBER alerts, public safety messages, state and local test alerts, and more. Simply tap on the switches for each alert type to enable or disable them according to your preference. During an emergency situation, if you need to speak with an emergency operator, they will be able to assist you in canceling any ongoing alerts.
Remember to stay informed and connected during emergencies, as this information can save lives. Customizing your Galaxy S23 emergency alert settings ensures that you receive the most relevant information in a timely manner, keeping you and your loved ones safe.
In this paragraph under ‘disabling emergency sos’, the last sentence is impossible as there is NO ‘Emergency SOS’ switch button to enable or disable the feature:
“First, open the Settings on your Galaxy S23. From there, navigate to the “Safety and emergency” settings. Once you’re in the “Safety and emergency” menu, find the “Emergency SOS” option and tap on it. Now, you should see a switch button that enables or disables the Emergency SOS feature. To deactivate Emergency SOS, tap the switch button, making sure it turns off.”