How to Take Motion Photo on Samsung Galaxy S23 Ultra
Using Motion Photo on your Galaxy S23 Ultra is simple and can elevate your photos to the next level. This feature is also available on other models such as the Galaxy S23 and Galaxy S23+. So whether you’re a professional photographer or just looking to get the best out of your new Samsung phone, mastering Motion Photo is a skill worth learning.
This article will guide you through the process of turning Motion Photos on or off, and how to view and manage them in your gallery. With just a few taps on your Samsung Galaxy S23 Ultra, you’ll be able to add an extra layer of depth and creativity to the moments you capture.
Understanding Motion Photos
Motion photos, also known as live photos, are a feature available on your Samsung Galaxy S23 Ultra. This camera feature captures a short video clip alongside your still photo, allowing you to relive the moment and experience the ambiance around the time you took the shot.
To use motion photos, simply open the Camera app on your Galaxy S23 Ultra. Locate the Motion Photo option and tap on it to enable the feature. With this setting active, you’ll be ready to capture your very own motion photos.
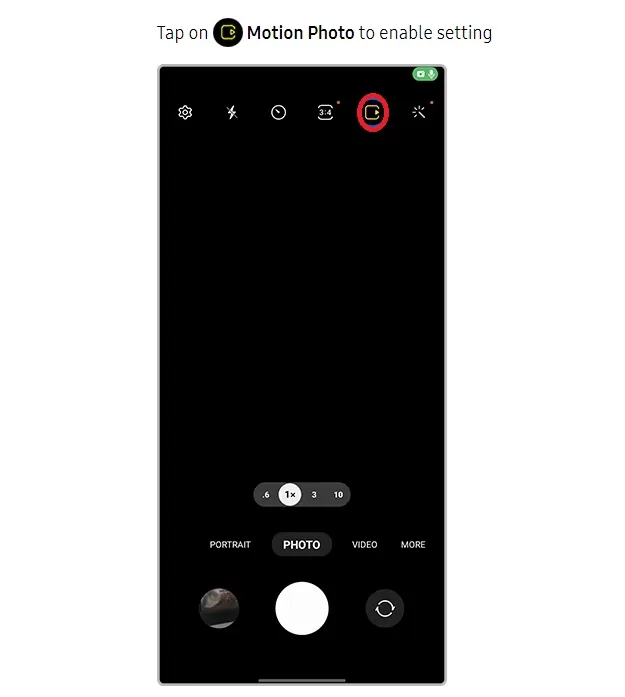
When you snap a picture, your Galaxy S23 Ultra will record several seconds of video, including a bit of time before and after the still photo is taken. After capturing the motion photo, you’ll see a little video clip playing within the photo thumbnail. Tap on View Motion Photo to explore this dynamic feature further.
Remember to experiment with motion photos in various scenarios, as they can be especially captivating with dynamic subjects or scenes. Apart from adding life to your still images, this feature on your Samsung smartphone allows you to capture extra details and bring your memories to life in the palm of your hand.
While using motion photos on your Samsung Galaxy S23 Ultra, keep in mind that they take up a bit more storage space than regular photos. Make sure to manage your device’s memory accordingly, so you can continue capturing those special moments with this friendly and engaging camera feature.
Taking Motion Photos
The Samsung Galaxy S23 Ultra is equipped with an impressive camera that allows you to capture stunning photos and bring them to life. Here, we will guide you through the process of taking motion photos on your device.
Begin by launching the Camera app on your Samsung Galaxy S23 Ultra. Look for the Motion Photo icon located near the top of the screen. It usually appears as a small camera icon with a circular arrow around it. Tap on this icon to enable or disable live photos. When enabled, the icon will be highlighted, indicating that motion photos are now active.
Now that you have enabled motion photos, it’s time to capture a moment. Compose your shot, and then tap the shutter button as you normally would. The camera will record a short video clip alongside the still photo, capturing movement and sound before and after the shot. This gives your photos a dynamic, lifelike quality.
Once you’ve taken a motion photo, you can view it in your phone’s gallery. As you browse through your photos, you will notice a small play icon in the corner of any motion photo. Tap on the photo and the motion part will automatically play, bringing your memories to life.
Remember that you can always toggle between enabling and disabling live photos by simply tapping on the Motion Photo icon in the Camera app. Whether you want to add some extra flair to your images or simply capture a brief moment in time, motion photos on your Samsung Galaxy S23 Ultra will expand your creative possibilities.
Happy shooting, and enjoy exploring the fantastic camera features on your Samsung Galaxy S23 Ultra!
Capturing Movement
Whether you want to catch a moving subject or capture a moment mid-motion, the Samsung Galaxy S23 Ultra has got you covered. With its Motion Photo feature, you can easily take short video clips along with your regular photos, ensuring you don’t miss any memorable moment.
To enable Motion Photos on your Samsung Galaxy S23 Ultra, start by launching the Camera app. Look for the Motion Photo setting and tap on it to enable. Now, when you take a photo, you’ll notice a brief video clip playing, capturing the movement around the snapshot.
Moving subjects can be challenging to photograph, but the Motion Photo feature allows you to freeze action in your image while still capturing the fluidity of motion. This is perfect for capturing an athlete in motion or children playing.
Mid-motion capture offers another opportunity to showcase the beauty of a moment, like a dancer leaping through the air. With the Samsung Galaxy S23 Ultra’s Motion Photo feature, you can experiment with timing to capture the perfect mid-motion image.
The short video clips produced by Motion Photos are a great way to revisit moments in time, or even to extract additional still images. They allow you to see the full range of movement and emotions around an event, giving added context and depth to your memories.
Remember, to make the most of capturing movement with your Samsung Galaxy S23 Ultra, practice is key. So, go out there and experiment with the Motion Photo feature, and enjoy the creative possibilities it offers.
Camera Settings and Functionality
When you want to take stunning photos with your Samsung Galaxy S23 Ultra, it’s essential to understand the various camera settings and functions available. This will help you capture the perfect shot every time.
First, let’s talk about camera settings. The Galaxy S23 Ultra offers incredible features like AI Image Enhancer and Nightography mode, which can significantly improve your photography experience. To access these settings, open the Camera app and look for the settings icon. Here, you can customize options like resolution, aspect ratio, flash, and other advanced controls.
One important setting to consider is the beauty filter. By default, your Galaxy S23 Ultra applies a skin-smoothing effect to photos. If you prefer a more natural look, you can disable the beauty filter by navigating to the Camera app settings and turning it off.
Now let’s discuss camera functionality. The Galaxy S23 Ultra allows you to capture Motion Photos, which are brief video clips attached to your photo. To enable this feature, launch the Camera app, tap on Motion Photo, and start taking pictures. Once you have captured a Motion Photo, a small video clip will play along with the image. You can edit the Motion Photo by tapping on the “View Motion photo” option.
Another useful feature is the notification display. When you capture a photo or video, your Samsung Galaxy S23 Ultra will show a thumbnail of the captured image in the notification panel. This makes it easy to review your recent shots and quickly access your gallery.
In conclusion, taking the time to explore and understand the various camera settings and functionality on your Samsung Galaxy S23 Ultra will greatly enhance your photography experience. So go ahead and start experimenting with these features to capture the perfect shot every time. Happy snapping!
Sharing and Managing Motion Photos
With your Samsung Galaxy S23 Ultra, capturing and sharing motion photos is easy and fun. To start, you need to enable the motion photo feature. Open the Camera app and make sure you have the Motion Photo setting enabled. By doing this, each captured photo will include a short video clip that brings your moments to life.
After taking a motion photo, it’s time to share it with your friends and family. To do this, open the Gallery app and find the motion photo you want to share. Tap on the photo, and you’ll see a tiny video clip playing. Hit the share button, and send your motion photo via messaging apps, social media platforms, or email. Keep in mind that the receiver may only see the final still image and not the motion part if they don’t have a compatible device or app to view motion photos .
Managing motion photos on your Samsung Galaxy S23 Ultra is easy too. You can choose whether or not to save motion photos by turning the live photos on or off in the Camera settings. Disabling this feature will save your images as standard still photos without the accompanying video clip. This can help you save storage space on your S23 Ultra if you don’t often share or view motion photos.