How To Fix Tails of Iron Controller Issue On PC
Do you experience controller issues with Tails of Iron on PC? Regardless of whether you purchased a wireless or wired controller, if it has controller support with your PC, you should have no trouble using it with Steam games or your PC. This might be the result of several things, such as the default Steam controller settings, an issue with any external devices, Steam Big Picture Mode, or Steam Input, to name a few. This guide will walk you through the simple steps to fix the Tails of Iron controller issue on PC.
Tails of Iron is an action RPG game is available on Steam. The epic role-playing game adventure Tails of Iron features bloody combat. You must go out on a dangerous mission to reclaim your Kingdom as Redgi, the successor to the kingdom. Discover a world that appears to be beautiful just on the surface. Bring together a team of courageous allies. Expel the ruthless Frog family.
Bloody Whiskers, a free expansion for Tails of Iron, adds a new post-game questline, two new difficulty settings, five new bosses, a variety of unique armour and weapons, and a secret that might have been best left forgotten. King Redgi’s vast domains resound with joy at the news of the defeat of the oppressive Greenwart. But the recently anointed savior isn’t yet free to snooze comfortably on his throne. The new King must show his worth in a lethal combat trial, as required by an ancient Rat tradition. To get the key to the old King’s room, you must defeat the deadliest warriors in the land.
Tails of Iron controller issue on PC? Here’s how to fix it
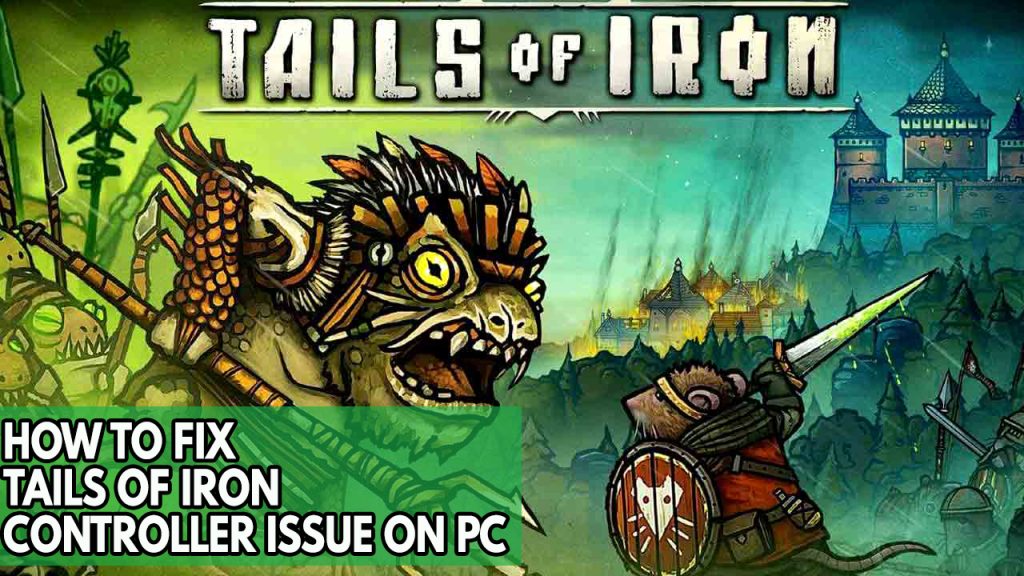
The controllers issue is one of the many issues you could run into when playing this game. When this happens before or during the character selection screen, it can be inconvenient, especially if all you want to do is use the controller. Below are the permanent solution of the issue.
Fix #1 Update controller

It’s likely that your computer controllers driver is not installed. To get the necessary drivers, go to the manufacturer’s website. You can even ask their customer support staff for the correct driver version. The most recent driver update for all connected devices can be obtained through third-party software automatic drivers installer if you are unable to find the correct controllers driver for your device.
After you have done this method, check if your controller works.
Fix #2 Disable steam input then enable steam input
The Steam controllers system is capable of detecting and setting up anything and is effective. The game must support Steam Input and have it enabled. Check to see if disabling and reenabling steam input fixes the controllers issue that certain users have been experiencing with Tails of Iron.
Enabling Steam input for Tails of Iron
Step 1: Open Steam. This will let you Run Steam.
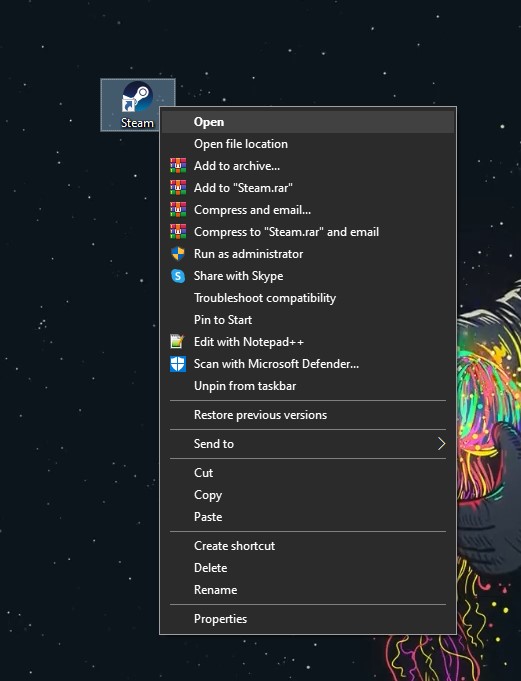
Step 2: Go to Steam Library Tab then right click the game. Search for the game.
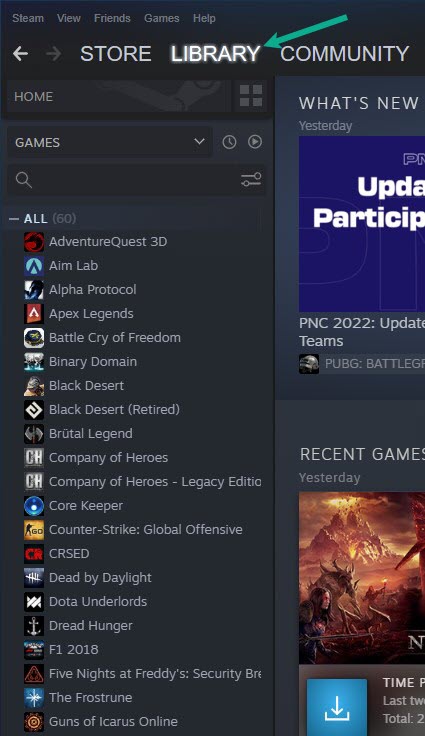
Step 3: Select Properties. This will allow you to go to Properties window.
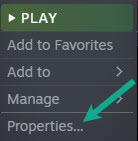
Step 4: Select controller tab then under override click the drop down menu under the word use default settings then select enable steam input.
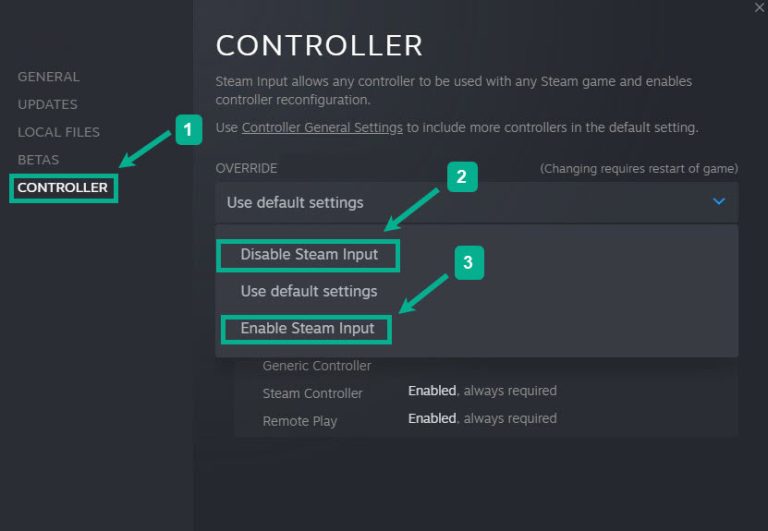
Step 5: Click the controller general settings in the controller tab to enable PlayStation configuration support, Xbox configuration support or other controllers support.
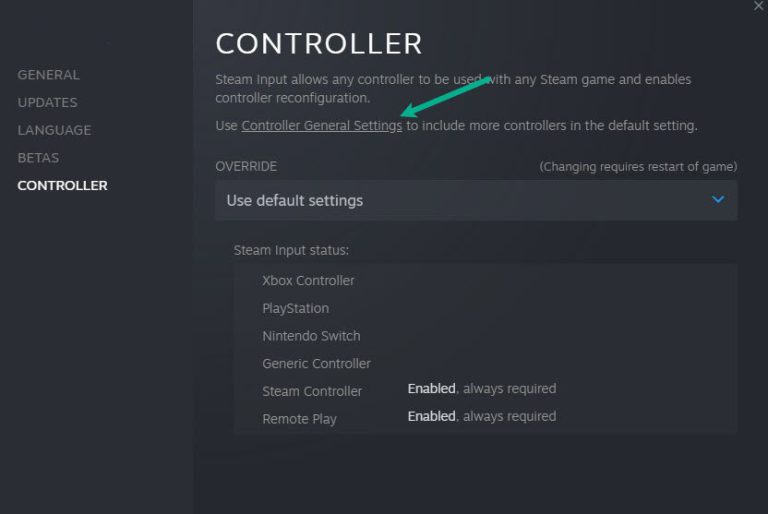
Step 6: Check mark the type of controllers you have so you can use it in Tails of Iron.
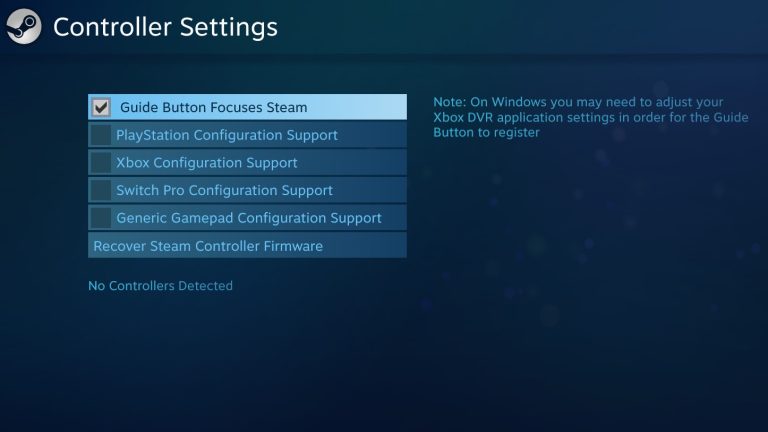
After you have done this method, Try to play Tails of Iron and check if your controller works.
Fix #3 Update Windows
Ensure that the latest updates are installed on your computer. The Tails of Iron issues will be resolved by these updates also, updating also includes performance improvements, security patches, and bug fixes. Downloading and installing the most recent update is advised.
Updating Windows
Step 1: Right click the Start button.
Step 2: Select Settings. This will open Window settings.
Step 3: Select Windows Update found on the bottom left menu of the new window that appears which will take you to the Update section.
Step 4: Select Check for updates.
Fix #4 Try to use wired controllers
In the event that none of the methods mentioned above were successful, try connecting a wired or generic controllers to your PC through USB. If it functions, there can be a problem with your PC’s connectivity or vice versa with the Bluetooth connectivity of your wireless controllers. Use the wired controller temporarily.