How To Fix No More Heroes Controller Issue On PC
Do you experience No More Heroes controller issue on PC? Whether you bought a wireless or cable controller, if it has controller support with your PC, you should have no trouble connecting it with Steam or your PC. This could be caused by several reasons, including the default Steam controller settings, a problem with any external devices, Steam Big Picture Mode, or Steam Input, to name a few. This article will show you how to solve the PC controller problem with Tails of Iron in just a few easy steps.
No More Heroes is an action hack and slash game that is available on Steam and was developed by Grashopper Manufacture and published by XSEED games. The game contains excessive blood, violence, and gore. In this HD version of everyone’s favorite assassin action game, battle your way to the top. No More Heroes’ timeless nonstop, slice-and-dice action has received the HD upgrade it so richly deserves! Prepare to slice a path to success while taking on hordes of enemies and a cast of rival professional killers who are just overflowing with personality. However, it’s not all hack and slash madness! When you’re not fighting for your life, you’ll work odd jobs to pay for new gear, go to the gym to get stronger for the upcoming ranking battle, and ride your custom motorcycle through Santa Destroy.
No More Heroes Controller Issue On PC? Here’s how to fix it
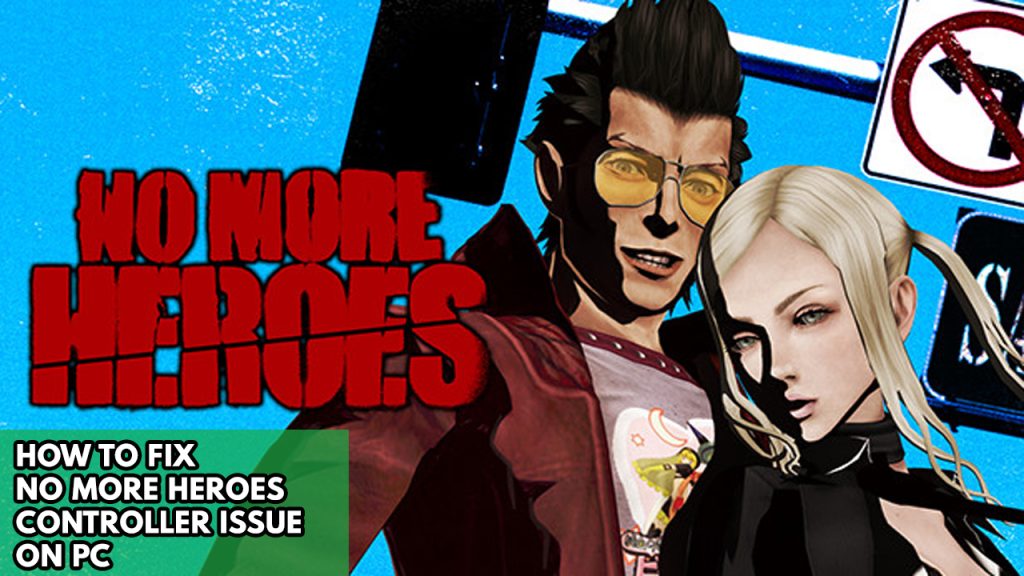
One of the many troubles you could encounter when playing No More Heroes is the controller issue. It can be annoying when this occurs before to or during the character pick screen, especially if all you want to do is play the game.
Here how to fix the issue on controller of No More Heroes.
Method #1 Update controller

Most likely, the driver for your computer’s controllers is not installed. Visit the manufacturer’s website to get the required drivers. You can even request the correct driver version from their customer service team. If you are unable to locate the suitable controllers driver for your device, you can receive the most recent driver update for all connected devices through third-party software automatic drivers installation.
Method #2 Disable steam input then enable steam input for No More Heroes
The technology used by Steam is efficient and capable of identifying and setting up everything for a controller. Check to see whether the controller problem that some users have been having with No More Heroes is resolved by disabling and reenabling steam input.
Enabling Steam input for no more heroes
Step 1: Open Steam. This will let you Run Steam.
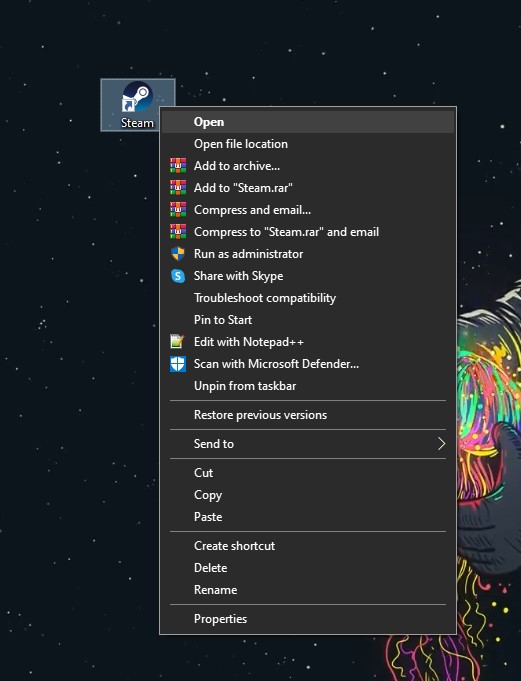
Step 2: Go to Steam Library Tab then right click the game. Search for the game.
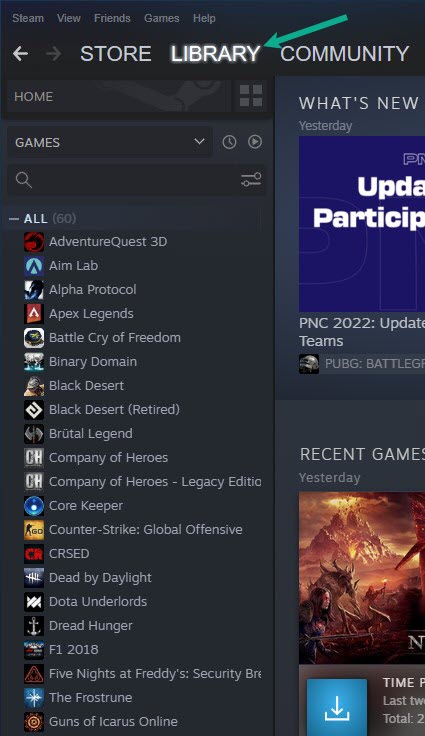
Step 3: Select Properties. This will allow you to go to Properties window.
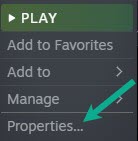
Step 4: Select controller tab then under override click the drop down menu under the word use default settings then select enable steam input.
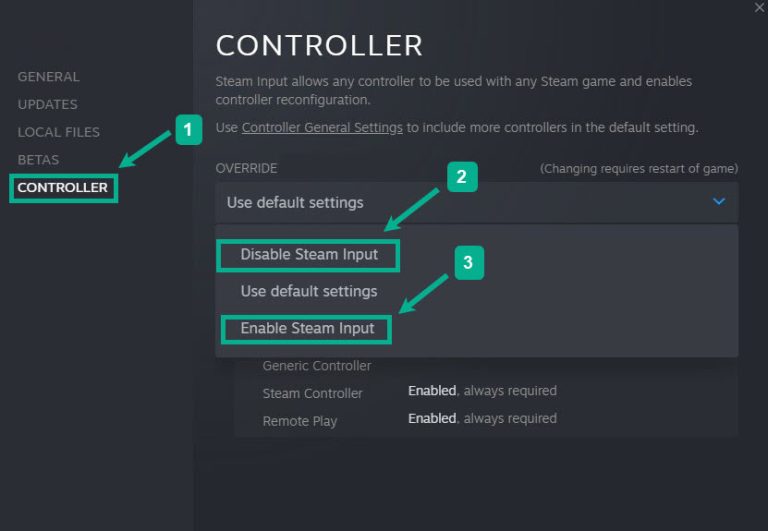
Step 5: Click the controller general settings in the controller tab to enable PlayStation configuration, Xbox configuration or other controller.
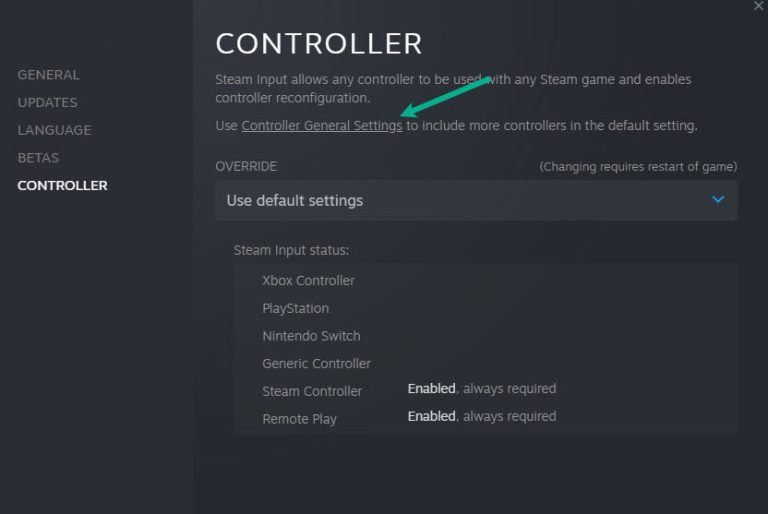
Step 6: Check mark the type of controller you have so you can use it in No More Heroes.
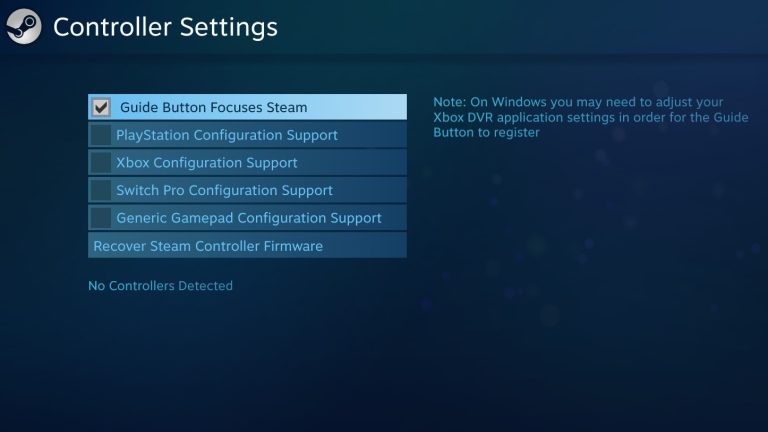
Method #3 Update Windows
Make sure your computer has the most recent updates installed. These updates, which also include performance enhancements, security patches, and bug fixes, will address controller issues. It is advised to download and install the most recent update.
Updating Windows
Step 1: Right click the Start button.
Step 2: Select Settings. This will open Window settings.
Step 3: Select Windows Update found on the bottom left menu of the new window that appears which will take you to the Update section.
Step 4: Select Check for updates.
Method #4 Try to use wired controller
If none of the walkthroughs methods worked, try connecting a wired or generic controller to your PC through USB. If it works, there might be a problem with the Bluetooth connectivity of your wireless controller or vice versa with the connectivity of your PC. Utilize the connected controller temporarily.