How to Fix Star Wars Jedi Survivor Optimizing Game Files Issue
If you are having Star Wars Jedi Survivor Optimizing Game Files issue. This troubleshooting guide will fix the issue. We will cover the possible causes behind this problem and the multiple solutions you can try out.
What is Star Wars Jedi Survivor Optimizing Game Files issue, and Why Does it Happen?
When you first launch Star Wars Jedi Survivor, it automatically optimizes game files based on your system configuration. This process adjusts settings and performance to match your hardware best. Still, it might encounter issues due to outdated drivers, corrupted game files, insufficient disk space, or other factors that can cause Star Wars Jedi Survivor Optimizing Game Files.
Preparing for Troubleshooting
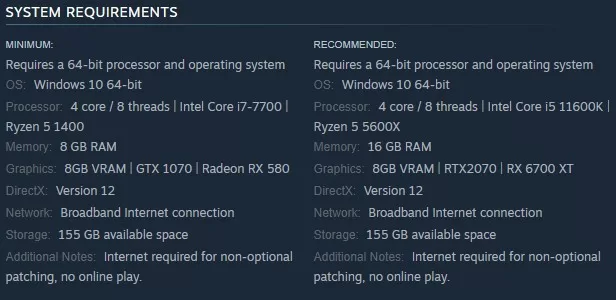
Before attempting fixes, ensure your computer meets the minimum system requirements for the Star Wars Jedi Survivor game. Verify that your RAM, storage space, and graphics card are sufficient for smooth gameplay. If not, upgrading your hardware might be necessary to fix Star Wars Jedi Survivor Optimizing Game Files.
Basic Troubleshooting Steps
Restart the Game and Your Computer
Restarting the game and your computer is one of the easiest steps to resolve the issue. This step clears temporary files or processes that could impede the optimization process.
Verify Game Files
Using your game platform’s (Steam, Origin, etc.) built-in verification feature may help identify missing or corrupted files causing the Star Wars Jedi Survivor Optimizing Game Files issue. These platforms can then automatically replace problematic files with fresh copies.
Steam:
- Launch the Steam client on your computer.
- Go to your Steam library and locate Star Wars Jedi Survivor.
- Right-click on Star Wars Jedi Survivor and select “Properties”.
- In the Properties, select “Local Files” tab.
- Click “Verify Integrity of Game Files” button.
- Steam will now compare the game files on your computer with the ones on the servers and automatically replace any missing or corrupted files.
- Wait for the verification process to complete.
- Once the process finishes, Steam will display a message once the process finishes indicating the verification is complete.
- Launch the game.
Epic Games Store:
- Launch the Epic Games Launcher on your computer.
- Sign in to your Epic Games account if prompted.
- In the Library section, locate the game you want to verify.
- Click on the three dots.
- Select ” Verify ” From the dropdown menu to initiate the verification process.
- Epic Games Launcher will now check the integrity of the game files and replace any missing or corrupted files automatically.
- Wait for the verification process to complete.
- Once the process finishes, Epic Games Launcher will display a message indicating the verification is complete.
- Launch the game and ensure it runs smoothly without any issues.
EA App (Origin):
- Launch the EA App (Origin) on your computer.
- Sign in to your Origin account if prompted.
- In the My Game Library section, locate the game you want to verify.
- Right-click on the game’s cover art and select “Repair” from the context menu.
- Origin will verify the game files and automatically repair any missing or corrupted files.
- Wait for the verification process to complete.
- Once the process finishes, Origin will display a message indicating the complete verification.
- Launch the game and ensure it functions correctly without any issues.
Disable Anti-Virus Software Temporarily
Some antivirus software can interfere with Star Wars Jedi Survivor Optimizing Game Files process, potentially causing Game Files optimization to get stuck. Temporarily disabling antivirus protection might allow the process, or you can add the game to the exclusion list of Windows Security.
- Click the Windows key on your keyboard.
- Type “Windows Security” in the search bar. The Windows Security app will open.
- In the Windows Security app, you will see several sections such as Virus & threat protection, Account protection, Firewall & network protection, and more.
- Click “Virus & threat protection” section.
- In the Virus & threat protection section, ensure that the “Real-time protection” toggle switch is toggled off.
- In the Windows Security window, click on “Virus & threat protection” or “Virus & threat protection settings,” depending on the version of Windows.
- Scroll to the “Exclusions” section and click “Manage settings.”
- Click “Add or remove exclusions” link.
- Click “+ Add an Exclusion” button.
- Choose the type of exclusion you want to add. You can select “Folder,” “File,” “File type,” or “Process.”
- Ensure you have obtained the game from a legitimate source. If you need clarification, verify the game’s authenticity before proceeding.
- If adding a file or folder exclusion, browse to your computer’s location where the game is installed.
- Select the game’s executable file (usually ending in .exe) or the main folder where the files are located.
- If adding a file type exclusion, enter the file extension (e.g., .exe, .dll) associated with the game.
- If adding a process exclusion, enter the name of the game’s executable process (e.g., game.exe) or the process ID.
- Click the “Open” or “OK” button to add the exclusion.
- Close the Windows Security application.
Delete Optimized Files Manually
As a more drastic measure, you can delete optimized files manually by locating the “Optimized files” folder in the game directory and removing it. Then, restart the game to initiate a new optimization that might fix the issue with Star Wars Jedi Survivor Optimizing Game Files issue.
- Locate the installation folder of the game on your computer. This is usually in the “Program Files” or “Program Files (x86)” directory.
- Open the game’s installation folder and look for a subfolder related to optimization or cache. This folder might have a name like “Optimized,” “Cache,” or “Temp.”
- Open the optimization or cache folder and identify the files related to optimization. These files are often generated during the game’s installation or updates.
- Select the optimized files you want to delete. Exercise caution and ensure you are only deleting files related to optimization and not critical game files.
- Right-click on the selected files and choose the “Delete” option from the context menu.
- Confirm the deletion when prompted by the system.
- Empty your computer’s Recycle Bin or Trash to delete the files from your system permanently.
Reinstall Star Wars Jedi Survivor
If all else fails, your last troubleshooting step is to uninstall and reinstall the game entirely. This time-consuming process should fix any lingering issues that may have been causing errors during Star Wars Jedi Survivor Optimizing Game Files process.
Final Thoughts
Dealing with a stuck “Optimizing Game Files” screen when launching Star Wars Jedi: Survivor can be frustrating, but many solutions are available to address the problem. By exploring these options, you’ll resolve the issue quickly and get back to immersing yourself in the thrilling adventure as a Jedi in no time.