How to Fix Spider-Man Miles Morales FPS Drop on PC
Do you experience frame drop issue on your Spider-Man Miles Morales PC version game? Several factors can cause this issue such as an outdated graphics driver, graphics settings, outdated Windows, or a corrupted files. To fix fps drops issue, you will need to perform several troubleshooting steps.
Marvel’s Spider-Man: Miles Morales is an action-adventure game that was just recently ported to the PC. The game was developed by Insomniac Games. Miles Morales is settling into his new home after the events of Marvel’s Spider-Man Remastered while also following the footsteps of his mentor, Peter Parker. Miles relocated from Brooklyn to Harlem, trained under Parker, and successfully assumed the Spider-Man role. When a fierce power struggle threatens to destroy his home, Miles is compelled to assume Spider-Man’s identity and take charge of the situation.
Fixing Spider-Man Miles Morales FPS Drops on Steam

PC users can encounter FPS drops when playing Spider-Man Miles Morales on PC which you will notice if at the start of the game or during the cutscenes and this can be a frustrating experience especially if the fps constantly drop as you will not be able to enjoy the game.
Here’s how to fix Marvel’s Spider-Man Miles Morales fps drops issue.
Fix #1 Check System Requirements
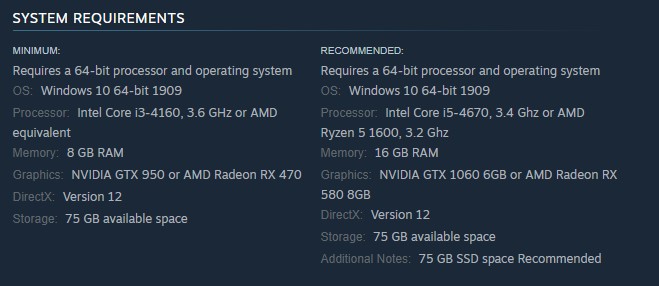
The first step to do when you experience fps drop is that to check if your computer can handle the game. Your computer should meet the system requirements to avoid any fps drops. At the very least, your computer should at least meet the minimum system requirements for you to properly play and avoid frame drops issue.
Minimum Requirements
Operating System (OS): Windows 10 64-bit 1909
Processor: Intel Core i3-4160, 3.6 GHz or AMD equivalent
Memory: 8 GB RAM
GPU: NVIDIA GTX 950 or AMD Radeon RX 470
DirectX: Version 12
Storage: 75 GB available space
Recommended Requirements
Operating System (OS): Windows 10 64-bit 1909
Processor: Intel Core i5-4670, 3.4 Ghz or AMD Ryzen 5 1600, 3.2 Ghz
Memory: 16 GB RAM
GPU: NVIDIA GTX 1060 6GB or AMD Radeon RX 580 8GB
DirectX: Version 12
Storage: 75 GB available space
Additional Notes: 75 GB SSD space Recommended
Fix #2 Update Graphics Driver
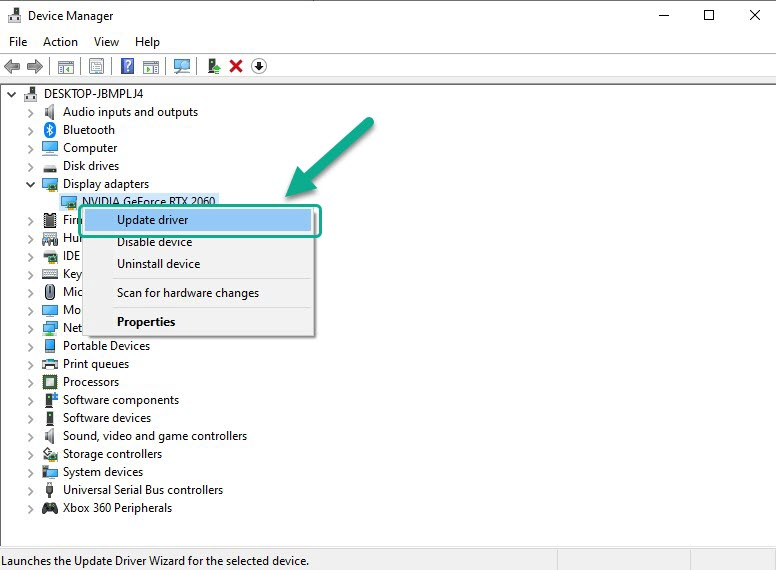
The next thing to do is to update your graphics drivers. You may be experiencing frame drops because you have an outdated graphics card driver. You can use Windows to update your graphics card driver or if you have an NVIDIA GPU, you can use the GeForce experience app since they have game ready drivers for Marvel’s Spider-Man Miles Morales. AMD users can use the AMD Radeon software to update their graphics card drivers. You can also download the latest driver version of your GPU on the graphics card manufacturer website.
Updating Dedicated Graphics Card
Step 1: Simply type Device Manager in the search bar on your desktop and then click the Device Manager icon that appears in the search result. This will open the device manager.
Step 2: Click the Display adapters icon. The list of display adapters will be expanded.
Step 3: Right-click the dedicated graphics card you are using to play and then select Update driver. This will allow you to update your driver.
Step 4: Choose Search automatically for drivers. This will search online for any new drivers and windows will automatically download it and install on your computer.
After you have updated to the latest version, try to run Spider-Man Miles Morales and check if the low fps issue is fixed.
Fix #3 Close Background Programs
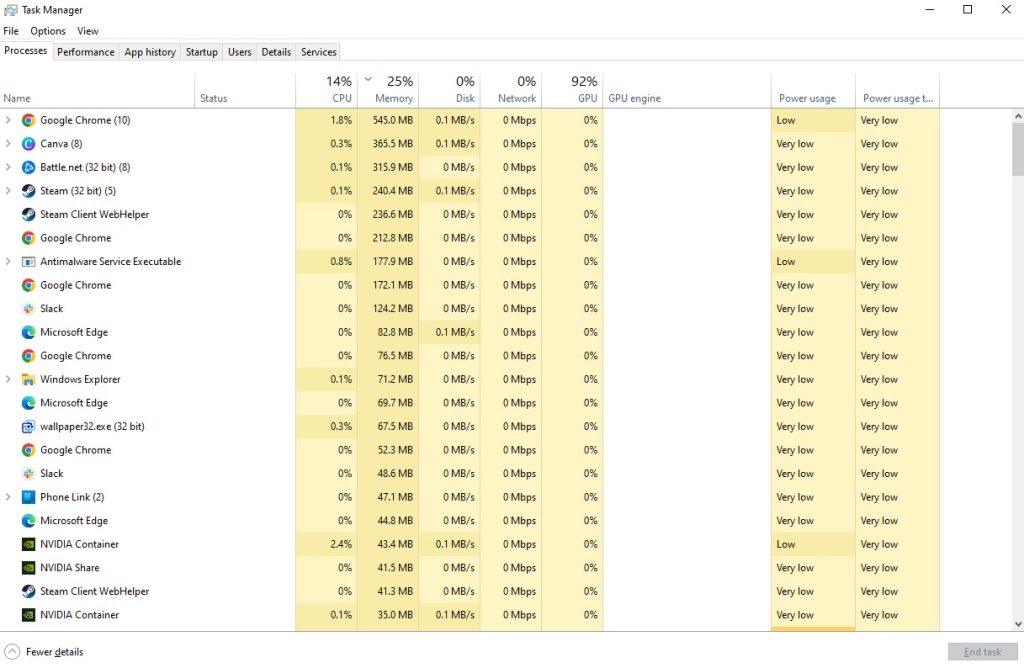
The next thing to do is to close unnecessary tasks that are not being in used while you are playing. These programs usually is the cause low fps because it uses system resources on your your computer. Close these unnecessary tasks and other graphics intensive programs using the task manager.
Step 1: Right click on the Start button. This can be found on the left pane of the screen.
Step 2: Select Task Manager.
Step 3: On the pop up window, Click processes tab. This will allow you to show the running program.
Step 4: Right-click on the running program then select end task. This will allow you to close unused program.
Try to check if you still encounter low fps.
Fix #4 Update Windows
You need to make sure that your computer has the latest Windows installed. These updates will usually have performance improvements that will help you have more fps, security patches, and bug fixes. If new Windows updates are available then you should download and install it.
Updating Windows Operating System
Step 1: Right click the Start button.
Step 2: Select Settings.
Step 3: Select Windows Update found on the bottom left menu of the new window that appears.
Step 4: Select Check for updates to update to the latest version.
Fix #5 Change In-Game Graphics Settings in the Game Menu
If you are still getting frame drops, then the next thing you have to do is to adjust the in-game graphics settings to low or medium settings. Your computer may not be able to run it in normal settings and you need to adjust it.
Adjusting graphics Settings
Step 1: Go to settings.
Step 2: Select Display and Graphics.
Step 3: Go to Graphics Tab.
Step 4: Change Preset to Low or Medium.
Fix #6 Use High Performance Mode
Try to check the power settings of your computer if you are using balanced mode, power saver or high performance. if you are not using high performance mode then use the high performance so that your computer will be running full power.
Step 1: On the search bar on your desktop, type Power & Sleep Settings and click it from the search result.
Step 2: Click Additional Power Setting.
Step 3: Choose High Performance mode.
Fix #7 Verify Files
If any one of the files in the installation folder is corrupted then it can cause fps drop. You can use the repair tool from the Steam client to verify files and see if any files need to be fixed. Steam will immediately download, install, and replace the corrupted and missing files found.
Step 1: Open Steam client.
Step 2: In your Steam launcher, click Library.
Step 3: Find Warzone 2 then right-click and select Properties.
Step 4: Choose the Local Files tab and click Verify integrity of game files.
Fix #8 Reinstall Marvel’s Spider-Man Miles Morales
If at this point you are still getting frame drop issue when you run the game and during in-game then you can reinstall Spider-Man Miles Morales. Reinstalling it will give you a fresh install and will fix the issue.
Step 1: Open the launcher.
Step 2: Go to the library tab.
Step 3: Right-click on games you want to uninstall then click on manage then uninstall.
Step 4: Select uninstall again to uninstall.
Step 5: Go to the Library tab.
Step 6: Right-click on the games you want to install then click on install.
Step 7: Click next to proceed with the installation.
Step 8: Restart your system.