Sluggish Samsung Galaxy S24? 7 Easy Ways To Fix It!
A Samsung Galaxy S24 might become sluggish due to several reasons. One common cause is having too many apps running in the background, which can consume a lot of the phone’s resources.
Additionally, if the phone’s storage is almost full or if there’s a software glitch, it can also cause the device to slow down.
Solutions
1. Close All Background Apps
One of the first things you can do is to close all background apps. These apps can consume a lot of resources, which can slow down your phone.
- Tap on the “Recent Apps” button (usually located at the bottom of the screen).
- Tap Close all to quit all apps that are running in the background.
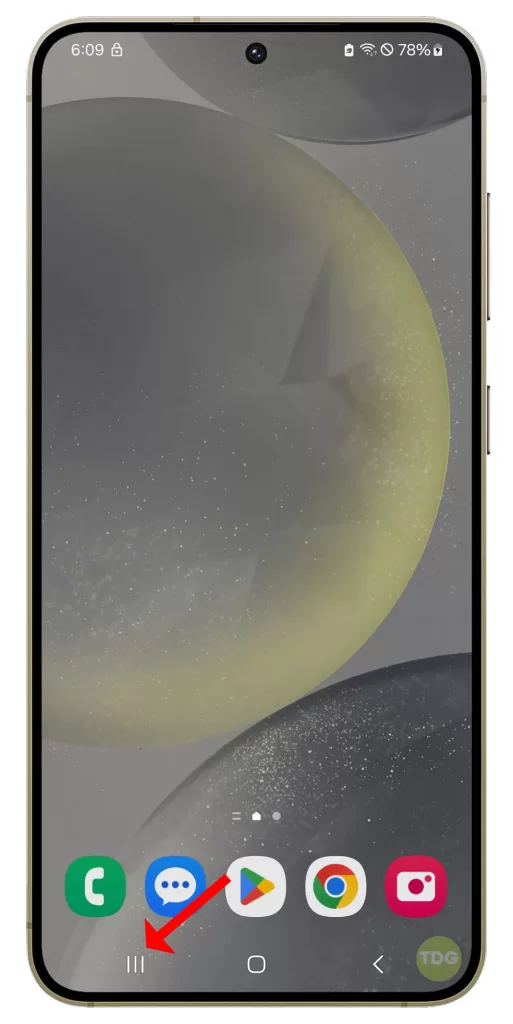
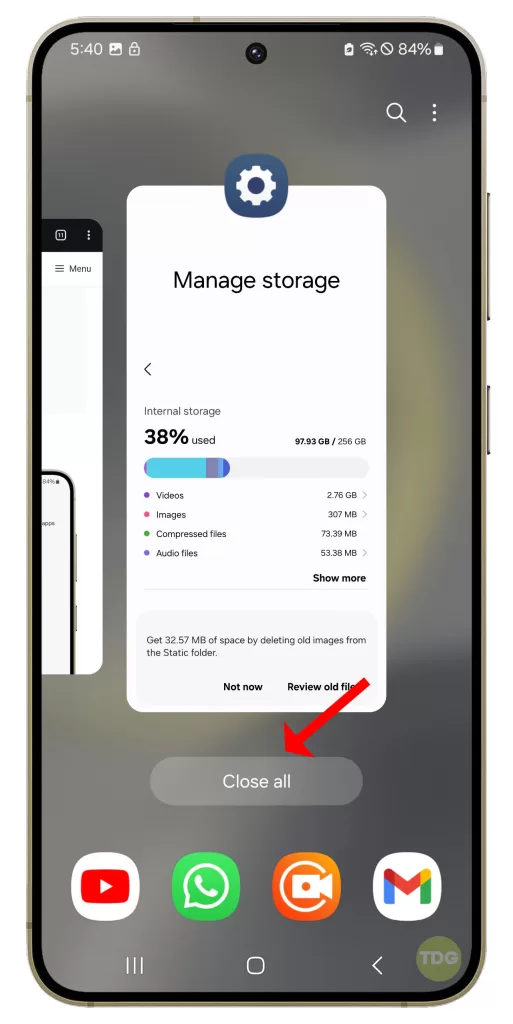
2. Force Restart Your Phone
A force restart can often fix minor software glitches that could be causing your phone to act sluggish.
1. Press and hold the power button and the volume down button simultaneously.
2. Keep holding both buttons until the device vibrates and restarts.
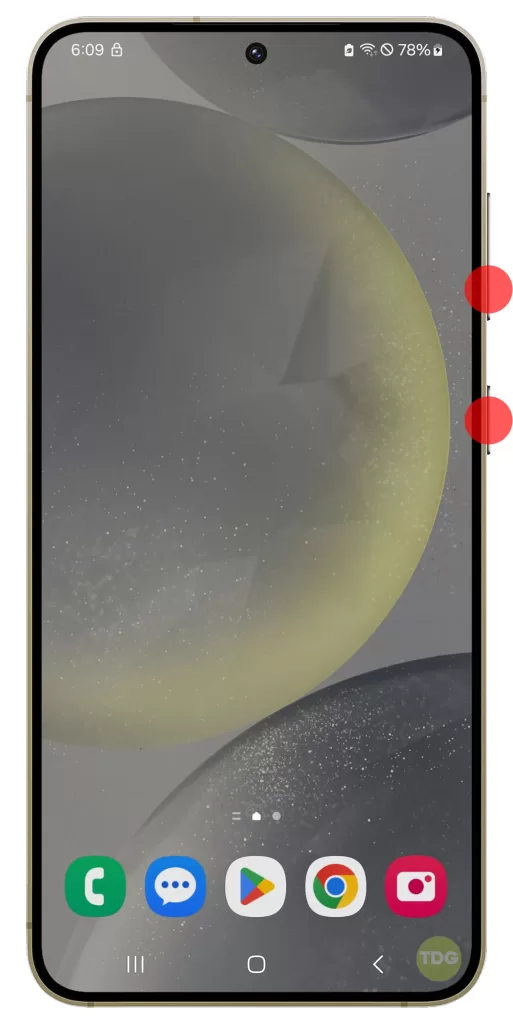
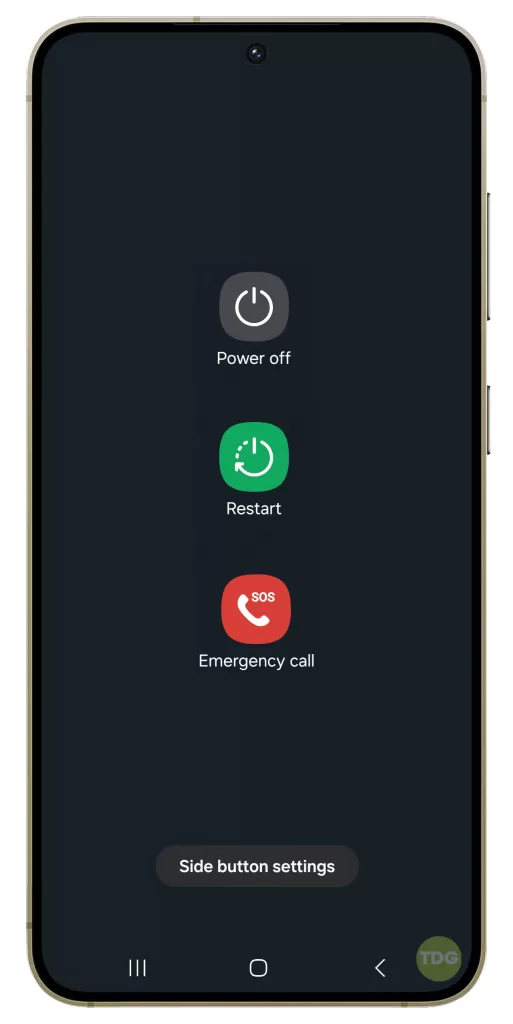
3. Release the buttons once the Samsung logo appears on the screen.

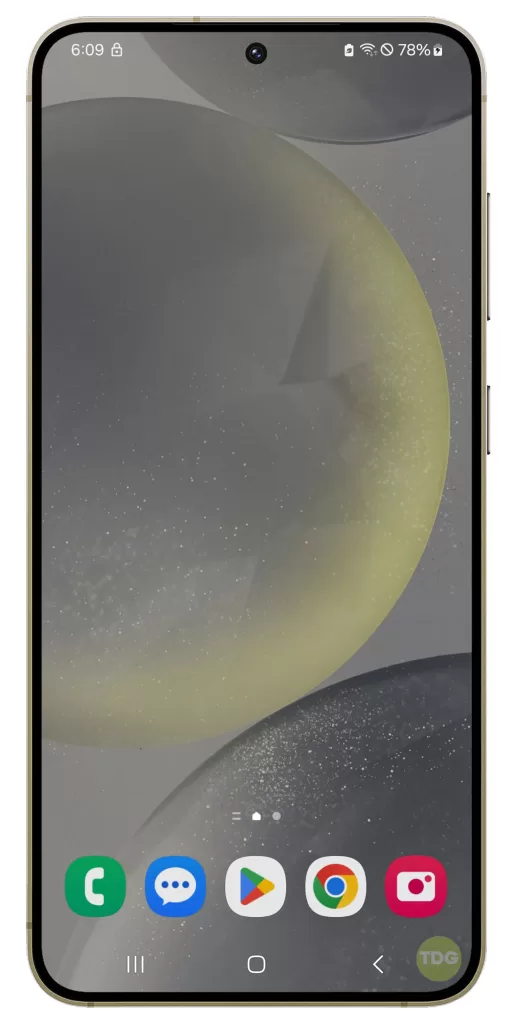
3. Make Sure There’s Enough Storage Space
If your phone’s storage is almost full, it can cause your device to slow down. Make sure there’s enough storage space on your device.
1. Open the Settings app on your phone.
2. Scroll down and tap Device care.

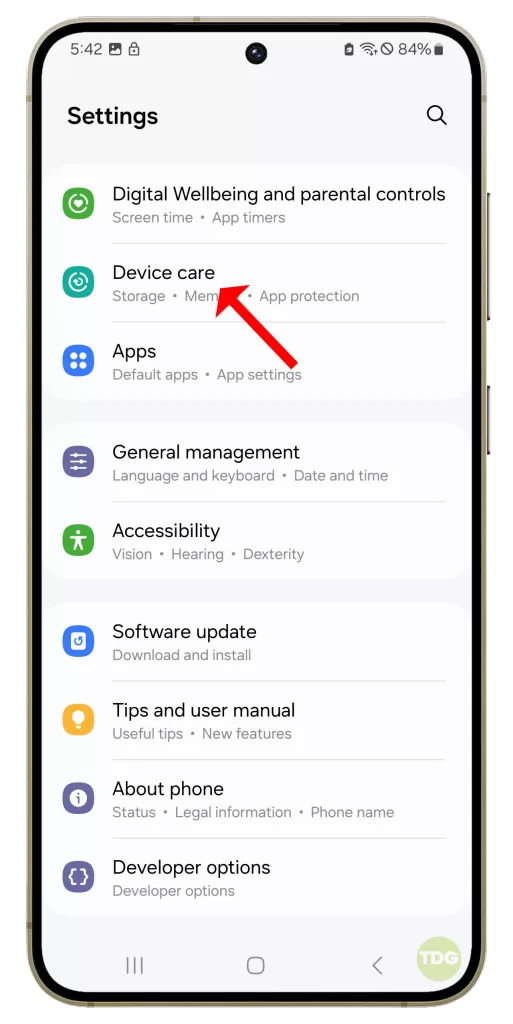
3. Tap on “Storage”.
4. Here, you can see how much storage space is left on your device.
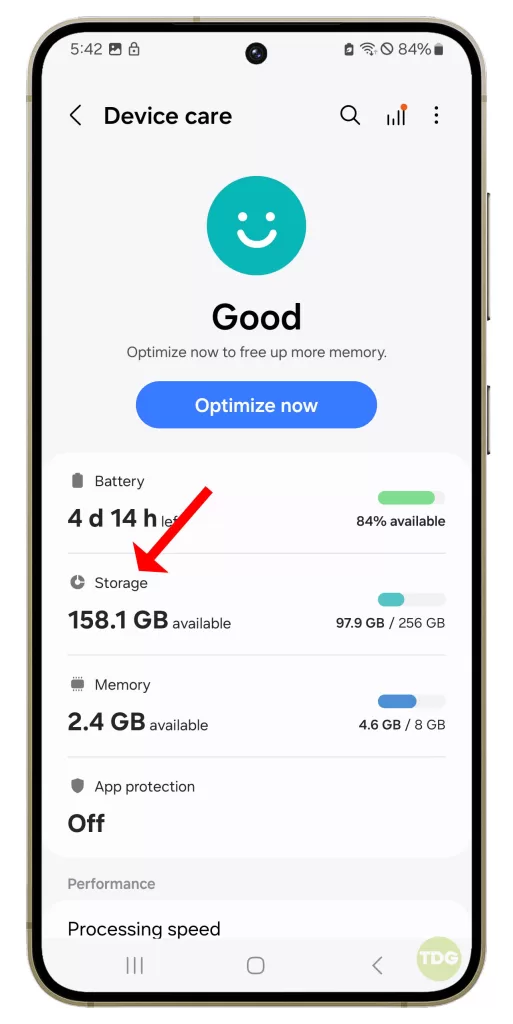
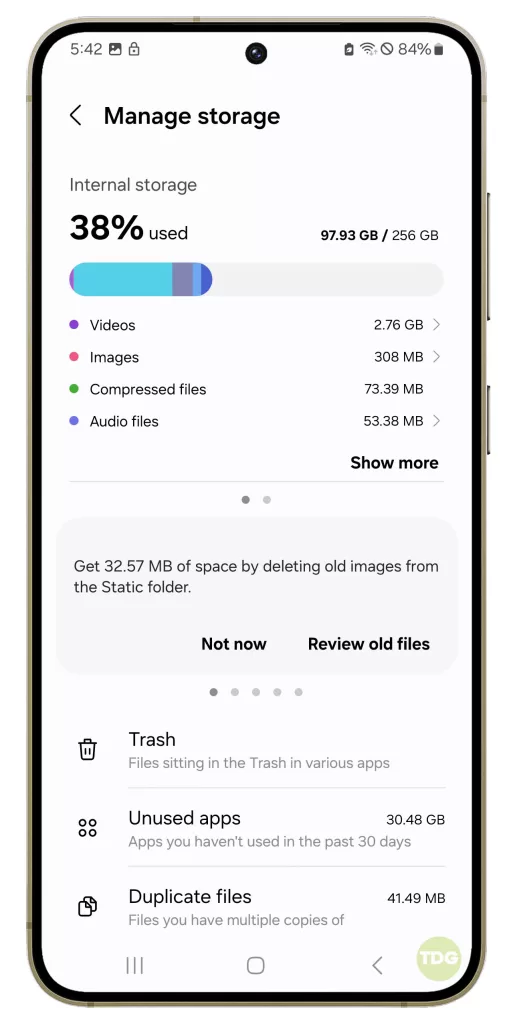
If necessary, you can delete unnecessary files or apps to free up space. This can be done by going to “Settings” > “Apps”, selecting the app you want to uninstall, and tapping “Uninstall”.
4. Run Your Device in Safe Mode
Running your device in safe mode can help you determine if a third-party app is causing your phone to act sluggish.
1. Press and hold the power button.
2. Tap and hold the “Power off” option that appears.
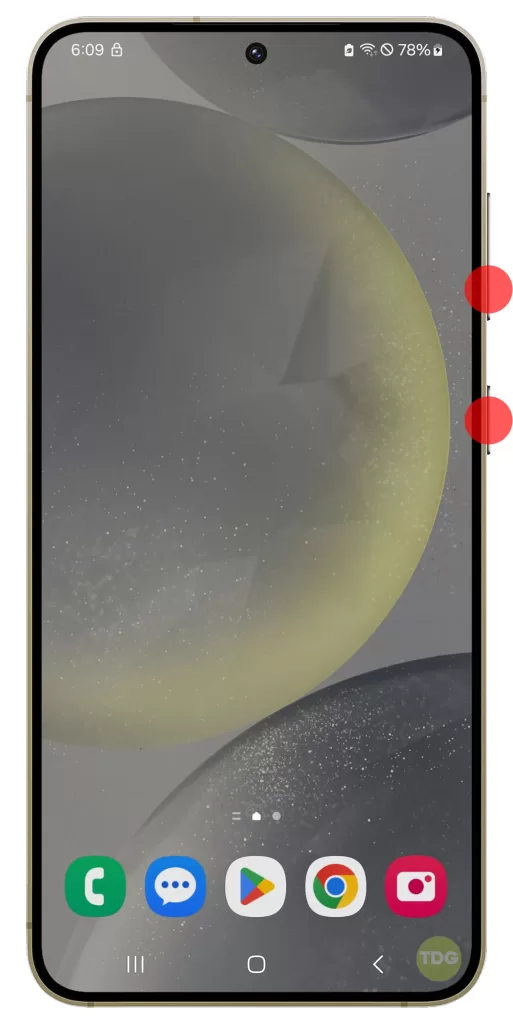
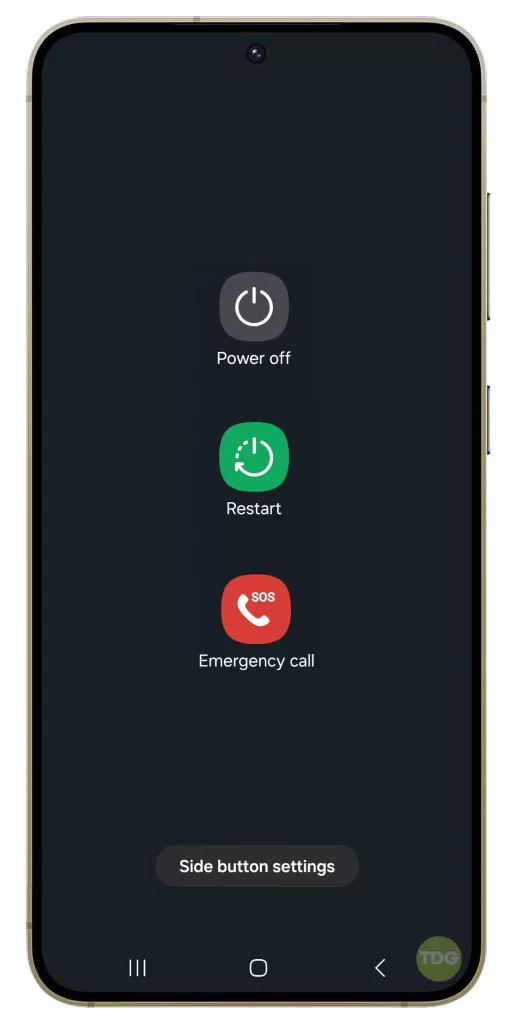
3. It will turn to Safe mode, so tap on it.
4. Tap Safe mode once again to proceed.
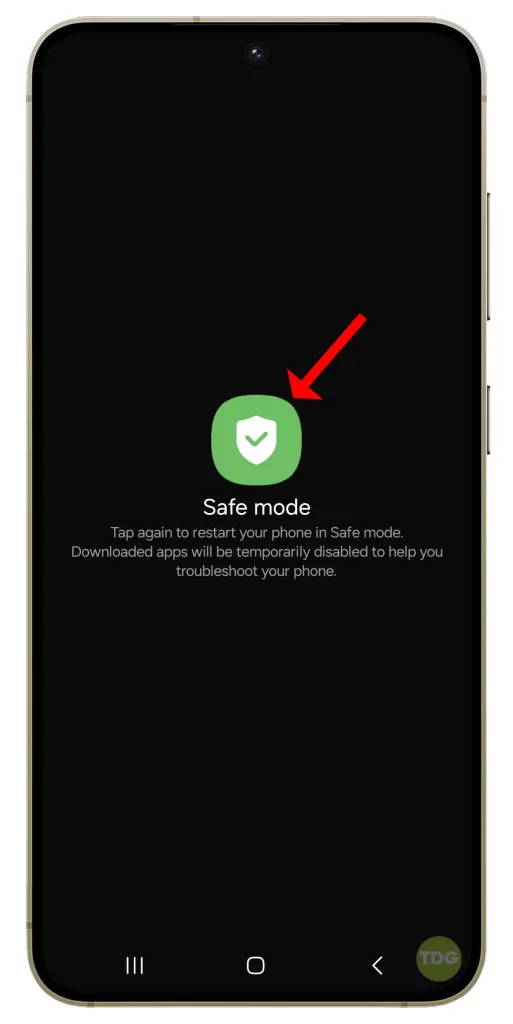
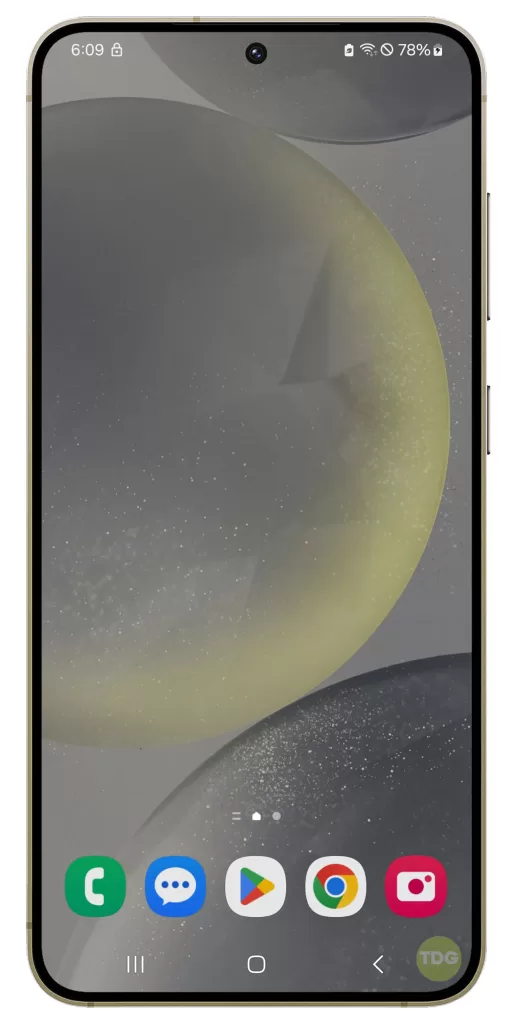
Your device will restart and “Safe mode” will be displayed in the lower-left corner of the screen.
5. Check for a Firmware Update
Sometimes, a firmware update can fix issues with your phone. Check if there’s a firmware update available for your Samsung Galaxy S24.
1. Open your phone’s settings.
2. Scroll down and tap on ‘Software update’.

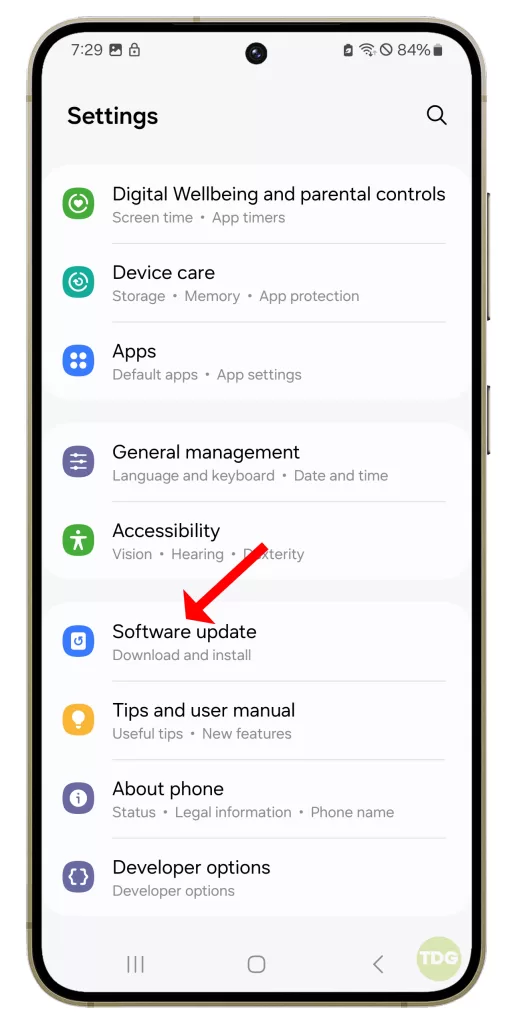
3. Tap on ‘Download and install’.
4. If an update is available, follow the prompts to install it.
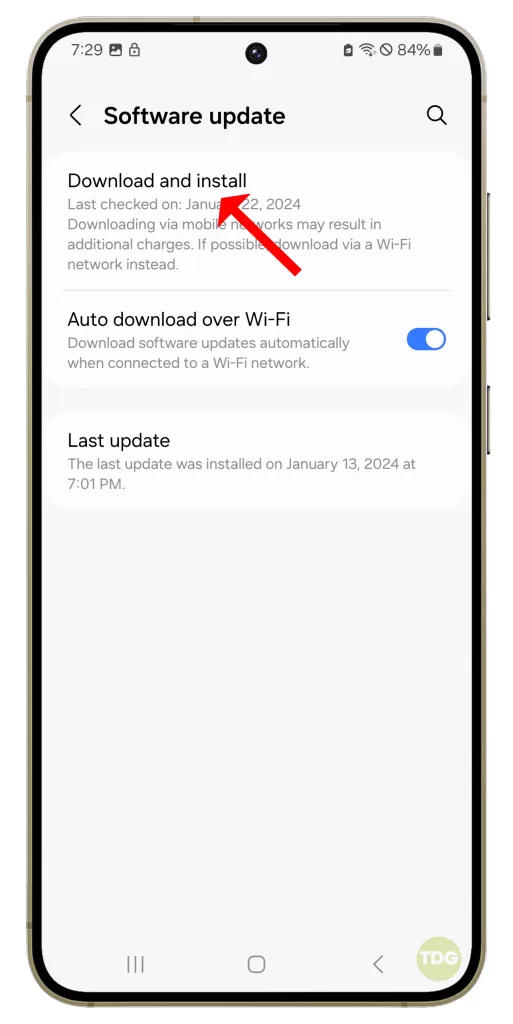
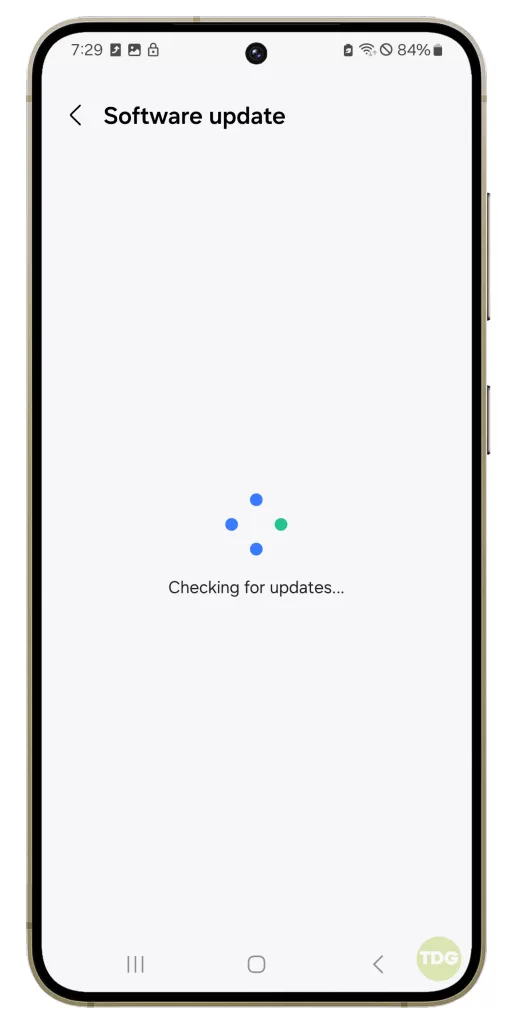
5. Your phone will restart to complete the update process.
6. Reset All Settings of Your Device
If none of the above solutions work, you can try resetting all settings of your device. This will not delete your personal data, but it will reset all system settings to their defaults.
1. Go to “Settings” on your device.
2. Tap on ‘General management’.
3. Tap on ‘Reset’.
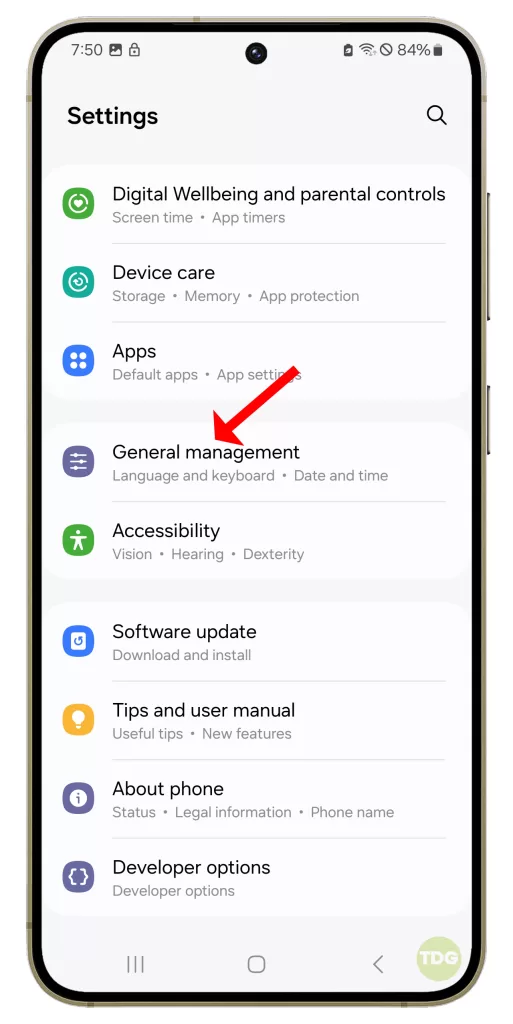
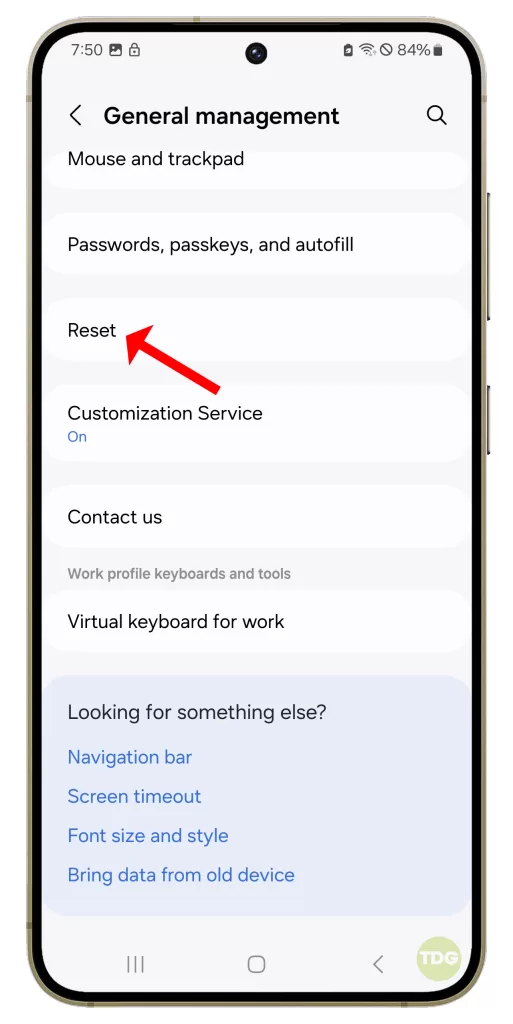
4. Tap on “Reset all settings”.
5. Confirm your action by tapping “Reset settings” again.
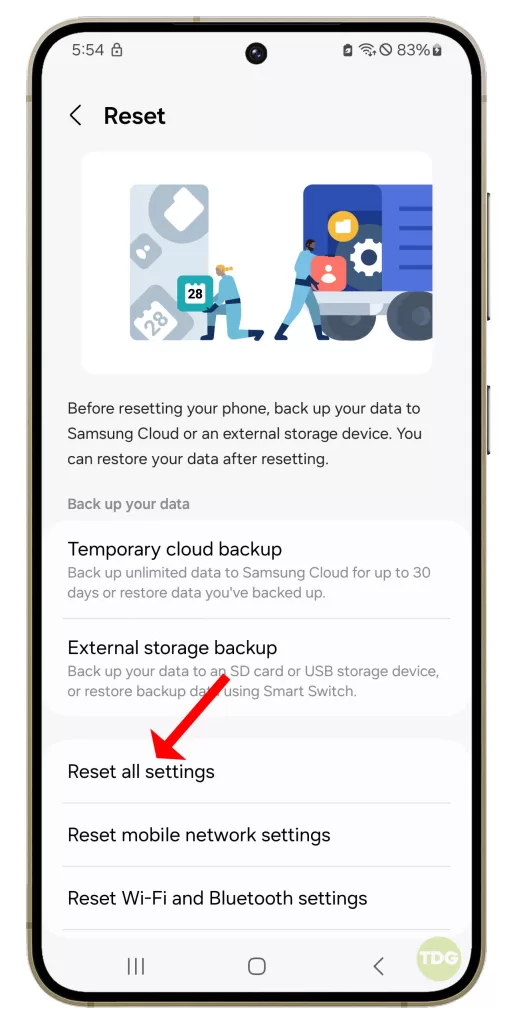
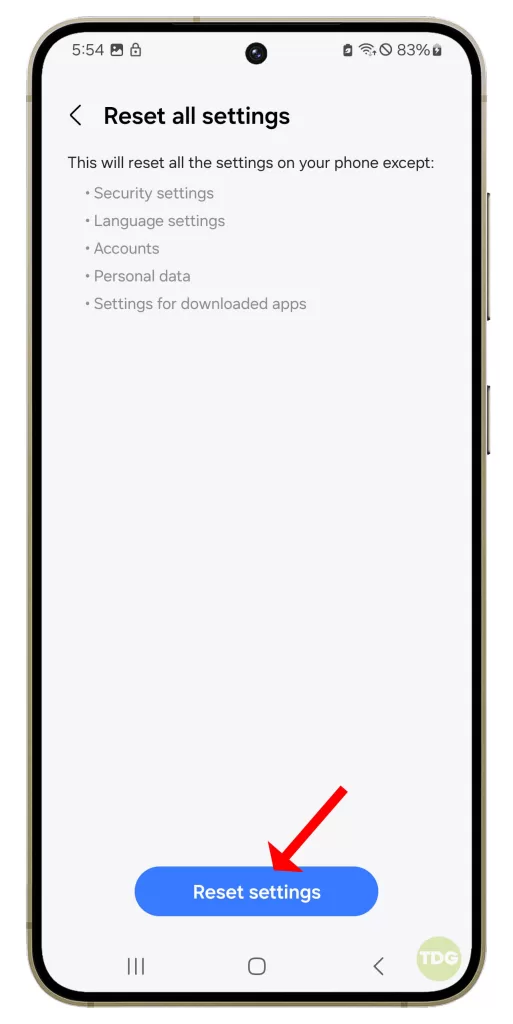
7. Factory Reset Your Phone
As a last resort, you can factory reset your phone. This will delete all data on your device and return it to its original factory settings. Before doing this, make sure to back up all important data.
1. Back up all important data on your phone as it will be deleted in the process.
2. Open your phone’s settings.
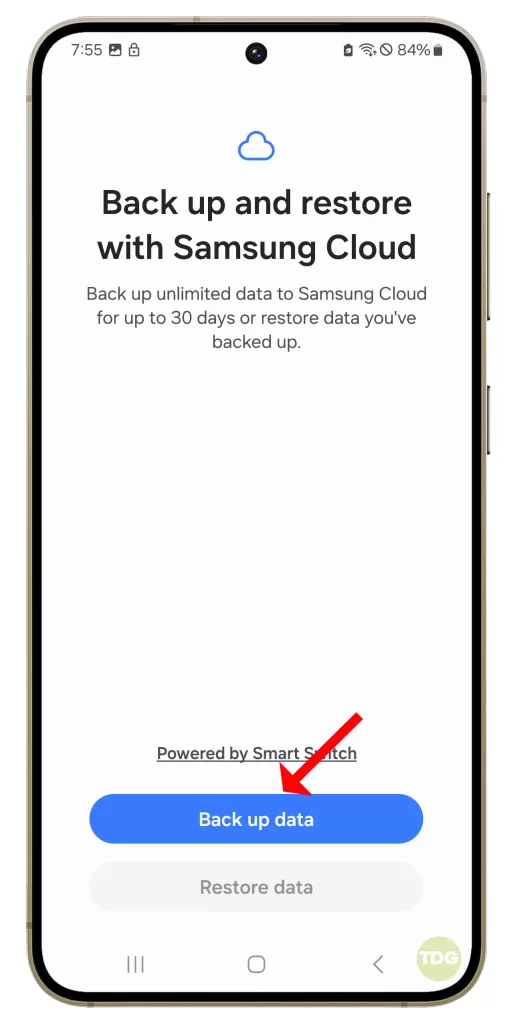

3. Scroll down and tap on ‘General management’.
4. Tap on ‘Reset’.
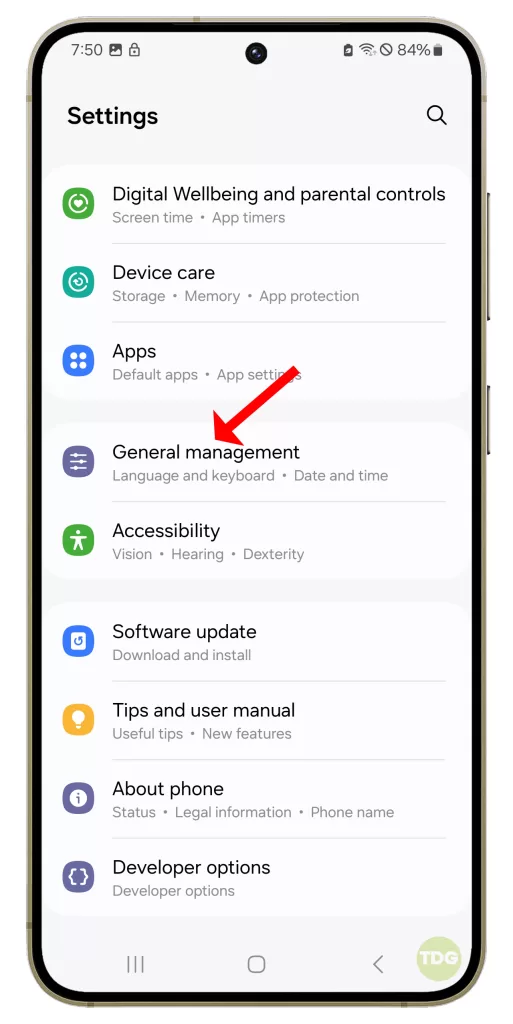
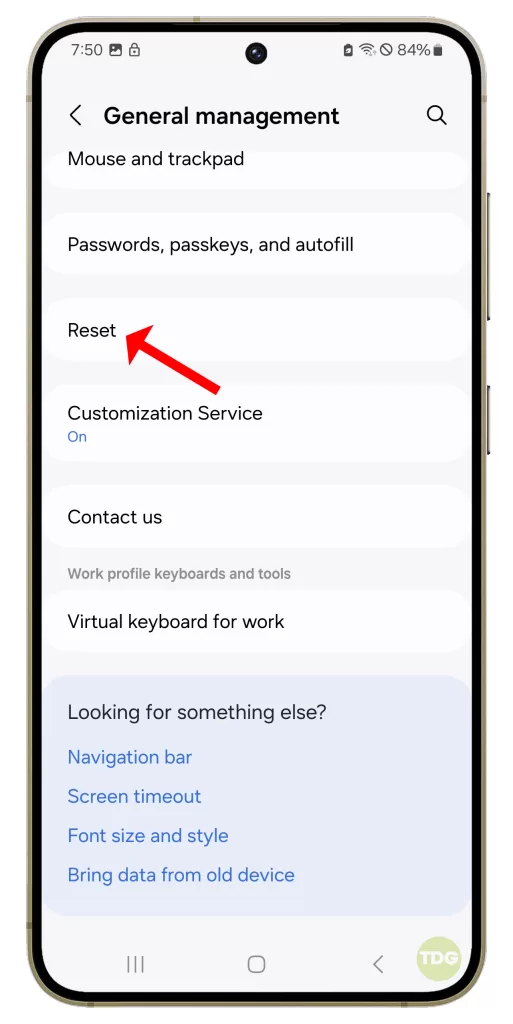
5. Tap on ‘Factory data reset’.
6. Scroll down and tap on ‘Reset’.
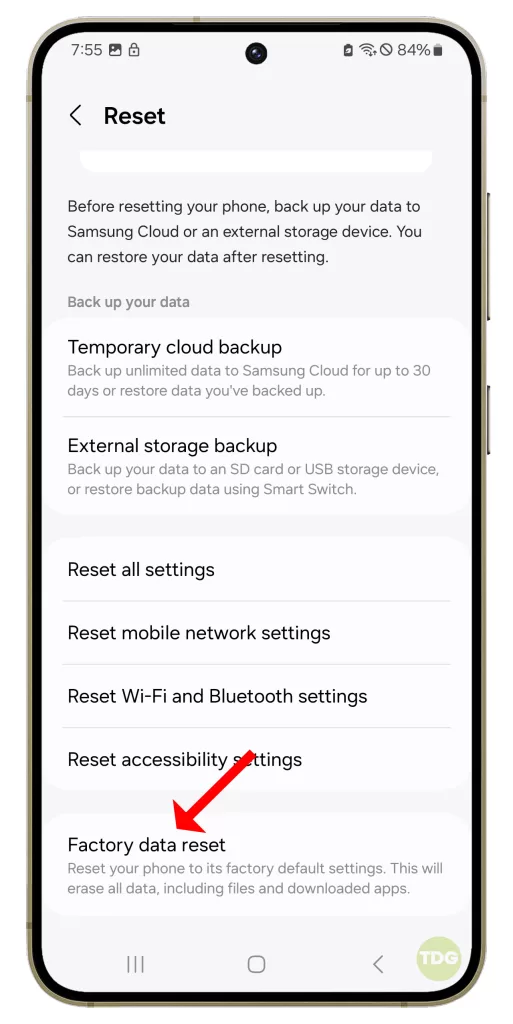
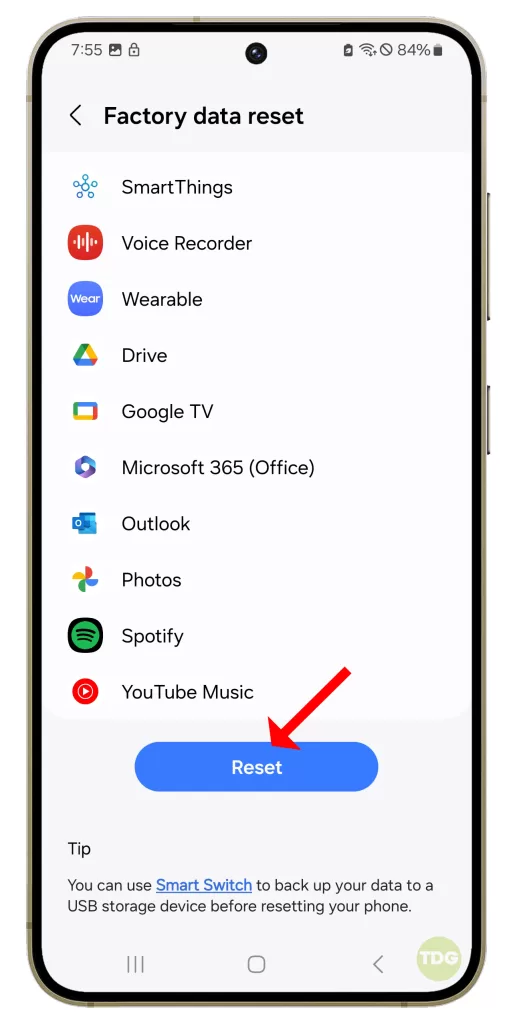
7. If prompted, enter your PIN, password, or pattern.
8. Tap on ‘Delete all’.
Remember, it’s always a good idea to back up your data before performing any kind of reset on your device. If these steps don’t resolve the issue, it may be best to contact Samsung customer service or take your device to a professional for further assistance.