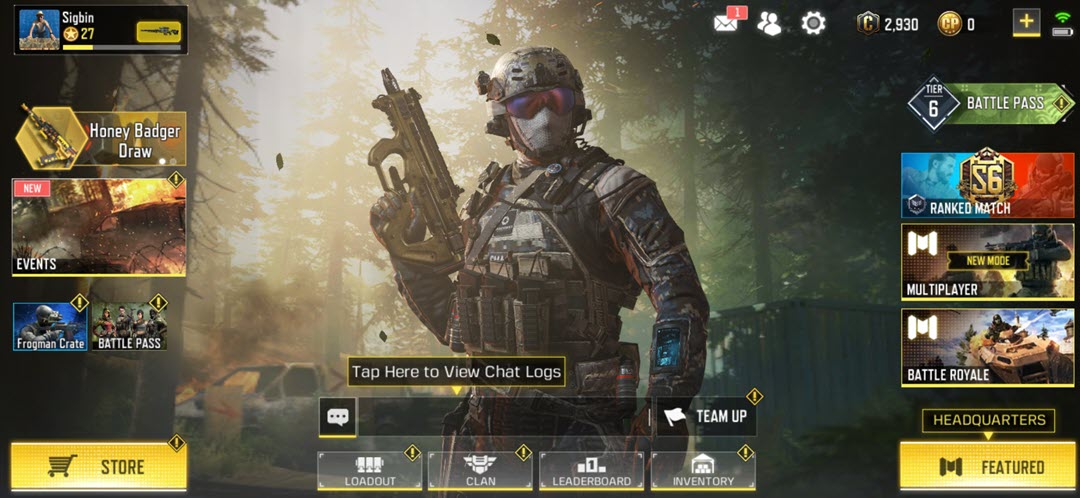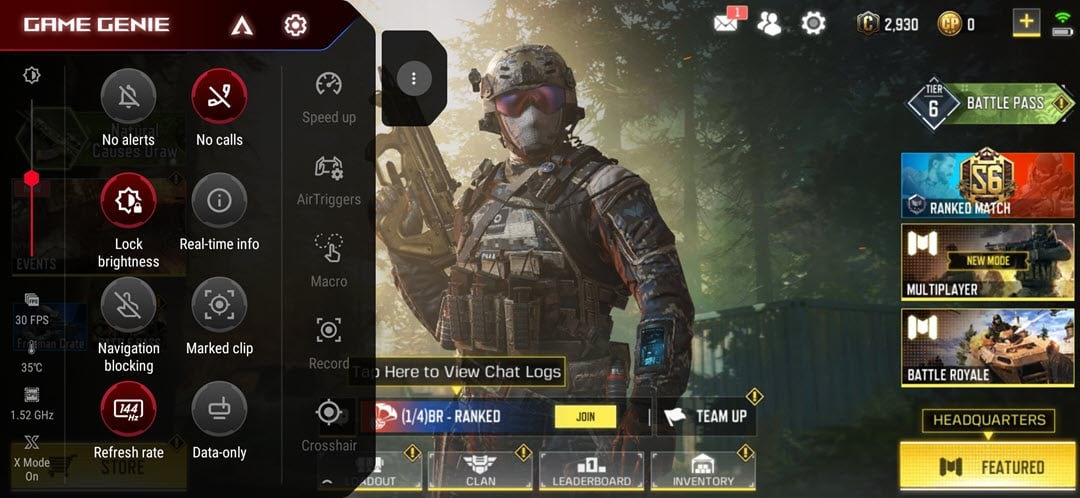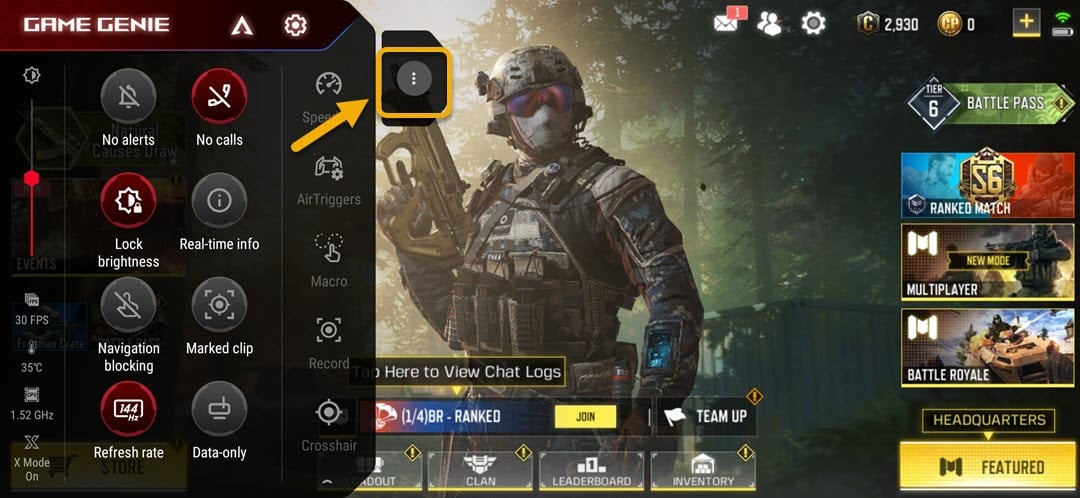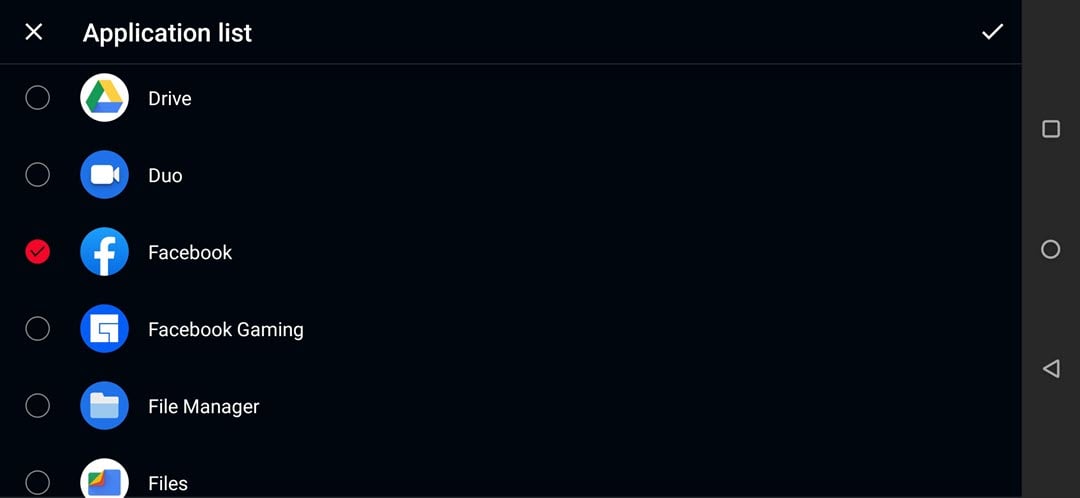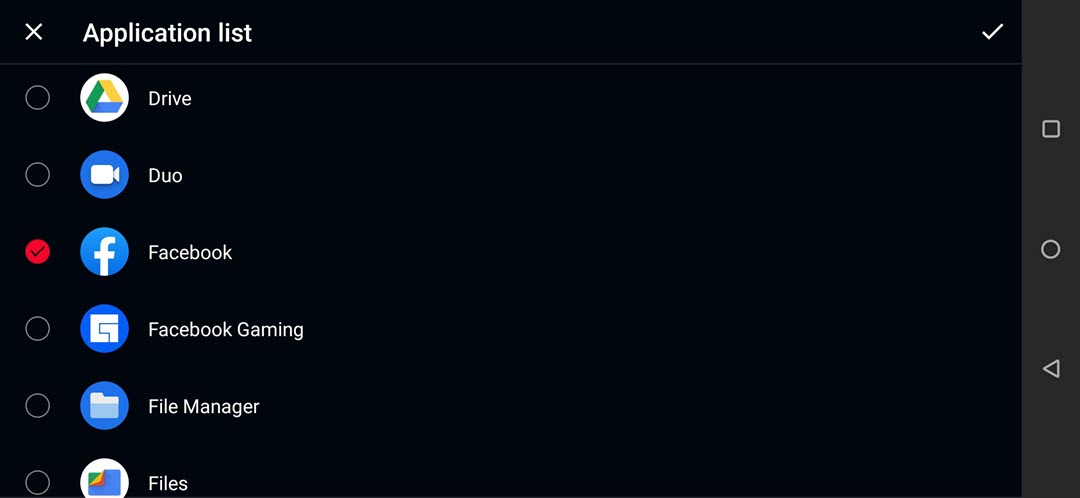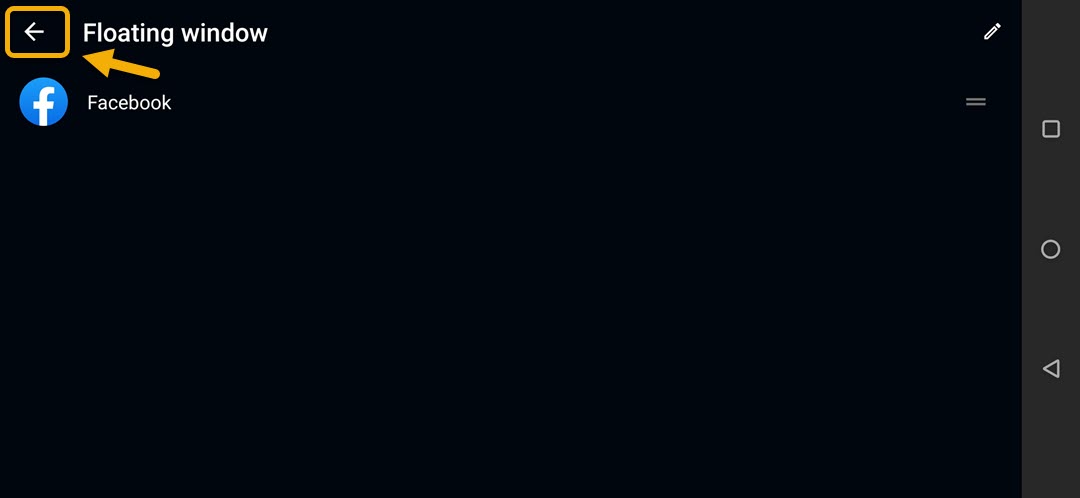Set Up Floating Window In ROG Phone 3
The floating window in your ROG Phone 3 allows certain apps to open while you are playing a game. You can for instance, reply to a Facebook message sent to you without leaving the game. This feature can be activated from the Game Genie.
The Asus ROG Phone 3 is the best gaming phone to be released this year. It’s got several outstanding features such as a Snapdragon 865+ chip, 16 GB of RAM, 512 GB of storage, a 144 Hz refresh rate AMOLED display, and a 6000 mAh battery that gives you the best gaming experience possible. If you are into mobile gaming then you shouldn’t miss out on this device.
Using the floating window feature in your Asus ROG Phone 3
When you are in the middle of your gaming session and you want to check your messages or want to reply to one that you received you can do so without even leaving the game. This can be done if you have set up the floating window feature of your phone. You can assign which apps you can access from your game. Here’s how to do it.
Assign apps on the floating window
To use this feature you should first choose which apps you can open while playing games.
Time needed: 2 minutes.
Choosing which apps should appear as a floating window
- Open your preferred game.
You can do this by clicking on the game icon on your phone screen.

- Open Game Genie.
You can do this by swiping from left to right on the screen ( when in landscape mode).

- Tap the More icon.
This is the three dots located on the upper right part of Game Genie.

- Click the Edit icon.
This is the pen icon located on the upper right part of the screen.

- Tap the app you wish to add.
This will allow you to access the app as a floating window.

- Tap the check mark.
This will save the changes you made.

- Tap the back arrow.
This will exit the Game Genie.

Accessing the app as a floating window in your ROG Phone
Here’s how you can access the app while playing a game.
- Open your preferred game.
- Open Game Genie.
- Tap the app icon.
After performing the steps listed above you will successfully use the floating window in your ROG Phone 3.
Visit our TheDroidGuy Youtube Channel for more troubleshooting videos.