How To Fix Samsung Robot Vacuum Won’t Connect To WiFi
Samsung revolutionized household cleaning when they introduced their robot vacuum cleaners. Their models, such as the POWERbot Wi-Fi Robot Vacuum, is a terminal capable of Wi-Fi that allows the users to remotely control the device.
However, this advanced technology is being hindered by several issues, including Wi-Fi connectivity errors. In this post, you will learn how to troubleshoot your Samsung robot vacuum that won’t connect to the Wi-Fi network.
Samsung Robot Vacuum Won’t Connect To WiFi
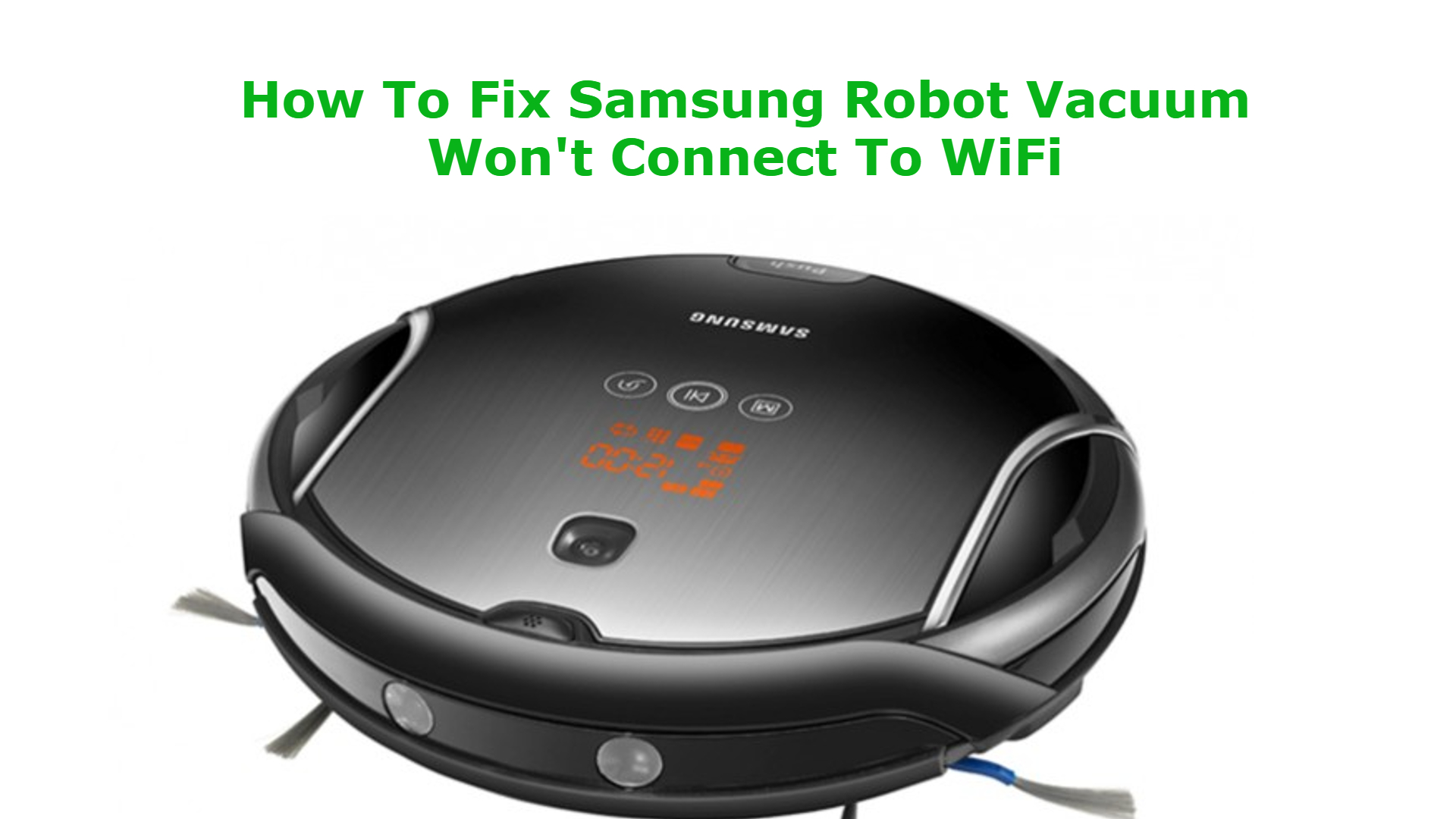
Move The Wi-Fi Router Closer
Your Wi-Fi network could be out of range if the router is too far from where the robot vacuum is located. This will entail the vacuum not being able to connect to it. If your vacuum is too far from the router, try to move it closer and see if it is able to connect successfully. Also check the range of your router and how far it can cover.
There are also prerequisites to the Wi-Fi network frequency on where the vacuum is able to connect. Your vacuum should connect to the 2.4 GHz band support and not to the 5GHz network as the Samsung robot vacuum will not be able to connect.
Consider Forgetting the Wi-Fi Network
If the Wi-Fi router is within range and the robot vacuum won’t still connect to your WiFi network, then try removing it and reconnect again. Before you forget the WiFi network, make sure that you have the correct password and SSID (Service Set Identifier), as you will need it later.
Connecting your smartphone through the Smartthings app on Samsung Galaxy apps is necessary for this procedure. Just install the Smartthings app, open the app and then go to Smarthome. Under Smarthome, access Settings > Connected members, select the vacuum, and then touch Reset to disconnect all Samsung accounts from the device.
Then connect your robot vacuum POWERbot as a new WiFi with the steps below.
- Turn the vacuum on and make sure the Wi-Fi router is connected to the power supply.
- Then open the SmartThings app and tap the plus button and select Add device on the home view.
- Select Robot vacuum and Tap the Start button.
- Select your preferred location and room for the robot vacuum and tap Next on the bottom screen.
- Press and hold the Clock button on the remote control until AP appears on the display. It may take some time to connect the device to the Internet.
- Press and hold the Recharge button on the remote control until the robot vacuum makes a beep sound. Make sure the remote control is pointing at the vacuum.
- Enter the Wi-Fi information to connect both of them. Allow the robot vacuum to be registered with your Samsung account.
- The registration is complete. Once the robot vacuum is registered, you can now set the name of the robot vacuum POWERbot.
Update the Firmware on your Vacuum
Outdated firmware or software version could impose connectivity issues on your robot vacuum. To do that:
- Launch the Smartthings app, tap on Menu (the three horizontal lines), and then tap All devices.
- Select your Wifi hub’s name from the list of devices.
- Tap Use SmartThings hub, and then tap MANAGE SMARTTHINGS HUB.
- Tap the arrow button under Device firmware updates.
- Tap Allow, Allow except lightbulbs, or Do not allow. Select Allow to allow updates for all of your connected devices.
Factory Reset Your Samsung Robot Vacuum Cleaner
If your vacuum cleaner is still not connecting to Wi-Fi, then it is time to reboot it back to the default factory settings. To reset a Samsung POWERbot to its factory settings, turn the robot upside down and find the emergency power switch. Switch it to 0 position and wait a couple minutes. Put it back to the I position and wait for the Samsung POWERbot to reboot itself.
Contact Samsung Support
Your last resort if all else fails is to visit the nearest Samsung service center for further check up on the device. Home appliances, such as the vacuum cleaner, could experience problems from time to time. It is better to have it checked by an authorized Samsung technician.
You can also contact their support channels if you can’t visit the nearest Samsung service center right away. You can go to their main website and live chat with a Samsung agent or give them a call on their customer support phone number. You can also contact their Facebook Messenger and Twitter support.