How To Fix Samsung Robot Vacuum Wont Turn On
Lightweight, convenient, smart, and powerful – these are the traits of a Samsung vacuum. They even provide a more innovative option through their robot vacuum. But these very useful features will go to waste once it won’t turn on.
There are few reasons why a Samsung robot vacuum might not turn on. Let us check them out and see some quick repairs for the issue as you read further.
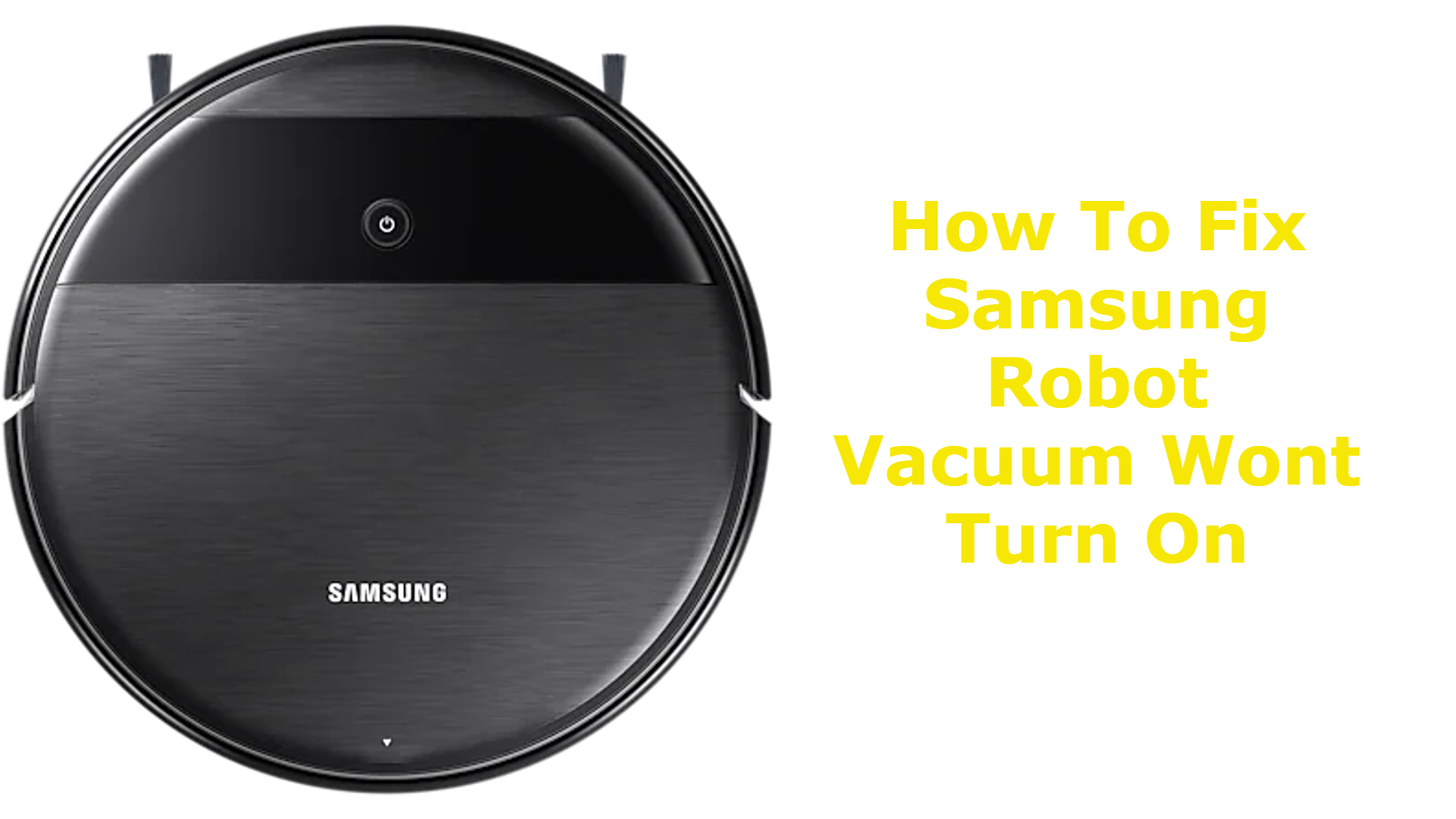
Fix Samsung Robot Vacuum Wont Turn On
Check If Emergency Switch Is Turned Off
Your Samsung POWERbot has an emergency power switch located at the bottom part. If it has been turned off, your vacuum will not work. Simply turn the switch on and then touch and hold Start on top of the vacuum until it turns on without using the remote.
Charge The Robot Vacuum
If the Samsung robot vacuum is not turning on, then it could be due to a low battery or a problem with the remote. To deal with this, charge the POWERbot by placing it on the docking station. Leave the Samsung POWERBot plugged on the docking station longer until the battery indicator starts blinking and that means it is charging.
Just ensure that the charging pins are aligned and touching on the docking station, and wait five minutes. Then, turn the emergency power switch off and on, and touch and hold Start again.
Clean The Samsung POWERbot
Your robot vacuum could malfunction if it has dirty sensors. To make sure that the sensors are well-maintained and clean, wipe it off with a soft cloth. Also make sure to do it gently and don’t apply excessive force as it could damage the sensors of the vacuum.
Aside from cleaning the sensor, also check if the brush has excessive debris and hair. These factors could affect its performance and may lead to a power problem. If the brush is dirty, remove it from your Samsung POWERbot and wipe away all debris from the compartment and remove entangled hair from the brush. Then put it back and see if the POWERBot is able to turn on.
Check The Battery
The POWERbot might not be able to acquire the power it needed to turn on if the wiring connections are damaged, or the battery is not installed properly. To deal with this, check the battery compartment immediately and see if it is installed properly. If you have an old battery, maybe it’s time to replace it with a new one.
Perform A Power Cycle
Occasionally, if the device is experiencing power glitches, performing a power cycle might do the trick. Perform this method once you have ensured that it is thoroughly cleaned. To do this, simply remove the battery connection for around a minute and then put the battery back into the robot. Turn it on and just wait for a while and see if the device is able to turn on successfully.
Reset The Samsung Powerbot
If the above solutions did not help, then it is time to remove all the configurations from the unit, as well as the smart system. This is an essential step to ensure that the issue is not caused by a malfunctioning system before contacting Samsung support.
To reset a Samsung POWERbot to its factory settings, turn the robot upside down and find the emergency power switch. Switch it to 0 position and wait a couple minutes. Turn it back to the I position. The Samsung POWERbot should reboot itself and all settings have been set to their factory values.
Contact Samsung Support
The last thing to do if all solutions presented here are not able to fix the problem is to visit the nearest service center in your area and to request service repair. You can also stay in the loop of Samsung support center through phone call, visit their website and chat with an agent or check them out on their social media support through Facebook Messenger and Twitter.