Samsung Gear IconX headset keeps disconnecting from Galaxy S7 while streaming, other issues
As we move into the holidays, here’s another post that answers some #GalaxyS7 issues thrown at us by some of our readers. We hope that this post becomes another source of information for other S7 and Android users as well. Don’t forget to visit our main Galaxy S7 troubleshooting page is you won’t find any useful information here about your own issue.
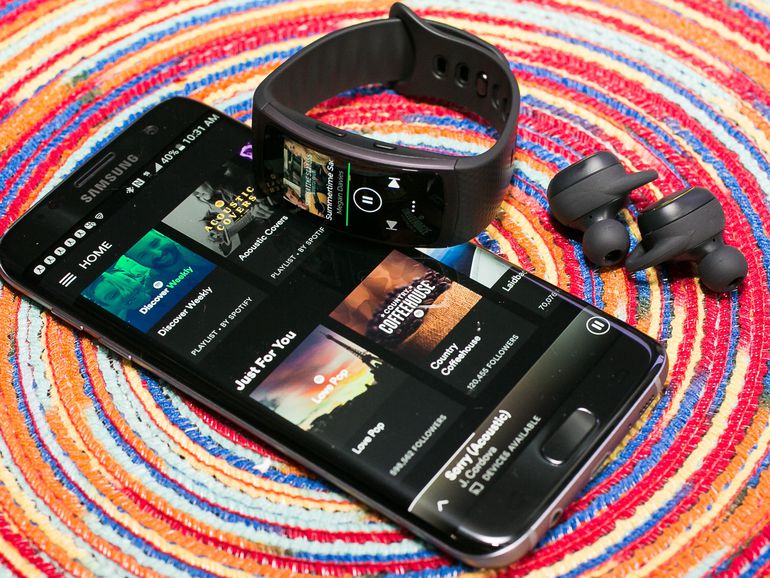
Below are the issues that we cover for you today:
- Galaxy S7 screen cracked due to overheating
- Galaxy S7 Edge won’t load to normal mode and stuck in bootloop
- Cannot move photos from Galaxy S7 Edge to PC | Gallery and Camera apps won’t open in Galaxy S7 Edge due to insufficient memory
- Samsung Gear IconX headset keeps disconnecting from Galaxy S7 while streaming
- Galaxy S7 Edge screen keeps on flickering out of nowhere
- Galaxy S7 sound cuts off when playing media on YouTube, Twitter, Kick, iFunny
If you are looking for solutions to your own #Android issue, you can contact us by using the link provided at the bottom of this page, or you can install our free app from Google Play Store.
When describing your issue, please be as detailed as possible so we can easily pinpoint a relevant solution. If you can, kindly include the exact error messages you are getting to give us an idea where to start. If you have already tried some troubleshooting steps before emailing us, make sure to mention them so we can skip them in our answers.
Problem #1: Galaxy S7 screen cracked due to overheating
This morning I discovered the screen on my phone was shattered in two places. I have had the phone a month and have not dropped it (it’s also in a case) nor has it been hit with any force, etc. It was in pristine condition when I placed it on the charger last night. I was completely dumbfounded. In researching, I see that there are sporadic reports of this, but nothing definitive. Samsung already responded that my warranty is voided since the screen is cracked. My best suspicion is that the phone overheated either due to charging or due to software updates, here’s why: Last night I used up the battery and the phone shut down. So I placed it on the charger while the phone was turned off. This morning when my husband got up for work, I groggily reached over and pressed the power button and fell back asleep. When I got up about 20 minutes later, that’s when I could see (in nearly dark) two bright white splotches on my phone. I picked up the phone and discovered it was still turned off and slightly warm. I pressed the power button again and it cycled through the start up screen several times, all the while getting warmer, then it finally started up. It felt warm (but not hot) so I restarted and then several apps updated and everything is now working fine and at normal temperature. I saw another post of someone who had a crack in their screen and overheating issues, but you thought it might be coincidence. Based on my google searches it seems this is something experienced by more than a couple of people but no one seems to be listening. So my question is — are you hearing of this very often? Do you have any other explanation? — Defrowe
Solution: Hi Defrowe. We’re getting all sorts of reports about Galaxy S7 cracked screen issue but almost all of them are due to accidental drops or other hardware-breaking causes. One user reported a similar issue to yours but overheating issue was the more pronounced related cause.
While we’re not eliminating the possibility of overheating as the cause of your issue, it’s very highly unlikely. Samsung devices are equipped with a mechanism that automatically kicks in once inside temperature reaches a certain level. This mechanism forces the phone to shut down to prevent further damage to other components. Unless the system failed to shut itself off once internal temperature became too high, we would like to think that the phone may have been physically damaged but not due to overheating.
Sometimes, software bugs can lead to overheating but we are not aware of any cracked screen issue due to software-caused overheating issue. If your phone currently overheats when you charge it and suspect that software is to blame, simply do a factory reset. This will give you an opportunity to compare how software works once you’ve reset all settings back to default. If overheating persists even after a factory reset, hardware must be to blame. If the phone charges normally and doesn’t overheats after a factory reset, that’s proof that software must be causing the phone to warm up.
For reference, below are the steps on how to factory reset your Galaxy S7:
- Turn off your Samsung Galaxy S7.
- Press and then hold the Home and Volume UP keys, then press and hold the Power key.
- When the Samsung Galaxy S7 shows on the screen, release the Power key but continue holding the Home and Volume Up keys.
- When the Android logo shows, you may release both keys and leave the phone be for about 30 to 60 seconds.
- Using the Volume Down key, navigate through the options and highlight ‘wipe data / factory reset.’
- Once highlighted, you may press the Power key to select it.
- Now highlight the option ‘Yes , delete all user data’ using the Volume Down key and press the Power button to select it.
- Wait until your phone is finished doing the Master Reset. Once completed, highlight ‘Reboot system now’ and press the Power key.
- The phone will now reboot longer than usual.
Problem #2: Galaxy S7 Edge won’t load to normal mode and stuck in bootloop
My Verizon Galaxy S7 Edge seems to be stuck in a bootloop and have tried your troubleshooting but still no luck. When turning on the phone, I instantly get blue writing in the top left corner showing it is “booting recovery.” It then goes into Android Recovery showing the Marshmallow 6.0.1 PI3 is on the phone. I get the recovery menu and at the bottom of the screen it shows “Supported API: 3” then followed by lines in red font “dm-verity verification failed…” and “E:failed to mount /system (Invalid argument:).” With using the cord that came with the phone and the phone off, when connected to a USB port or power plug the phone instantly tries to boot and goes through the cycle mentioned above. I do not get the battery showing the level of charge on the battery. If I choose the options of either apply update from ABD or from SD Card, neither works and it returns to the option “Reboot system now.” I have tried a Factory Reset, Factory Reset then Wipe Cache partition, Wipe Cache and Factory Reset and so on. I have also tried using ODIN with a clean copy of the SMG935F, TWRP and Flashfire. I’m at a loss as what else I can try to do to return to a functioning phone. I do know that the battery is near a full charge as it was a 96% when I started all of this. It has also been connected to a power source off and on while trying to restore the phone. If you can assist in getting my phone back it would be so helpfull! Thank you. — Ed
Solution: Hi Ed. We’re afraid there’s nothing more that we can do to help in this one. There must be a totally another cause that is not addressed by the usual dose of software solutions such as cache partition wipe, factory reset, and even flashing of stock or custom ROMs. The safest thing that you can do right now is to seek help from either Samsung, your carrier, or retailer. We’re not even positive that there’s anything Samsung techs can do about it. If the phone is still under warranty, don’t hesitate to ask for a replacement.
Keep in mind that some cases of bootloop issues are caused by a bad power button. Make sure to have the phone’s buttons checked as well .
Problem #3: Cannot move photos from Galaxy S7 Edge to PC | Gallery and Camera apps won’t open in Galaxy S7 Edge due to insufficient memory
Hi. I want to upload my photos from my Galaxy S7 Edge to my PC. I am getting the message that I don’t have enough memory to open either the Gallery or the camera on the phone, and to delete files for restored memory. So, I want to remove some of those videos and photos that are taking up memory space. I have Windows 10, which is part of the problem, as the “app” format is strange. When I connect the phone with the USB cord, the computer pop-up asks what I want to do with the device, and I choose “import photos.” It then opens the photo files and returns the message that nothing has been found. This leads me to believe the computer is not recognizing the connection, even though there was an initial recognition. However, as I said in the beginning, I cannot access my photo files on my phone, as the camera and gallery won’t open. Is this the problem? Thank you in advance for your help. — Connie
Solution: Hi Connie. This is our first time to encounter an issue like this so the problem must be caused by a glitch on the phone itself. We suggest that you do some basic software troubleshooting first to try and fix the bug before attempting another connection to your PC.
Wipe the cache partition
This should be the first thing that you want to do. Wiping the cache partition should address whatever system cache related bug that might be causing the problem. Below are the steps on how to wipe the cache partition:
- Turn off your Samsung Galaxy S7.
- Press and then hold the Home and Volume UP keys, then press and hold the Power key.
- When the Samsung Galaxy S7 shows on the screen, release the Power key but continue holding the Home and Volume Up keys.
- When the Android logo shows, you may release both keys and leave the phone be for about 30 to 60 seconds.
- Using the Volume Down key, navigate through the options and highlight ‘wipe cache partition.’
- Once highlighted, you may press the Power key to select it.
- Now highlight the option ‘Yes’ using the Volume Down key and press the Power button to select it.
- Wait until your phone is finished doing the Master Reset. Once completed, highlight ‘Reboot system now’ and press the Power key.
- The phone will now reboot longer than usual.
Transfer files while phone is on safe mode
If wiping the cache partition won’t fix the problem, another good thing to do is to observe how your phone behaves when it’s running on safe mode. If the issue is being caused by a bad or incompatible third party app, booting in safe mode should help you. Safe mode prevents third party apps and services from running. If one of your third party apps is the cause, you should be able to view the Gallery app or load the camera app normally. If that won’t happen, move on to the next step.
Below are the steps on how to boot your phone to safe mode:
- Turn your Galaxy S7 off.
- Press and hold the Power button.
- Once the ‘Samsung Galaxy S7’ logo appears, release the Power key and immediately press and hold the Volume Down button.
- Continue holding the button until the phone finishes rebooting.
- Once you see the text “Safe mode” at the bottom left corner of the screen, release the Volume Down button.
Delete more files on the phone’s primary storage
If the phone continues to say that more space is needed in order to open Gallery and camera, make sure that you free up more space. See to it that you only clear files from the internal memory and not the SD card.
Delete app cache and data
Another good step to try in this case is to ensure that there’s no issue with the apps involved. This is done by wiping their cache (of Gallery app) and data. Keep in mind that wiping an app’s data is the virtual equivalent of uninstalling and re-installing it. This means that you will lose all data associated with an app. If you haven’t created a back up of your photos and videos yet, which are normally stored in the Gallery app, make sure that you don’t tap on Clear Data under Gallery app info page.
For reference, below are the steps on how to wipe an app’s cache and data:
- Open the Settings menu either through your notification shade (drop-down) or through the Settings app in your app drawer.
- Navigate down to “Apps”. This may be renamed to something like Applications or Application Manager in OEM skinned versions of Android 6.0.
- Once in there, click on an application (Camera app first, then Gallery app next).
- You’ll now see a list of stuff that gives you information about the app, including Storage, Permissions, Memory Use, and more. These are all clickable items. You’ll want to click on Storage.
- You should now clearly see the Clear Data and Clear Cache buttons for the application.
Reset all software settings to factory default
If not one of the above procedures will work at all, the last step that you can do is factory reset. This will delete all user data, including the files that you want to move to your computer, stored in the phone’s internal storage. If you haven’t backed them up yet using other means such as syncing them to your account via cloud service. Make sure that you do it before doing a factory reset. If you are still unable to open the Gallery app at this point, try using file browsers like the native My Files app so you can access them and move them to cloud.
Problem #4: Samsung Gear IconX headset keeps disconnecting from Galaxy S7 while streaming
I own a Galaxy S7 SM-G930F (unlocked) and am having trouble with the connection to my new Samsung Gear Iconx headphones. The headphones have the most recent firmware installed and the phone as well. I can connect the Iconx to the phone by Bluetooth and manage settings, etc through the Samsung Gear App with ICONX add-in (also most recent version). When I try to stream music from the phone to the headphones, the stream breaks up every few seconds. The same happens when I make a phone call. I have returned the Iconx and received a new pair, so I assume the problem lies with the phone. I have cleared the Bluetooth cache already and that did not help. Do you have any other suggestions for me? Any help would be appreciated. — Ben
Solution: Hi Ben. Try wiping the cache partition first to see if that will help. If not, try to see if there’s any difference when the phone runs in safe mode. Samsung Gear app is usually a pre-installed app so you should be able to use it while safe mode is on. If the same problem happens, you must do the more drastic factory reset.
You want to factory reset the Iconx headset as well just to be sure. Here’s how:
- Navigate to and touch Samsung Gear.
- Touch SETTINGS.
- Scroll to About Gear IconX.
- Touch About Gear IconX.
- Touch Reset Gear. Keep in mind that “Reset Gear” option will be unavailable if you are not wearing the earbuds.
- Touch RESET GEAR. Your earbuds will be turned off.
- To turn your earbuds back on, remove both earbuds from your ears
- Insert both earbuds back into your ears.
- To reconnect your earbuds with your device, follow the steps on your device
Problem #5: Galaxy S7 Edge screen keeps on flickering out of nowhere
Hello! I read your article about Samsung Galaxy S7 Edge flickering issue (https://thedroidguy.com/samsung-galaxy-s7-troubleshooting), but the issue didn’t come after system update neither after charging. It started flickering out of nowhere. I haven’t even dropped it or even so. I tried the solution you offered but none of them worked. Here are some photos at the link below: https://drive.google.com/drive/folders/0B4OCcZ1zh4uueFVES293cnNYU1k?usp=sharing Thank you and have a nice day! — Aleksander
Solution: Hi Aleksander. Most cases of flickering screen issues happen after a phone suffered physical damage. If yours happen out of the blue, you may be one of the unlucky few to have received a defective product. The screen assembly is a part of a complex system and a defect from a single component can result to all sorts of things. The issue may not be entirely due to bad screen assembly (although this is also possible) so the best course of action here is to have a technician, preferably from Samsung, to take a look at it. If you’ve already tried all the software troubleshooting we suggested in this post, then the problem must only be with hardware. Contact Samsung or any relevant party to have the phone checked or replaced.
Problem #6: Galaxy S7 sound cuts off when playing media on YouTube, Twitter, Kick, iFunny
My S7 is just over a month old. This is my 2nd S7 due to an unfortunate incident with a concrete floor. My first one never had this issue. My phone will be on Youtube/Twitter/Kik/Snapchat/Ifunny (all extremely trustworthy apps). When those apps try to play media, my sound will cut out completely. Once it slowly faded. The only solutions I know of are exiting the app. Waiting (up to 10 minutes) and restarting my phone completely. I have tried Soundabout and Enabling/Disabling USB rerouting (forgot which one was supposed to work but neither did). Being only a month old i really don’t think it’s a 3rd party app. I have no app different than my old phone, though a previous sound problem occurred on this one. A crackling but a restart permanently fixed this. If there is a solution i would love feedback. — Wyatt
Solution: Hi Wyatt. To check if the problem is hardware-specific, you must try all software troubleshooting first. There are is no other way to identify whether there’s a hardware malfunction that triggers the problem, or whether there’s something in its software environment. We suggest that you try everything that we mention in this post such as wiping of the cache partition, observing in safe mode, and factory reset. If they won’t make any difference, there must be an unknown hardware glitch that causes this issue.
Engage with us
If you are one of the users who encounters a problem with your device, let us know. We offer solutions for Android-related problems for free so if you have an issue with your Android device, simply fill in the short questionnaire in this link and we will try to publish our answers in the next posts. We cannot guarantee a quick response so if your issue is time sensitive, please find another way to resolve your problem.
If you find this post helpful, please help us by spreading the word to your friends. TheDroidGuy has social network presence as well so you may want to interact with our community in our Facebook and Google+ pages.