How To Fix Samsung Network Problem in 2025 | New & Updated
Is your device showing “No service” or has a Samsung network problem? Don’t worry, this guide will walk you through 15 fixes to get your Samsung back online.
1. Restart Your Samsung
Restarting your device resets network connections and clears software glitches. Here’s how:
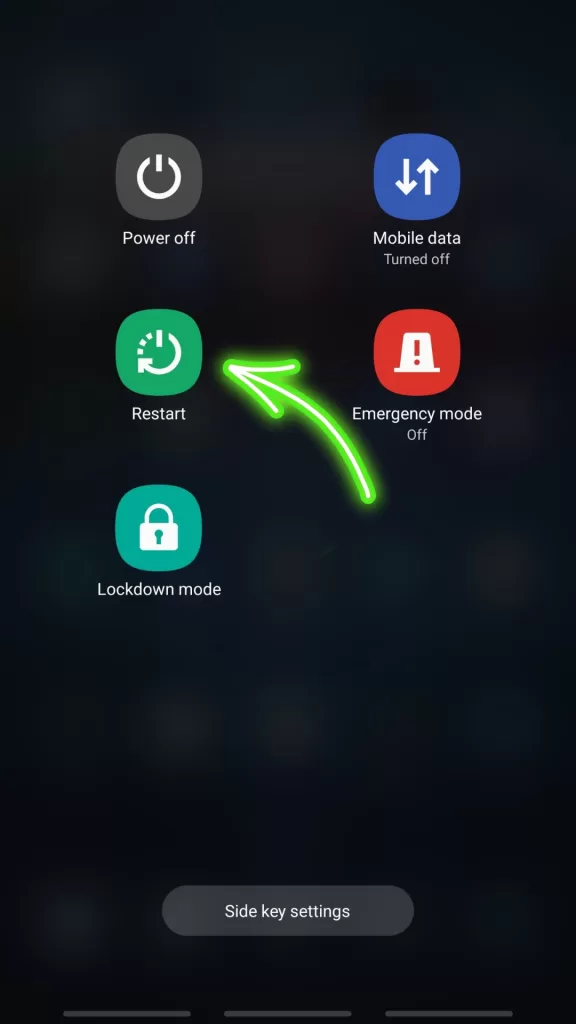
- Hold down the Power button to turn off your Samsung completely
- Wait at least 30 seconds with the device powered down
- Press and hold the Power button again to turn it back on
Allow 1-2 minutes for your device to power up completely and re-establish network connectivity.
2. Toggle Airplane Mode Off and On
Toggling Airplane mode forces your Samsung to reboot its wireless radios and reconnect to the network:
- Open Settings and tap Connections > Airplane mode
- Turn on Airplane mode and wait 15-20 seconds
- Then turn Airplane mode off again
This will make your device drop its existing network connection and re-establish it from scratch.
3. Remove Phone Case and Accessories
Third party cases, covers, screen protectors and other accessories can sometimes physically interfere with your device’s cell signal reception. Try removing any such accessories and see if your network connectivity improves.
4. Verify Network and SIM Card Settings
- Go to Settings > Connections > Mobile networks
- Make sure Mobile data is enabled
- Check that the right network mode like 5G, LTE is selected
- Confirm the correct APN settings are configured for your carrier

Also open SIM card manager and make sure your SIM status is active with no errors.
5. Reset All Network Settings
Resetting network settings wipes any problematic network configs on your device:
- Go to Settings > General management > Reset
- Tap Reset network settings and confirm
- This will reset WiFi, mobile data and Bluetooth settings
After the reset completes, reboot your device and try connecting again.
6. Update Software and Security Patches
Having the latest software is important. Outdated versions can have network bugs:
- Go to Settings > Software update
- Download and install any available updates
- Tap Download and install to get the latest security patches
Use WiFi for downloading, as mobile data may not be working.
7. Inspect SIM Card for Damage
Power down your Samsung and remove the SIM card by gently popping it out with an ejector pin.
Check if the SIM card is damaged or scratched. If so, you’ll need to request a replacement SIM from your carrier.
Also clean the SIM card’s metal contacts before re-inserting it carefully back into your device.
8. Try a Different SIM Card
Borrow a working SIM card from a friend or family member.
Insert the borrowed SIM card into your Samsung. If it successfully connects to the network, then your original SIM is likely faulty and needs to be replaced by your carrier.
9. Verify Account Status and Plan Details
Log into your carrier’s website and ensure:
- Your account does not show suspended or inactive status
- No money is owed on your account
- Your monthly plan is current and active
- You haven’t hit your monthly data allowance
Contact carrier support if there are any issues with your account.
10. Manually Select Network Operator
Go to Settings > Connections > Mobile networks > Network operators.
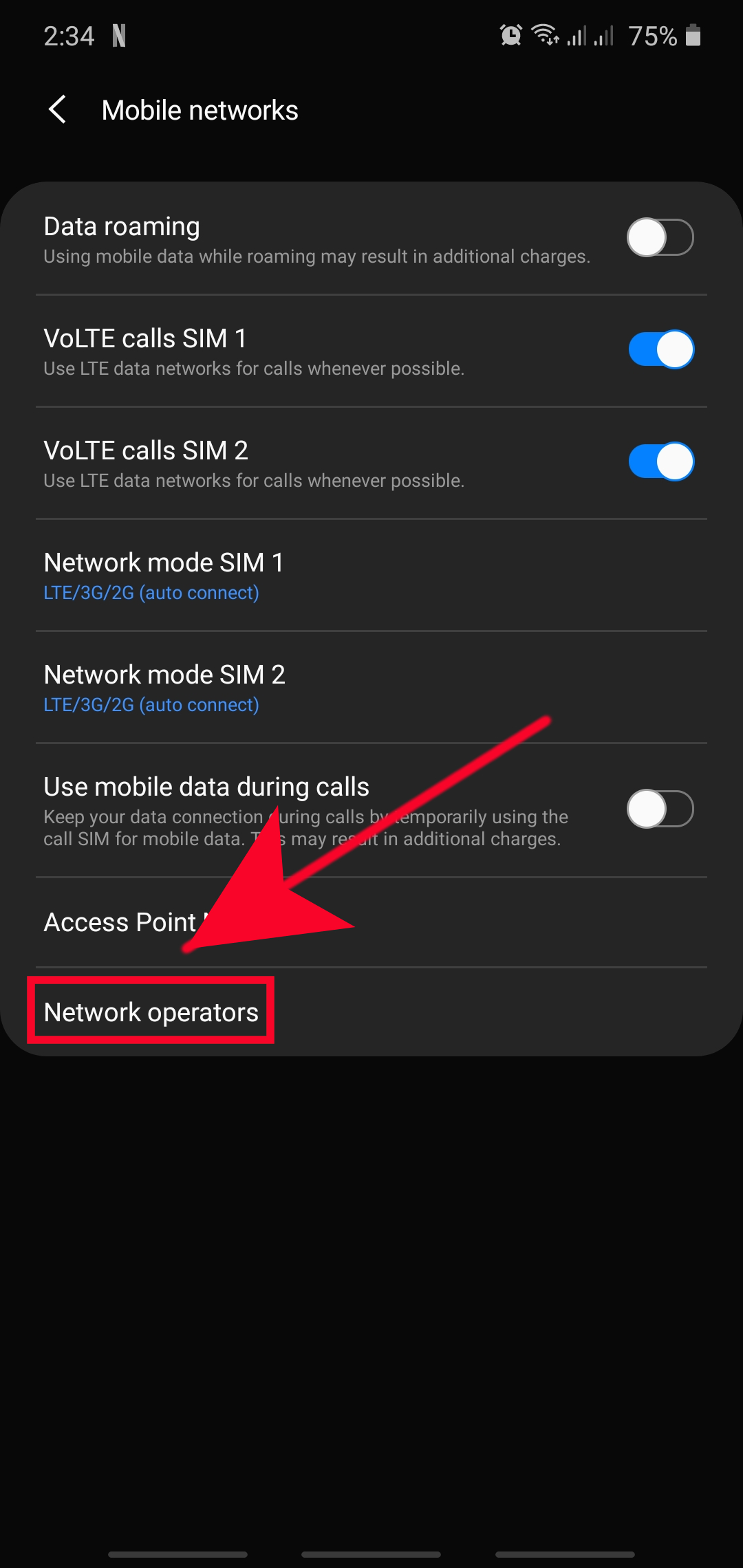
Tap Search networks and wait while it searches.
You’ll then see a list of available network operators. Manually select your carrier from the list.
This forces the device to re-register on the mobile network.
11. Reset APN Settings to Default
Resetting the APN (Access Point Name) settings can help:
- Go to Settings > Connections > More connection settings > Mobile networks
- Tap Access Point Names > Reset to default > Reset settings
This resets network connection settings that could be causing no network issues.
12. Enable Data Roaming If Required
When traveling internationally, your Samsung may not connect if roaming is disabled:
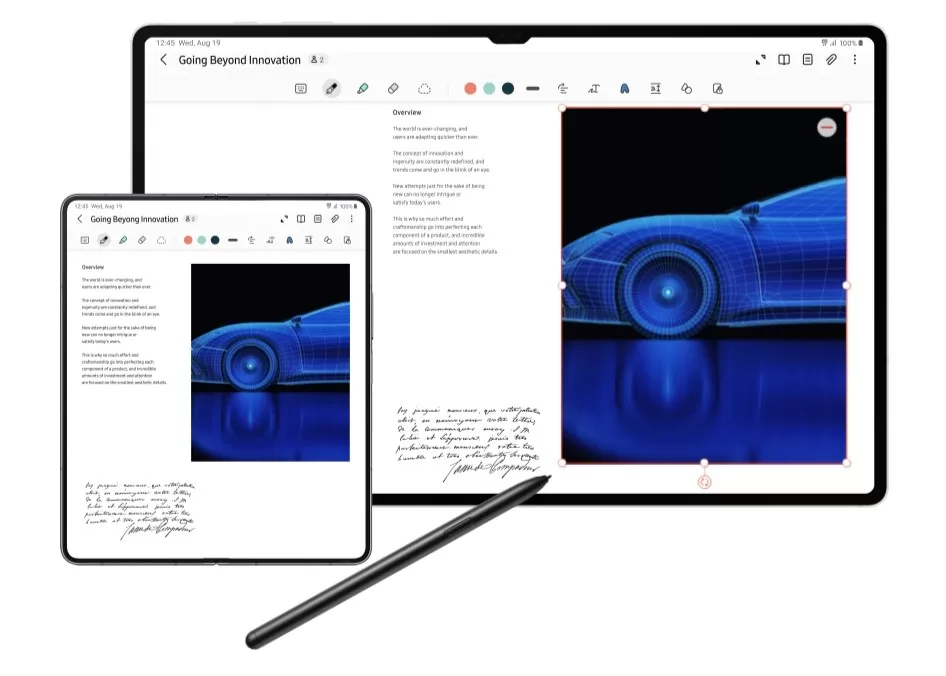
- Go to Settings > Connections > Mobile networks
- Enable Data roaming
This allows connecting to partner networks available in the roaming location.
13. Switch Between Mobile Networks
Toggle between 5G, LTE, 3G networks under Mobile networks settings if you face issues:
- Go to Settings > Connections > Mobile networks
- Tap on Network mode
- Select a different network type like 5G/LTE/3G based on what works
If 5G is unstable, switch LTE or 3G for better connectivity.
14. Reset Device to Factory Default Settings
Back up data first, then:
- Go to Settings > General management > Reset
- Tap Factory data reset
- Tap Reset and confirm to wipe your device
This failsafes network issues by erasing any buggy software or configurations.
15. Contact Carrier or Samsung for Assistance
If all else fails, contact your carrier first for technical support regarding network issues and your account status.
You can also contact Samsung Support regarding device-specific problems. They can run diagnostics to identify any hardware or software issues.
Following these 15 fixes in order will help isolate and troubleshoot what’s preventing your Samsung from connecting to the mobile network. With stable connectivity restored, you can get back to enjoying your device.