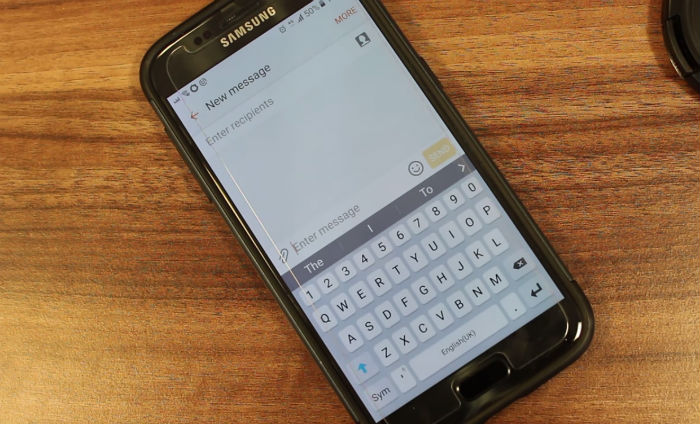Samsung Galaxy S7 keeps popping up random words while texting after the Nougat update [Troubleshooting Guide]
Texting problems are among the most common complaints we receive from our readers and shortly after the Android Nougat update, many of the Samsung Galaxy S7 owners reached out to us asking for help in fixing their issues. We’ve already addressed several text-messaging problems with this phone so you can see below some links that may point to other articles we have published that address some of the texting-related problems we’ve tackled before.
In this post, however, I will tackle an issue involving a Galaxy S7 phone that reportedly pops up random words while the owner is texting. To make this situation even more interesting, the problem started after the phone was updated to Nougat. So, if you own this device and are currently bugged by a similar problem, continue reading below as this post may be able to help you.
Read on to learn more about this issue but if you have a different problem, make sure you drop by our troubleshooting page for we have already addressed a lot of issues with this device. Find problems that are similar with yours and use the solution or troubleshooting procedures we suggested. We depend our troubleshooting guides on the information you give us so make sure you provide us with accurate details so we can give you more accurate solutions. Just fill up our Android issues questionnaire to contact us.
ALSO READ: Troubleshoot Samsung Galaxy S7 that can’t send SMS & MMS messages
Troubleshooting Galaxy S7 that keeps popping up random words while texting
Problem: I have a Samsung Galaxy S7 and when I first got it I would be texting on any app and random words would just pop up while typing and if I tapped on an app like chrome it would open another app it stopped when I updated the system but it is doing it again could it because I was charging and using it at the same time can you please help me thanks.
Solution: If you turned on the predictive text feature, that might be the reason that the words automatically pops-up every time you are typing a text. But as you said, that the system was updated and the issue was fixed and it is happening again without apparent reason, then it is a clear indicator that corrupt files or caches might have triggered it. Also, if there were incompatible apps installed that conflict the system, that may be one of the factors that your phone behaves like this. So, try to follow these steps to troubleshoot your phone…
Step 1: Disable the Predictive text feature
The predictive text feature is an input technology added to the device that suggest words that the user wishes to type or insert in the text field to make texting a bit easier and speed up the process. In this instance, what we’re gonna do is to disable the feature to see if the issue will be fixed. Follow these steps:
- From the Home screen, tap Settings.
- Tap Language and Input.
- Tap Samsung keyboard.
- Swipe the OFF button on Predictive text to disable the feature.
After disabling observe closely if words still coming out from the text field without apparent reason. If it is, follow the next method.
Step 2: Perform Forced Reboot
Perhaps, due to the update and added features running in the system there is a possibility that the firmware couldn’t handle all its tasks and caused the issue to occur. So, through forced reboot the memory will be refreshed and close some of the apps running in the background that you are not using. Here’s how:
- Press and hold the Power and Volume Down keys simultaneously for 7-10 seconds.
- Wait until the device reboots.
After this, try to create a message and see if the issue is fix. If it persist, move to the next method.
Step 3: Boot your phone in Safe mode
This method will bring the phone up in an android environment wherein only built-in apps will be kept running and all third-party elements disabled. So, while in this mode and your phone functions normally, then a third-party app is causing the problem. Find that app and uninstall it starting from the recent one you installed. This is how to boot in safe mode:
- Turn your Galaxy S7 off.
- Press and hold the Power button.
- Once the ‘Samsung Galaxy S7’ logo appears, release the Power key and immediately press and hold the Volume Down button.
- Continue holding the button until the phone finishes rebooting.
- Once you see the text “Safe mode” at the bottom left corner of the screen, release the Volume Down button.
RELATED POSTS:
- Samsung Galaxy S7 can no longer send / receive text messages after the Nougat update [Troubleshooting Guide]
- How to fix Samsung Galaxy S7 that won’t send picture messages and other texting problems [Troubleshooting Guide]
- Galaxy S7 won’t send MMS after installing Android Nougat, other update issues
Step 4: Wipe the system cache partition
If the problem is still happening in safe mode, then we have to do after the firmware. This time, we have to delete the system caches of the phone to validate if the old caches stored in the directory is the reason that the problem is happening. Through this procedure the cache directory will be emptied so that brand new caches will be created next time the device boots up.
- Turn off the phone.
- Press and then hold the Home and Volume UP keys, then press and hold the Power key.
- When the Samsung Galaxy S7 shows on the screen, release the Power key but continue holding the Home and Volume Up keys.
- When the Android logo shows, you may release both keys and leave the phone be for about 30 to 60 seconds.
- Using the Volume Down key, navigate through the options and highlight ‘wipe cache partition.’
- Once highlighted, you may press the Power key to select it.
- Now highlight the option ‘Yes’ using the Volume Down key and press the Power button to select it.
- Wait until your phone is finished wiping the cache partition. Once completed, highlight ‘Reboot system now’ and press the Power key.
- The phone will now reboot longer than usual.
Right after this procedure, try using your device to know if the issue still persists. If so, then your last chance to fix it is to reset your phone.
Step 5: Backup your files and data and reset your phone
This procedure is more complicated because you have to backup everything before you proceed with the reset. But the good thing is, all issues that your phone has may be fix after doing so. These are the steps how:
- Backup your data.
- Remove your Google account.
- Disengage screen lock.
- Turn off your Samsung Galaxy S7.
- Press and then hold the Home and Volume UP keys, then press and hold the Power key. NOTE: It doesn’t matter how long you press and hold the Home and Volume Up keys, it won’t affect the phone but by the time you press and hold the Power key, that’s when the phone starts to respond.
- When the Samsung Galaxy S7 shows on the screen, release the Power key but continue holding the Home and Volume Up keys.
- When the Android logo shows, you may release both keys and leave the phone be for about 30 to 60 seconds. NOTE: The “Installing system update” message may show on the screen for several seconds before displaying the Android system recovery menu. This is just the first phase of the entire process.
- Using the Volume Down key, navigate through the options and highlight ‘wipe data / factory reset.’
- Once highlighted, you may press the Power key to select it.
- Now highlight the option ‘Yes , delete all user data’ using the Volume Down key and press the Power button to select it.
- Wait until your phone is finished doing the Master Reset. Once completed, highlight ‘Reboot system now’ and press the Power key. The phone will now reboot longer than usual.
I hope these procedures will help fix problems with your phone.
Connect with us
We are always open to your problems, questions and suggestions, so feel free to contact us by filling up this form. We support every Android device available and we are serious in what we do. This is a free service we offer and we won’t charge you a penny for it. But please note that we receive hundreds of emails every day and it’s impossible for us to respond to every single one of them. But rest assured we read every message we receive. For those whom we’ve helped, please spread the word by sharing our posts to your friends or by simply liking our Facebook and Google+ page or follow us on Twitter.