Samsung Galaxy Note20 Ultra Keeps Lagging
In this troubleshooting guide, we will show you what to do if your Samsung Galaxy Note20 Ultra keeps lagging after the Android 11 update. There are basically a few procedures you need to do to make the device work perfectly again. So continue reading to learn more about them.
Performance issues like lags and freezes may occur from time to time, but more often than not, they’re actually pretty easy to fix. All you need to do is take a little time in troubleshooting your phone and it should start working smoothly again. As long as your device doesn’t have any signs of physical damage, you should be able to fix this issue. Here’s what you should do:
First solution: Close background apps and do the Forced Restart
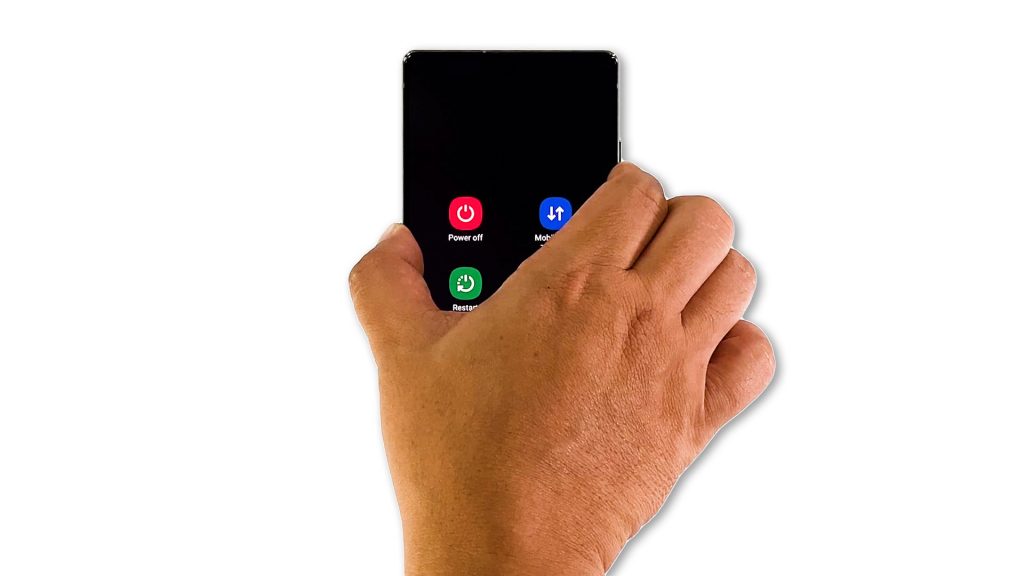
Lagging issues can be caused by some applications that have gone rogue and started crashing. Or it can be due to a minor firmware issue that affects the phone’s overall performance. That’s the reason why the first thing you have to do is to close apps running in the background and refresh your phone’s memory by doing the forced restart.
- To do, tap the Recent Apps key to view the apps.
- Tap Close All to force stop them all in one go.
- To force restart your phone, press and hold the Volume Down button and the Power key for 8 seconds. This will shut your phone down and power it back up.
- When the logo shows, release both keys and allow your Galaxy Note20 Ultra to continue the boot process.
After the restart, try to see if your device continues to lag.
Second solution: Run your phone in Safe mode

Apps can make your phone run slow sometimes. But most of the time, it’s the third-party apps that cause the issue. That’s why the next thing you have to do is to run your device in safe mode to temporarily disable all third-party applications and services. If the problem is fixed, then it means one of the apps you installed is causing the problem. Here’s how you run it in safe mode:
- Press and hold the Volume Down button and the Power key for a couple of seconds until the Power options show.
- Tap and hold on the Power off option until it turns into Safe mode.
- Tap Safe mode to restart your phone.
While your Note20 Ultra is in this mode, observe it closely to know if the lags are gone. If so, then find the apps that cause it and reinstall them. However, if the problem continues, then move on to the next solution.
Third solution: Reset all settings on your phone
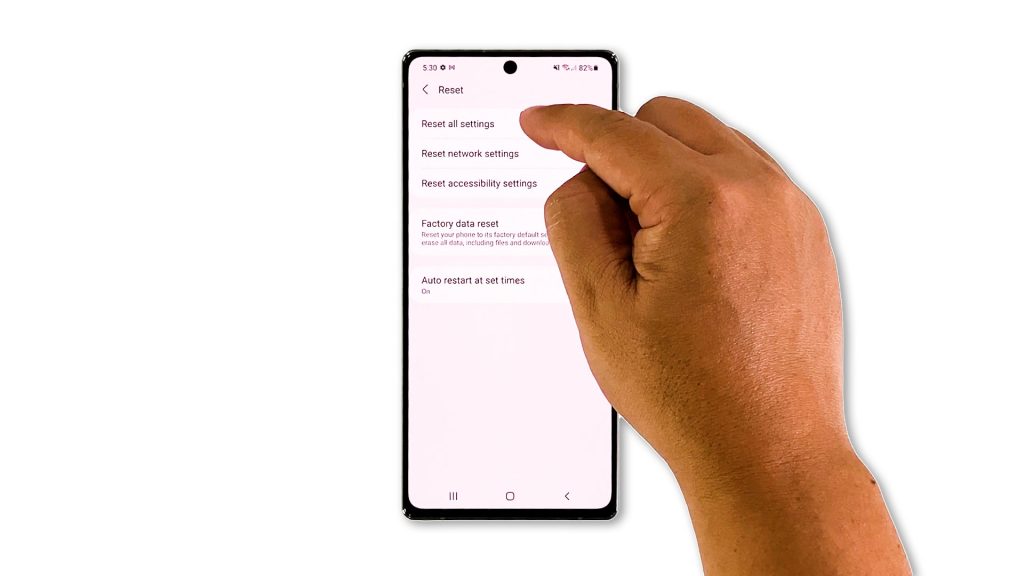
If the lags occur even in safe mode, then the problem can be with the firmware. The next thing you have to do is to reset all the settings of your phone. This procedure has been proven to be very effective in fixing software-related problems including performance issues. Here’s how you do that:
- Open the Settings app on your phone.
- Scroll down and tap General management.
- Tap Reset to view the reset options.
- Tap Reset all settings.
- Tap Reset settings to proceed.
- If prompted, enter your security lock.
- Tap Reset to reset the settings of your Note 20.
After the settings reset, try to see if your phone still lags, because if so, then move on to the next solution.
Fourth solution: Factory reset your phone
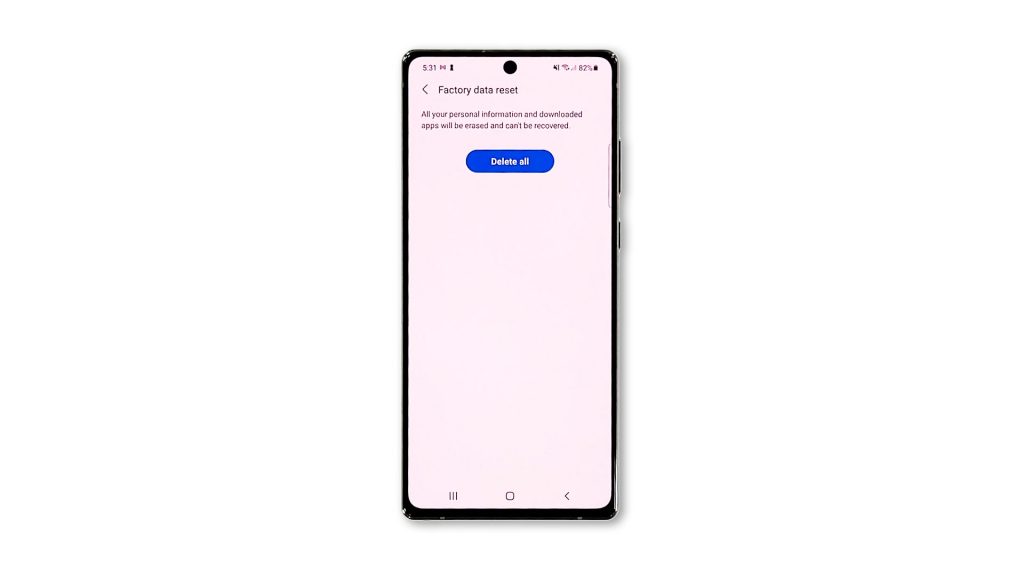
If all else fails, then your last resort will be to reset your phone. A factory reset can always fix performance issues including firmware-related problems. However, before you actually do that, make sure to create a backup of your important files and data as they will be deleted. Once you’re ready, follow these steps to reset your phone:
- Open the Settings app.
- Scroll down and tap General management.
- Tap Reset to view all reset options.
- Tap Factory data reset.
- Scroll down and tap Reset.
- If prompted, enter your security lock.
- Tap Delete all.
- Enter your password and tap Done to proceed with the reset.
After the reset, set up your phone as a new device. It should work smoothly now that you’ve reset it.
And those are the solutions you have to do if your Samsung Galaxy Note20 keeps lagging. We hope that this troubleshooting guide can help you one way or the other.
Please support us by subscribing to our YouTube channel. Thanks for reading!
ALSO READ: