How To Change Samsung Galaxy Default Fonts
Samsung Galaxy devices are renowned for their sleek visual aesthetics, a significant part of which is attributed to the default font. The standard Android system font used on the Samsung Galaxy series is known as Roboto. This typeface, crafted specifically for Android’s operating system, imbues modern and clean lines across all Samsung interfaces, inclusive of the home screen, settings menu, and Android apps.
Primarily introduced to accompany the Android 4.0 Ice Cream Sandwich OS, Roboto replaced the previous Droid Sans default font. As a sans-serif font, Roboto balances simplicity with legibility perfectly. This makes it a sterling choice for screen reading across different sizes.
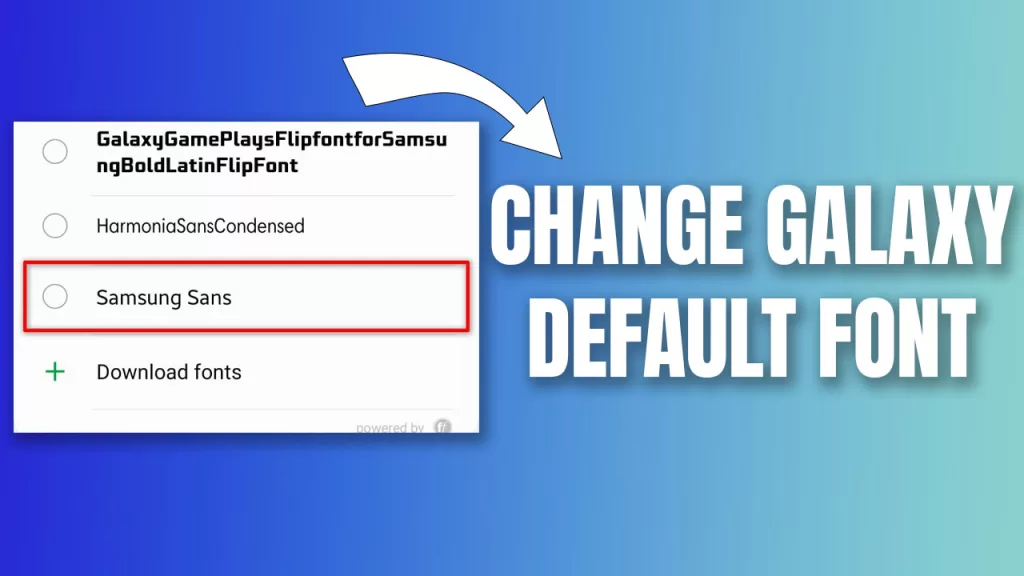
While many Android users may prefer sticking to the established default font, Samsung also provides a broad range of alternatives for those desiring further customization options on their tablets or smartphones. Various free fonts like Arial and Serif can be downloaded from within the Samsung Store, making it possible for users to choose a font more aligned with their own preferences and style.
Android Devices’ Font System Explained
The Android device’s font system pertains to its operating system’s (OS) typeface used for text display. Each existing version of Android OS possesses a tailor-made default typeface such as Roboto or Droid.
Almost every Android device since 2011 has employed Roboto as the primary system font after it was launched with the Android 4.0 Ice Cream Sandwich. The diversity of styles and weights provided by this typography overhaul facilitated streamlined display elements and better compatibility across Google applications and third-party apps alike on both new and old devices.
Samsung Galaxy’s Default Font – One UI
Samsung’s operating systems have had a propensity towards using fonts styled in sans-serif forms like Arial because, historically, these are proven to be more easily read on mobile screens rather than Serif typefaces employed largely on printed materials or larger desktop formats.
However, accommodating individual preferences often means expanding beyond available standards. Consequently, Samsung offers several choices through an array of free-to-download fonts universally compatible across every modern interface today.
Customizing Fonts on your Samsung Device
Customizing default fonts has now been made possible with recent enhancement upgrades precisely tailored around merging user accessibility features allowing personalized control over various facets of your smartphone.
Now you can navigate into your settings, select Display, tap Screen Zoom & font, then choose between different built-in options provided within your device settings, allowing you complete control over manipulating how your Android looks depending upon individual tastes considering various factors encompassing comfort levels catered especially toward unique but universally comfortable visual experiences that reflect genuine user personalities expressed through typography choices amongst other customizations.
Download Fonts in Samsung Galaxy
Downloading fonts on a Samsung Galaxy device is quite straightforward with Android’s feature-rich environment. First, you need to find a suitable new font via numerous available online sources offering eye-catching bold and unique choices or sophisticatedly elegant alternatives that cater to varying classical tastes.
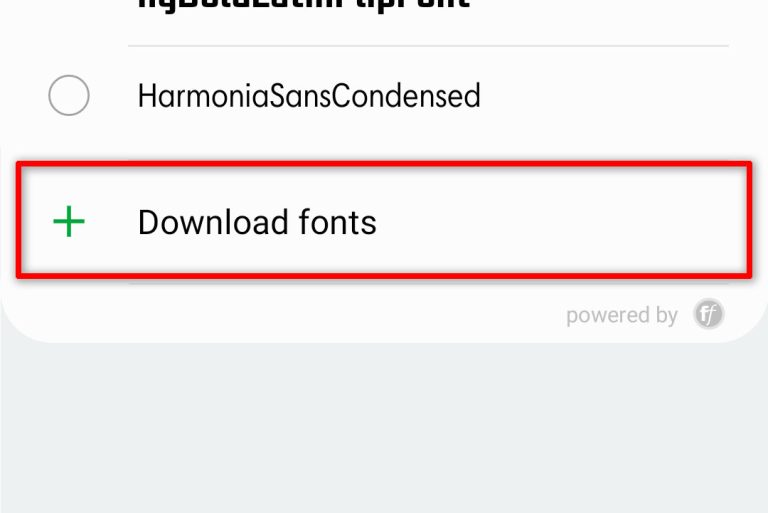
Next, download a comprehensive font pack containing your preferred selection(s). After successfully downloading the desired font pack onto your device, you can then replace your Samsung Galaxy’s default system font with the latest addition enabling fresh typography experiences throughout applications, menus, etc., unleashing personalized expressions easily, making your Android smartphones truly one-of-a-kind!
Fortunately, in the world of mobile operating systems like iOS and Android, there are plenty of ways to customize your device to suit your personal preferences. One aspect that often gets overlooked is the ability to change the default fonts on your device. Android’s default typeface, Roboto, may not be your cup of tea, and if that’s the case, you’re in luck.
Thanks to apps like iFont and FontFix, you can easily change the fonts on your Android device. These apps allow you to browse through a variety of font files and select the ones that appeal to you the most. Whether you prefer a font that is sleek and modern like Helvetica, or something more unique and playful like Robertson, the choice is yours. You can even adjust the font size to ensure optimal readability.
With a simple change in font, you can give your device a whole new look and feel, making it truly your own. So, don’t settle for the default settings – explore the world of fonts and make your device stand out from the crowd.
As an Android phone user, you might wonder what’s in it for you when it comes to font options. The default system font on Android may seem dull and generic, but the good news is that there are plenty of ways to change it. With a new font pack, you can easily give your Android device a fresh and personalized look. There are numerous fonts available for download, ranging from elegant script fonts to bold and modern styles.
One popular choice is the sans-serif typeface, which offers a clean and simple aesthetic. By changing the system font, you can enhance the overall visual experience of your Android phone, making it feel more unique and tailored to your taste. Whether you prefer a classic look or want to experiment with something more innovative, exploring the wide selection of fonts for Android is sure to bring a new level of customization to your device. So, why settle for the default font when you can easily transform it into something that truly reflects your style?
FAQs
How do I change the font on my Android phone?
Go to the “Settings” app on your phone.
Navigate to the “Display” or “Display & Brightness” section.
Look for the option that says “Font” or “Font Style” and tap on it.
You will be presented with a list of available fonts. Select the one you want to use.
Once you’ve chosen the font, it will be applied to your phone’s system font.
What is a typeface, and how is it different from a font?
For example, if “Roboto” is a typeface, “Roboto Regular” and “Roboto Bold” are different fonts within that typeface. Typefaces are like families, and fonts are individual members of that family.
Can I install a new font on my Android phone?
Find and download the font file (.ttf or .otf format) you want to install.
Open the file explorer app on your phone and locate the downloaded font file.
Tap on the font file and select the “Install” option.
Once the font is installed, it will be available for selection in the font settings of your phone.
What is Material Design, and how does it relate to fonts?
Fonts play a crucial role in Material Design as they contribute to the overall aesthetics, readability, and usability of the interface. Google recommends using the “Roboto” font family, which is specifically designed for the Android operating system and works well in various sizes and weights.