How To Remove A Virus Or Malware On Samsung Galaxy
Google and Samsung provides extra scanning features to lessen chances of bad apps from being installed but your device can still be infected by a virus or malware from sneaky ads, booby-trapped websites, or email links you click.
In some cases, a bad app may be installed, which can then compromise a device’s security later on. If you think that your Samsung Galaxy has a virus, don’t worry as you can remove it relatively easily.
Learn how to do that by following this guide.
Ways to get rid of viruses and malware from a Samsung Galaxy
Other tips to prevent getting a virus or malware
There are a few simple rules that you can observe to minimize risk from viruses and malware. Make sure that you do these things all the time:
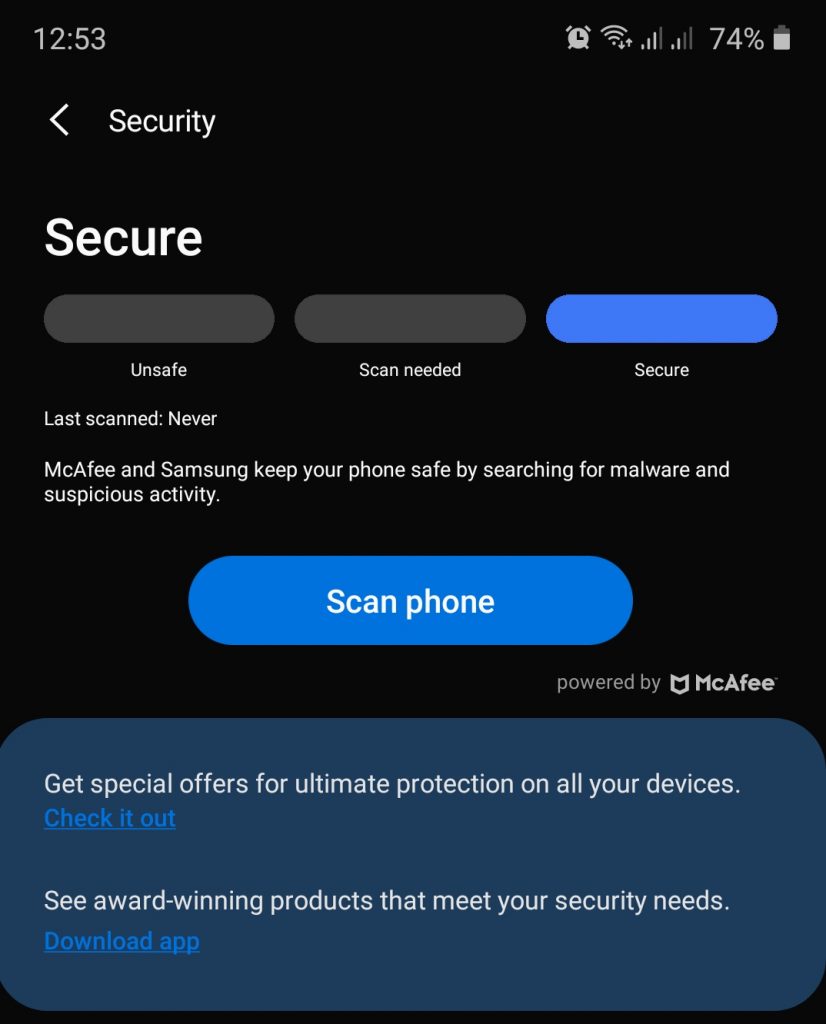
- Avoid getting apps outside the Play Store or Galaxy Store.
- Do not install any anti-virus or anti-malware apps. Some of these apps are actually laden with viruses themselves. Your Samsung device has a built-in security app under Settings>Device care>Security.
- Make sure that your device’s software and apps are updated.
Suggested readings:
- How To Change App Permissions On Samsung (Android 10)
- How To Fix Signal Problems On A Samsung Device (Android 10)
- How To Disconnect From Network Manually On Samsung (Android 10)
- How To Clear Samsung App Cache And Data (Android 10)
Get help from us
Having Issues with your phone? Feel free to contact us using this form. We’ll try to help. We also create videos for those wanting to follow visual instructions. Visit our TheDroidGuy Youtube Channel for troubleshooting.
On my Samsung Galaxy I downloaded my Xfinity app and the hackers were already in that app now they are in my phone