How To Fix PS5 Prime Video Not Working [Updated 2023]
Can’t get Prime Video to play on your PS5? Prime Video has had a lot of problems, but fortunately there are some easy fixes you can try. This troubleshooting guide will explain why PS5 Prime Video sometimes doesn’t function and how to fix the problem.
How to fix PS5 Prime Video not working?
Your Prime Video service should be back up and running after going through the steps below.
Fix #1: Close and restart the Amazon Prime Video app.
If you can’t stream Prime Video, it might be because of a problem with the app. To fix this, you can close the Prime Video app and open it again.
This is a simple step you can take to fix any problems you might be having streaming Prime Video. It’s important to remember that this process will only work if your device is connected to the internet and has the latest version of the Prime Video app installed. Follow these steps to close your Prime Video app and start it up again:
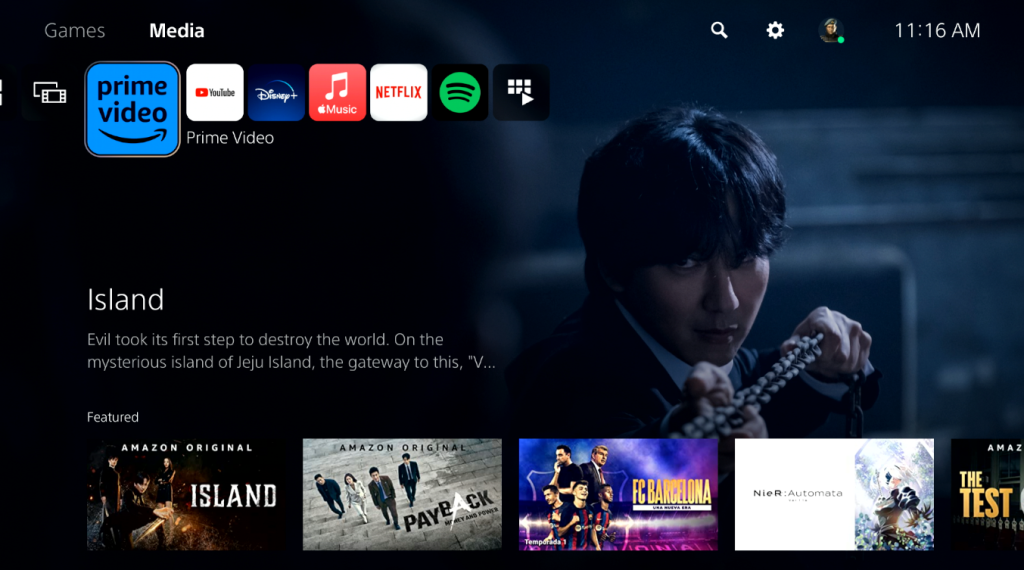
- Go to the Home screen or Control Center.
- Select the Media tab on top.
- Highlight the Prime Vide app and press the Options button on your controller.
- Select Close app.
Fix #2: Verify PSN server status.
If you want to play your PlayStation games or use online apps to stream such as Prime Video without any interruptions, you should check the server’s status.
You can utilize the Playstation website or a third-party website to check on the health of the Playstation network servers. You may simply check if there are any outages or maintenance issues with the Playstation network by visiting one of these websites, which provides real-time information on the server’s current status.
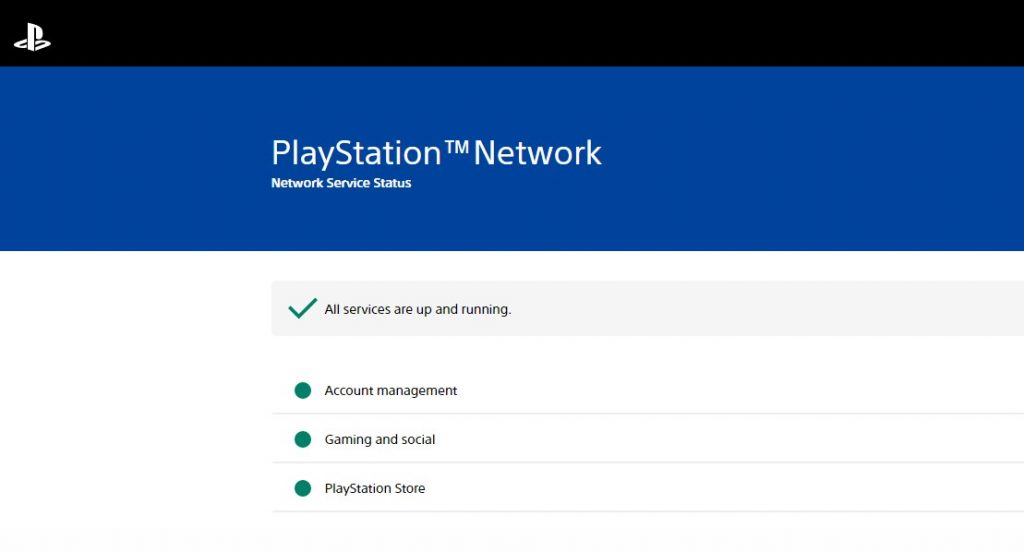
Also, these sites warn users of future updates and maintenance windows, among other essential data. Gamers may ensure a trouble-free session by checking the Playstation network’s server status.
To check, visit the official PlayStation website at https://status.playstation.com/.
Fix #3: Install app updates.
To get the most out of your apps, you need to make sure they are always up-to-date. App updates often include new features, bug fixes, and security patches, so it’s important to install them as soon as possible.
By installing updates as soon as they become available, you can be confident that you are always running the most secure and efficient version of any app installed on your console.
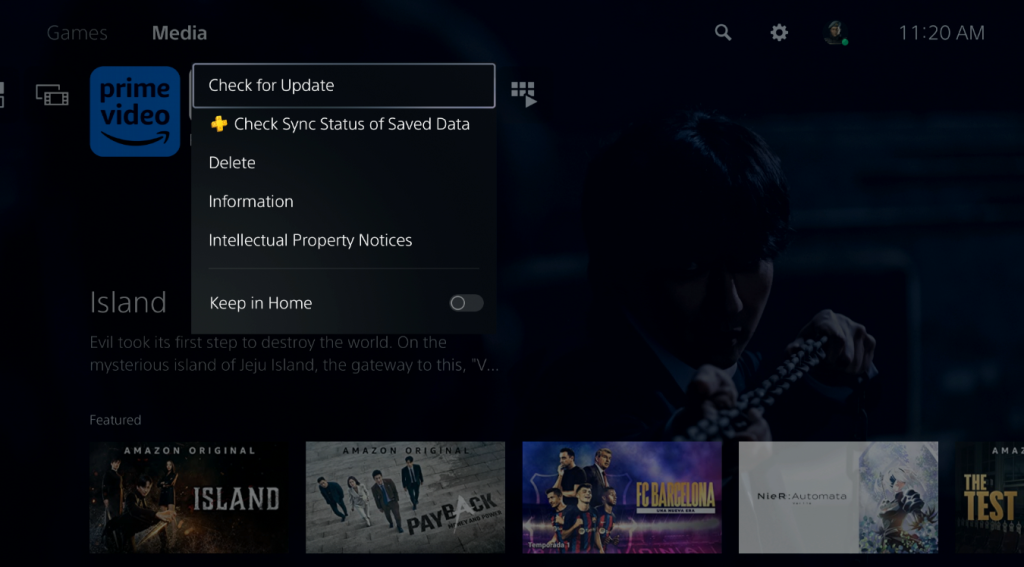
To check for updates for Amazon Prime Video app, follow these steps:
- Go to the Home screen or Control Center.
- Select the Media tab on top.
- Highlight the Prime Vide app and press the Options button on your controller.
- Select Check for update.
Fix #4: Reboot your PS5.
If you want your PS5 to function at peak performance, a reboot is a must. It aids in erasing temporary files and settings that may be the root of a slow system.
In addition, if your games or apps frequently freeze, lag, crash, or simply not working in general try restarting your system.
If you want to maintain your PS5 functioning smoothly and for as long as possible, you should restart it on a regular basis.
To restart your PS5:
- Press the PS button on your controller.
- Select the Power icon at the bottom.
- Select Restart PS5 option.
Rebooting can help clear bad or corrupted temporary data or cached data on your system. However, if nothing happens after you restart the console, proceed to the next suggestion.4
Fix #5: Verify your Amazon Prime Video account.
There are a number of things you may do if you can’t get into your Amazon Prime Video app on the PlayStation 5. It’s important that you must have a current and active Amazon Prime Video subscription.
You also want to make sure that your Amazon Prime Video account is currently active.
You can do this by logging into your account or checking the subscription page on the Amazon website.
If you’re using a PlayStation 5, you’ll also need to make sure it’s online and running the most recent version of the Prime Video app.
Also, make sure that your PS5 is linked to the same Wi-Fi network as your other devices, including smart TVs and streaming sticks.
Fix #6: Restart modem or router.
We advise rebooting your modem or router if you’re having problems accessing Amazon Prime Video app on PS5.
If you’re experiencing buffering or other troubles when playing videos on PS5, restarting your modem or router may help.
If you are unable to reproduce your streaming problems on another device and are not receiving any error messages or connection failures, the issue is likely localized to your own PlayStation 5 and not your internet connection.
Fix #7: Check download speed.
If you want to stream videos from services like Amazon Prime Video or play online games on your PS5, you’ll need a reliable internet connection.
The Amazon Prime Video app for the PS5 could experience issues with a low-speed internet connection. For instance, if your internet speed is less than 3 Mbps, you may not be able to stream videos or play games while using the Amazon Prime Video app on your PS5.
It is possible to make your PS5 faster in a number of ways but you have to run a speed test first. Streaming shows or even loading the app may be problematic with a low bandwidth connection.
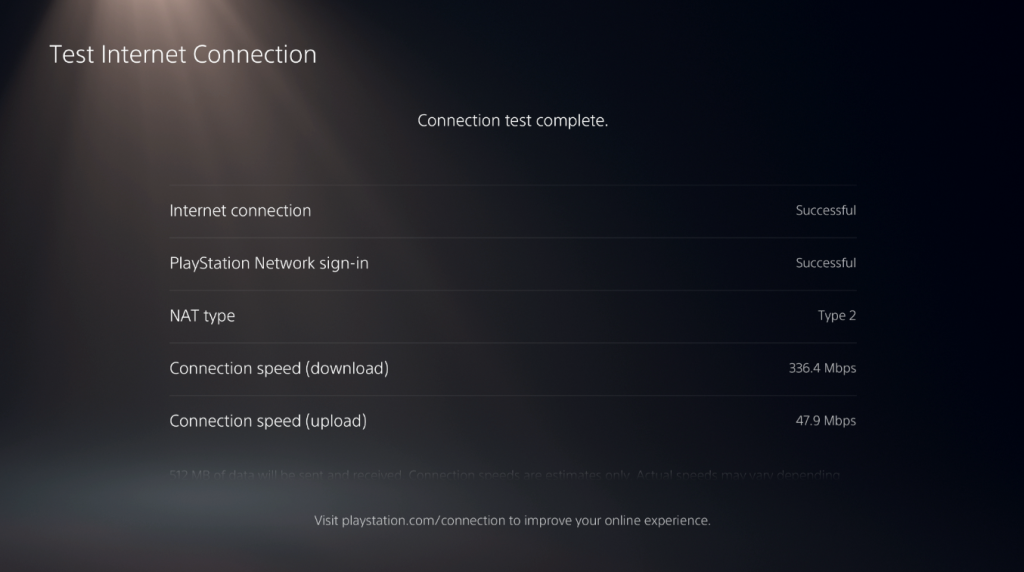
Try to check the speed of your internet connection with these steps:
- Go to the Home screen or Control Center.
- Go to Settings.
- Go to Network.
- Go to Connection Status.
- Select Test Internet Connection.
If you’re trying to stream Amazon Prime Video service on PlayStation 5 and your download speed is slow, you can check your results to see if your upload and download speeds match the plan you have with your ISP. If the download seems to be slow and way beyond your plan, contact your Internet service provider (ISP) so they can figure out what’s wrong.
If your connection doesn’t get better, you might have a problem with your router or modem. Try switching them one at a time and make sure you aren’t blocking any ports.
Fix #8: Check for software updates.
If you can’t get Amazon Prime Video to work on your PS5, check to see if there are any software updates you haven’t installed yet.
Some people get an Amazon Prime Video error that has nothing to do with their network connection and everything to do with their console’s out-of-date system software.
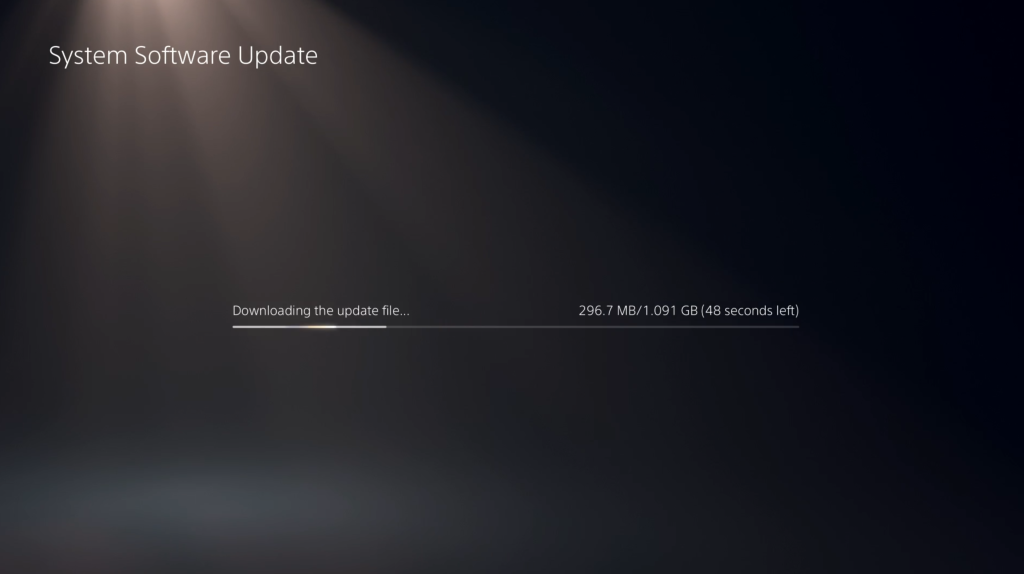
Make sure you’re using the latest version of your console’s software to fix the problem with streaming Amazon Prime Video on PS5.
Here’s how:
- Make sure that your PS5 is connected to the internet.
- Go to Settings.
- Go to System.
- Go to System Software.
- Go to System Software Update and Settings.
- Go to Update System Software.
- Launch amazon prime video again and check for the problem.
Fix #9: Reinstall the Amazon Prime Video app.
If you tried the solutions above and still can’t play Amazon Prime videos on your PlayStation 5, try reinstalling Amazon Prime Video from the PlayStation Store to see if that fixes the problem.
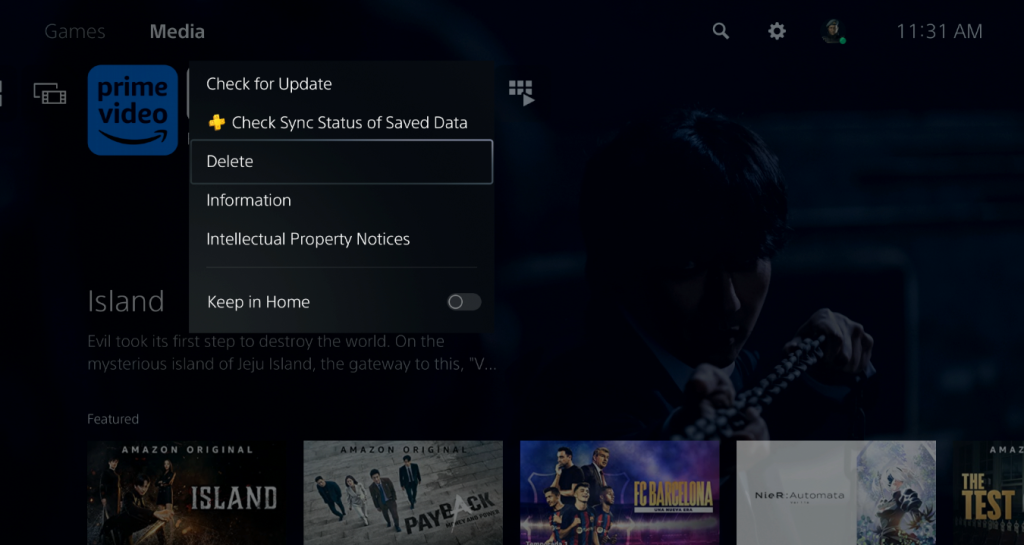
Here are the steps to uninstall Prime Videe:
- On your PS5 Home screen, go to Settings by selecting the gear icon located in the top right corner of your screen.
- Select Storage.
- Select Console storage.
- Select Games and Apps.
- Select the app you’d like to delete.
- Select Delete to delete the app.
Afterwards, go to the PS Store and install Amazon Prime Video.