How To Fix Overwatch 2 Rendering Device Lost Error [Updated 2023]
In Overwatch 2, the “Rendering Device Lost” error can happen while playing when the graphics card or GPU stops responding or crashes. This error can make the game freeze, crash, or show a black screen, which can make it difficult or impossible to play.
How To Fix Overwatch 2 Rendering Device Lost Error
Overwatch 2 players commonly encounter the “Rendering Device lost” error message. There are several factors to consider when determining why players experience game crashes.
It could be due to outdated graphics drivers, troubles with third-party software, and inadequate system requirements. In this article, we will rule out the possible reasons until we can determine what causes them, find solutions, and fix them.
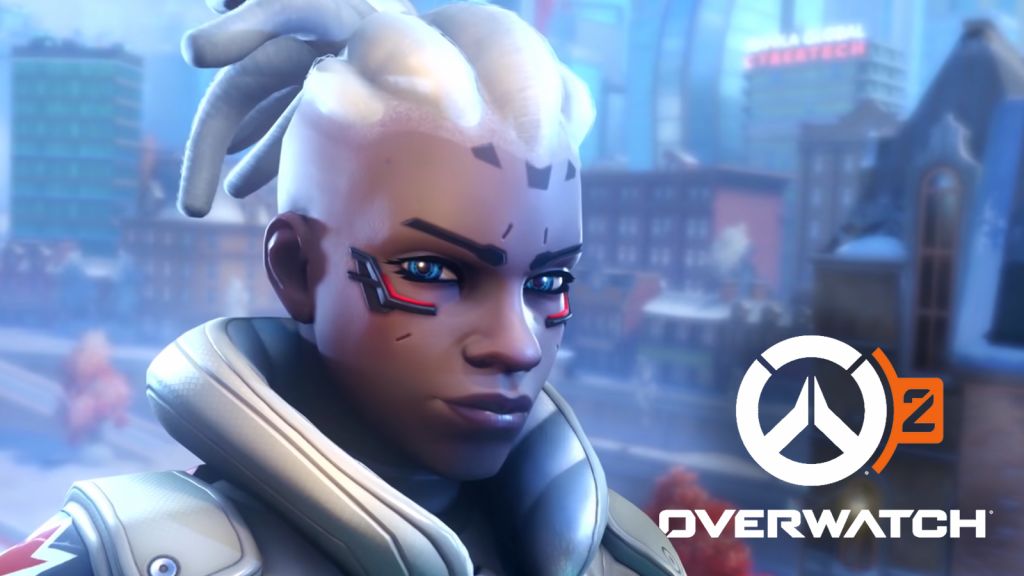
Fix #1: Disable Overclocking
Disabling overclocking is a troubleshooting step that can help fix problems with programs that use a lot of graphics, like Overwatch 2. Doing this is the process of making the CPU or GPU run faster than its default speed. This can improve performance, but it also makes it more likely that the hardware won’t work properly.
The higher voltage and clock speed of the GPU while overclocking can lead it to generate more heat and become unstable, resulting in Overwatch 2 issues such as “Rendering Device Lost” error. By preventing overclocking and resetting the GPU’s clock speed and voltage to their normal settings, you can lessen the risk of hardware instability and improve the game’s stability.
Fix #2: Update your Graphics Card Driver
If you want to maintain the functionality and reliability of your computer and game, it is imperative that you have an updated graphics driver. In other words, your graphics card needs to be regularly updated in order for the latest games and programs to function normally.
In fact, manufacturers of GPU drivers or graphics cards frequently make updates to enhance performance, repair compatibility problems and eliminate bugs that could negatively impact the game. Latest drivers will solve security flaws and shield it from malware and prevent pc problems or keep your operating system safe.
Having the most recent version of your graphics card driver or GPU will help you run games more smoothly, and have a more reliable and secure gaming experience.
Here’s how to update your graphics card (Windows PC)
- Simply type Device Manager in the search bar on your desktop and then click the Device Manager icon that appears in the results.
- Click the Display adapters icon.
- Right-click the dedicated graphics card or graphics driver you are using to play the game and then select Update driver.
- Choose Search automatically for drivers.
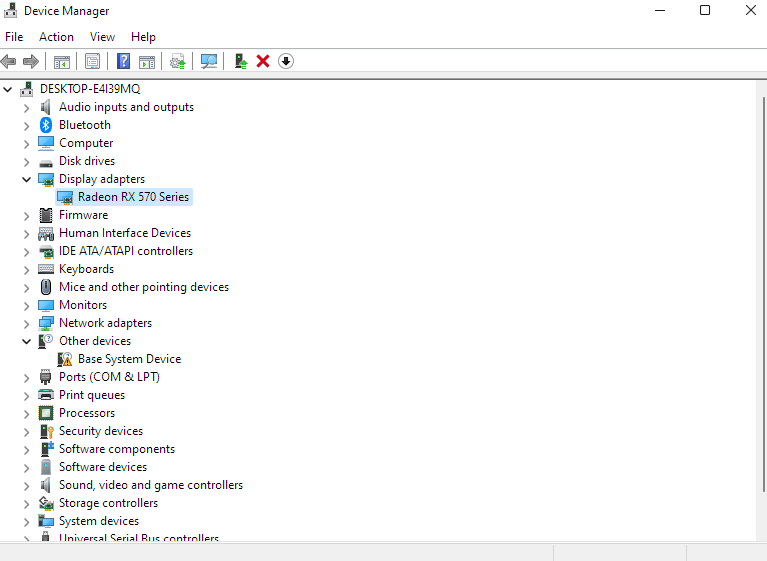
Fix #3: Disable Third-Party Software Running
The “Rendering Device Lost” error in Overwatch 2 can be fixed by disabling third-party software because these applications can interact with the game and create compatibility problems with other background apps running. Meaning, Antivirus software or overclocking can interfere with the game, causing rendering problems, crashes, and other issues.
By temporarily stopping these Windows programs, you can verify whether they are the source of the problem. If disabling third-party software fixes the error, you can re-enable the programs one by one until you find which program is causing issues, then either adjust it so that it does not interfere when you are playing Overwatch 2 or find an alternate solution.
Deactivating third-party programs running in the background is a simple troubleshooting procedure that can let you play Overwatch 2 without hiccups.
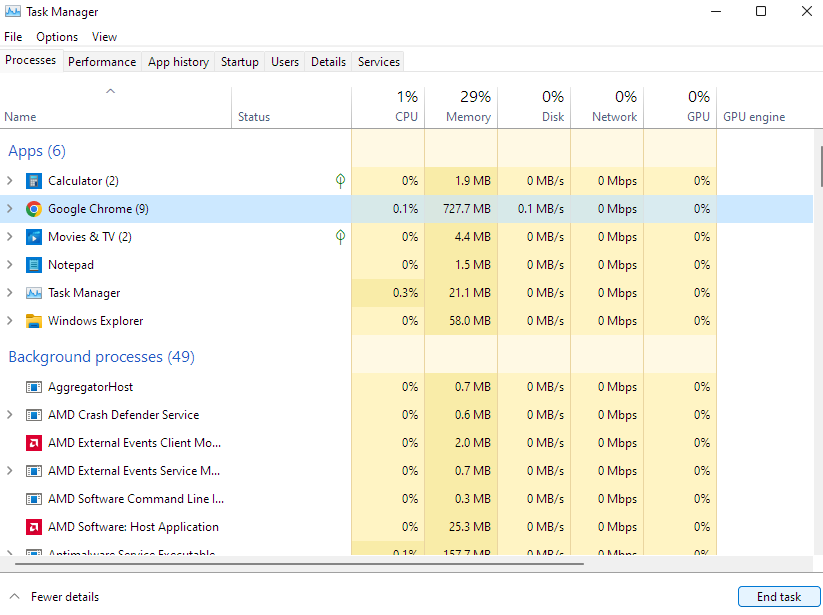
Here’s how you do it:
- To open Task Manager, press CTRL + Alt + DEL and click Task Manager.
- While on the Processes tab, look at those programs running in the background that are consuming too much of your CPU or RAM by clicking them.
- To exit from Task Manager, click End task.
Fix #4: Check your Computer’s Specifications
In order to resolve the”Rendering Device Lost” error in Overwatch 2, it is necessary to check your computer’s specifications, especially the graphics drivers, as the game has particular system requirements that must be followed for excellent performance. If your computer does not meet the minimal requirements, you may experience performance issues and rendering glitches.
You can verify whether your computer has sufficient RAM, storage space, and the latest version of the graphics driver to run the game. If it does not meet the requirements, you may need to improve your hardware or select an alternative game that is compatible with your Windows system.
By verifying your computer meets the system requirements, you can avoid performance problems and guarantee a smooth and stable Overwatch 2 gaming experience.
Here are the minimum requirements:
- OS: Windows 10 64-bit
- Processor: Intel Core i3 or AMD Phenom X3 8650
- RAM: 6 GB RAM
- Storage: 50 GB of free space available
- Graphics card: NVIDIA GeForce GTX 600 Series, AMD Radeon HD 7000 Series
- Display resolution: minimum 1024×768
- Internet: Broadband Internet connection
Here are the recommended requirements:
- OS: Windows 7 / Windows 8 / Windows 10 64-bit
- Processor: Intel Core i5 or AMD Phenom II X3 or higher
- RAM: 6 GB RAM
- Storage: 50 GB of free space available
- Graphics card: NVIDIA GeForce GTX 660 or AMD Radeon HD 7950 or higher
- Screen resolution: minimum 1024 x 768
- Internet: Broadband Internet connection
Fix #5: Check for Overheating Issues
When your computer or certain programs aren’t working right, it’s important to check for overheating problems. Overheating can cause many problems, such as system crashes,application closing, random restart of the game and unexpected shutdowns. If a computer gets too hot, its internal parts can get damaged like the CPU.
This can cause the computer to work poorly, become unstable, or even break for good. For example, the error in Overwatch 2 can be caused by the graphics card shutting down because it got too hot.
So, checking for overheating problems is an important part of fixing this error and making sure your computer stays stable and lasts a long time. You can use a system monitoring tool to check for overheating components by keeping an eye on the temperatures or you can do a physical inspection to look for clogged air vents and other signs of overheating.
If you find that your computer is getting too hot, you can fix it by cleaning out the air vents, adding more cooling fans, or adjusting the thermal paste on your components.
Fix #6: Repair Game Files
Fixing game files or system files is an important part of repairing many game problems, like the error in Overwatch 2. Over time, game files can get corrupted or damaged for a number of reasons, such as a power outage, a broken piece of hardware, a software crash, or a problem with the network. When these files get corrupted, it can cause a variety of issues such as slow performance, glitches in the graphics, or even a crash.
When you repair game files, you replace damaged or corrupted files with new, uncorrupted files from the game’s original installation files. This can help fix these problems. This procedure can fix the game so it works again, making it faster, more stable, and better all around.
Depending on the game and the platform it is running on, there are different ways to fix game files. Usually, you can use the platform’s built-in repair tool or reinstall the game from scratch. By repairing game files, you can resolve many of the common problems that can make your games less stable or slow down.
This is how you repair Game Files:
- Open the Blizzard Battle.net desktop app on your PC.
- Click the icon of the game you are trying to repair.
- Click on OPTIONS (middle of the screen, COG/GEAR icon).
- Click on Scan and Repair.
- Click Begin Scan.
- Wait for the repair to finish.
Fix #7: Reinstall Overwatch 2
If none of the above procedures work, then your last resort is to reinstall Overwatch 2. This is a good way to fix many game problems, including the “Rendering Device Lost” error. When you reinstall the game, you start over with a new, clean installation or its default settings. This can help fix a wide range of bugs, glitches, crashes, and other problems that can affect the way the game works and how stable it is.
Reinstalling the game could also help if the game’s files or registry entries are corrupted or damaged, which can lead to problems like slow performance, graphical glitches, and freezing. By reinstalling the game, you can get rid of these damaged or corrupted files and start from scratch with a new installation.
This can fix the problem and make the game run better overall. By reinstalling Overwatch 2, it fixes many of the common problems that can affect the game’s performance and stability, making your gaming experience better as a whole.