How to Fix High on Life Stuttering
Do you experience High on Life stuttering on your PC? Several factors can cause this such as an outdated graphics card drivers, your computer does not meet the game’s system requirements, graphics settings or video settings. To fix High on Life stuttering and performance issues, you will need to perform several troubleshooting steps.
High on Life, created and released by Squanch Games, is now available on Steam. An alien mafia that wants to use humans as narcotics poses a threat to humanity in High On Life. You must overcome Garmantuous and his gang in order to save the talking, charismatic firearms, the Earth, and yourself. You’re a fresh high school graduate with no job and no ambition when an alien cartel that wants to get high off of humanity invades Earth. With a gang of endearing talking weapons, you must now answer the hero’s call and transform into the most deadly cosmic bounty hunter the universe has ever seen.
Fixing High on Life Stuttering

One of the challenges PC gamers experience when playing High on Life is when they notice the constant stutters if they are in the middle of the game. This can be a frustrating experience because you won’t be able to play properly.
Here’s the recommended methods to fix High on Life stuttering issue.
Solution #1 Check Minimum Requirements
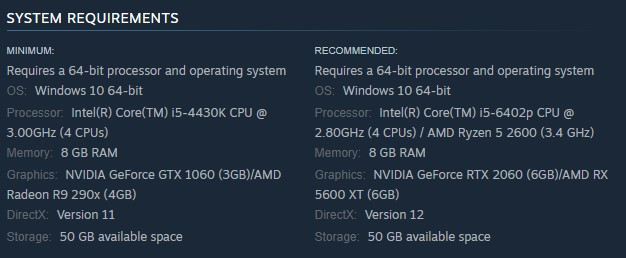
To prevent any stutters or frame drops when playing High on Life, your computer must fulfill the system requirements. The developer Squanch Games has listed the minimal and suggested requirements below. If your computer does not satisfy these criteria, High on Life won’t run smoothly.
Minimum Requirements
Operating System: Windows 10 64-bit
Processor: Intel(R) Core(TM) i5-4430K CPU @ 3.00GHz (4 CPUs)
Memory: 8 GB RAM
Graphics: NVIDIA GeForce GTX 1060 (3GB)/AMD Radeon R9 290x (4GB)
DirectX: Version 11
Storage: 50 GB available space
Recommended Requirements
Operating System: Windows 10 64-bit
Processor: Intel(R) Core(TM) i5-6402p CPU @ 2.80GHz (4 CPUs) / AMD Ryzen 5 2600 (3.4 GHz)
Memory: 8 GB RAM
Graphics: NVIDIA GeForce RTX 2060 (6GB)/AMD RX 5600 XT (6GB)
DirectX: Version 12
Storage: 50 GB available space
Solution #2 Update Graphics Driver
The next step is to see if your Windows PC is running the most recent graphics card drivers. Updating your GPU is crucial since it will fix any performance difficulties you are having with the game. Installing the most recent drivers is advised to improve game performance and fix numerous bugs and crashing problems.
You should also make sure that the video card is your preferred graphic processor when playing High on Life. NVIDIA users can change to their preferred GPU through NVIDIA’s control panel. If you have AMD graphics card, use the Radeon software.
Changing preferred graphic processor
- Open the NVIDIA control panel.
- Navigate to 3D settings > Manage 3D settings.
- Open the Program settings tab and select your game from the dropdown menu.
- Select Preferred graphic processor for this program from the second dropdown menu.
- Save your changes.
Solution #3 Close Background Programs
High on Life may stutter and experience frame drops if there are too many open apps on your computer at the same time. This decreases the amount of system resources that the game can access. To fix the problem, consider closing these other open programs while playing the game.
Closing unnecessary programs
Step 1: Right click on the Start button. This can be found on the left pane of the screen.
Step 2: Select Task Manager. This will open Task Manager.
Step 3: On the pop up window, Click processes tab. This will allow you to show the running program.
Step 4: Right-click on the running program then select end task. This will allow you to close unused program.
Solution #4 Disable Fullscreen Mode
High on Life can display in fullscreen, support overlay applications, and allow for rapid tab switching thanks to fullscreen optimization. Due to a conflict between fullscreen optimizations, it occasionally degrades game performance and causes stuttering. You can try disabling the optimizations to see if the performance problems persist.
Disabling fullscreen optimizations
Step 1: Go to High on Life exe file and right-click the game exe file, and click Properties. This will let you go to Compatibility tab.
Step 2: Click on the Compatibility Tab and checkmark the checkbox beside Disable Full Screen Optimizations.
Step 3: Click Apply and OK.
After you disable the optimizations, try to check if the issue is fix.
Solution #5 Choose High Priority
Making the game a priority in the Task Manager instructs the system to give the game greater resources. Make sure your game is set to the highest priority so that your system will tell it to get more resources to avoid frame rate and stutter issues and to perform better.
Setting The Game Priority
Step 1: Make sure High on Life is running.
Step 2: Minimize the game to show the desktop.
Step 3: Open the Task Manager.
Step 4: Go to the Details tab and then search for the High on Life exe.
Step 5: Right-click the High on Life process and then choose High setting under Set priority option.
Solution #6 Choose High Performance Mode
Try to check performance modes that your computer is using if it is in balanced mode, power saver mode or high performance plan. If it is not set to high performance plan then you must choose it in order to not have stuttering issue.
Step 1: On the search bar on your desktop, type Power & Sleep Settings and click it from the search result.
Step 2: Click Additional Power Setting.
Step 3: Choose High Performance.
Solution #7 Verify Integrity Game Files in the Local Files Tab
High on Life corrupted or missing game files may be the caused of the stutters. You can use the repair tool of Steam to repair the game files.
Step 1: Open Steam client.
Step 2: In your Steam launcher, click Library.
Step 3: Select High on Life then right-click and select Properties.
Step 4: Choose the Local Files tab and click Verify integrity of files.