12 Solutions To Fix Google Pixel 8 Slow Internet Connection Issue
The Google Pixel 8, like any other smartphone, relies on a stable internet connection to function optimally. However, there are instances when the device might experience slow internet connection due to various reasons such as network issues, software glitches, or incorrect settings.
Here are some solutions that can help address this issue.
Restart your device
A simple restart can often fix many issues, including slow internet connection.
1. Swipe down from the top of the screen twice to pull down the Quick settings menu and tap the Power icon at the bottom right.
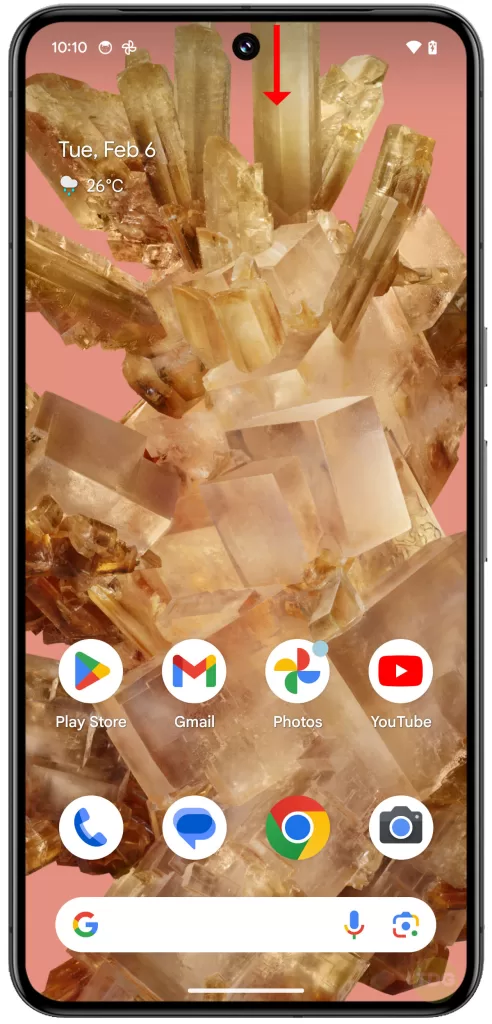
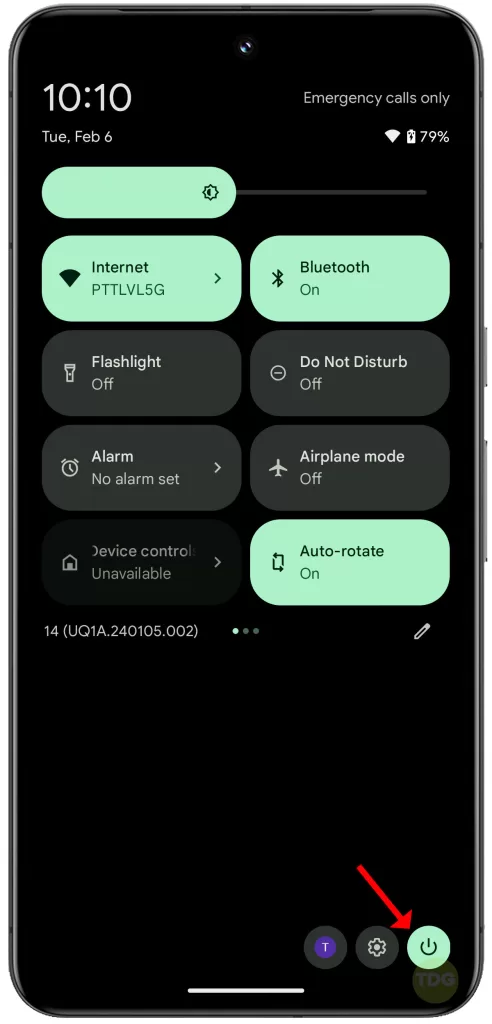
2. Tap Restart and allow your phone to reboot successfully.
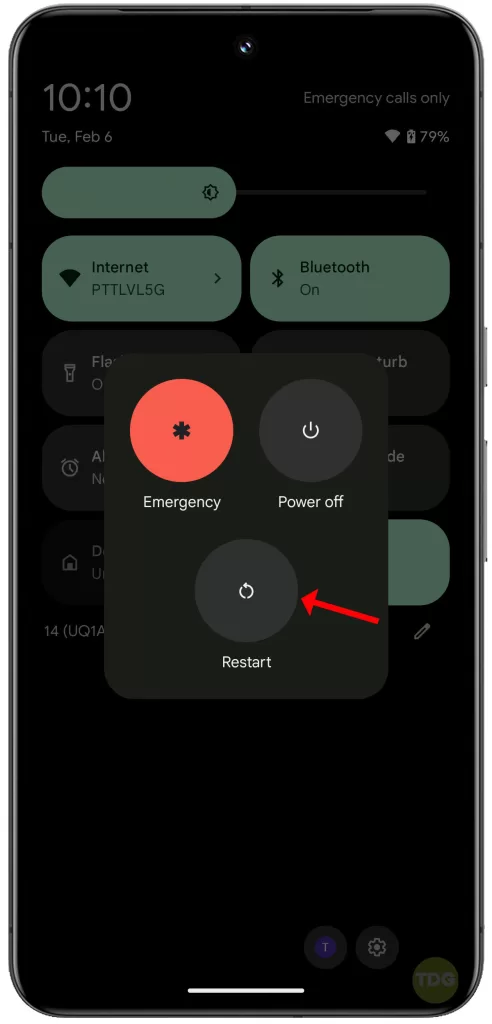
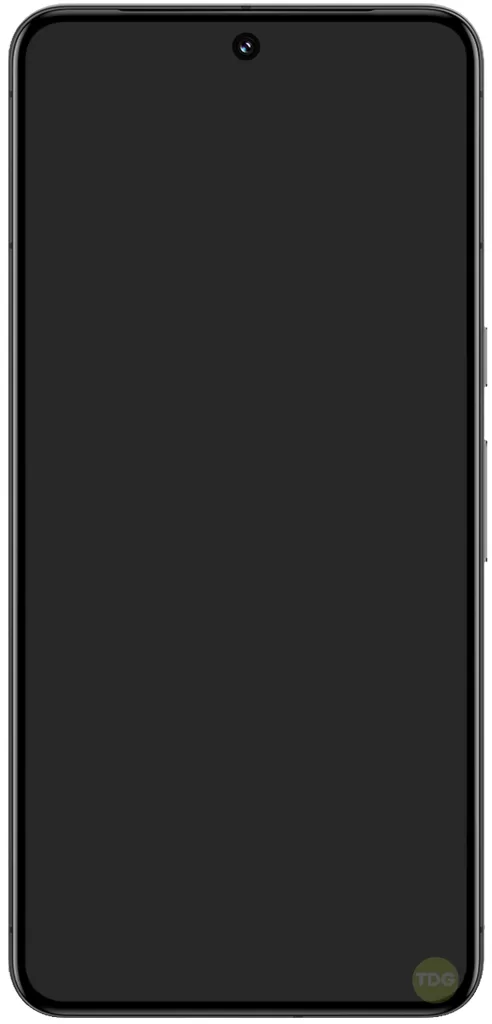
After that, try to see if the device’s performance has improved.
Check your network signal
Make sure you have a strong network signal.
- Look at the top of your screen to check the signal strength.
- If it’s weak, try moving to a location with better reception.
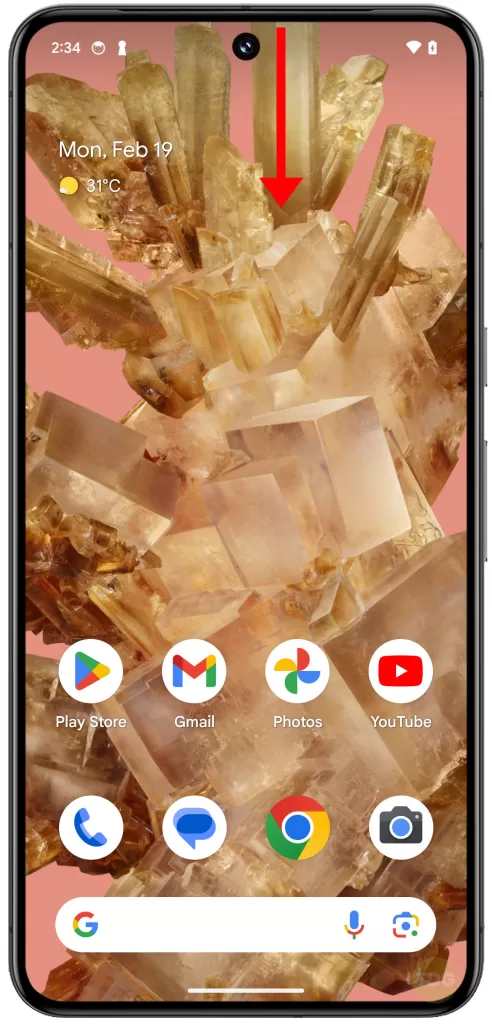
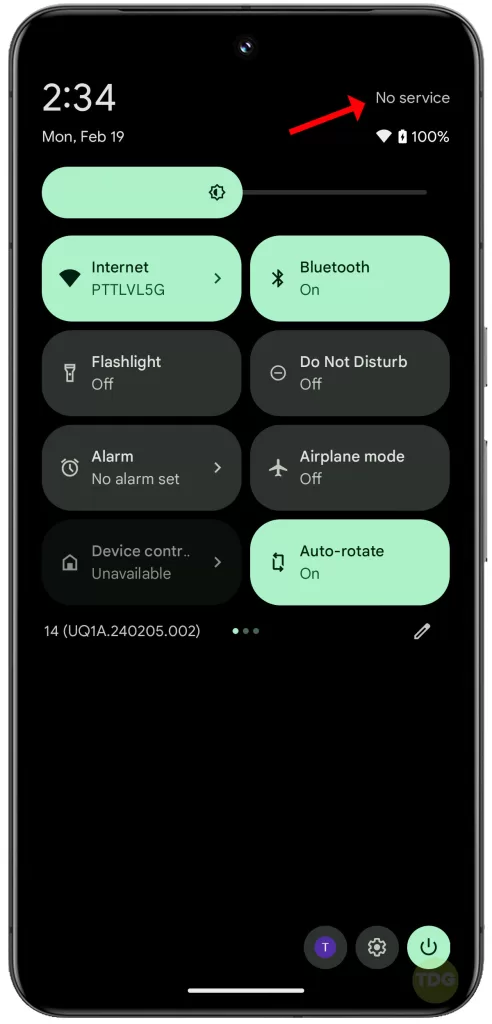
Disable and enable mobile data
Try turning off your mobile data and then turning it back on.
- Swipe down from the top of the screen to open the notification panel.
- Tap on the Internet icon, and tap on the switch next to your carrier.
- Wait for a few seconds, then tap the icon again to turn it on.
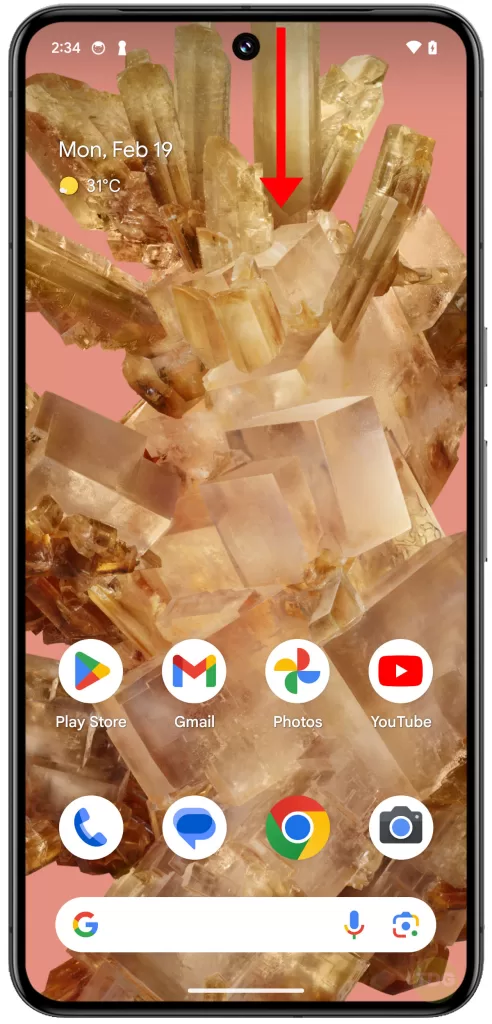
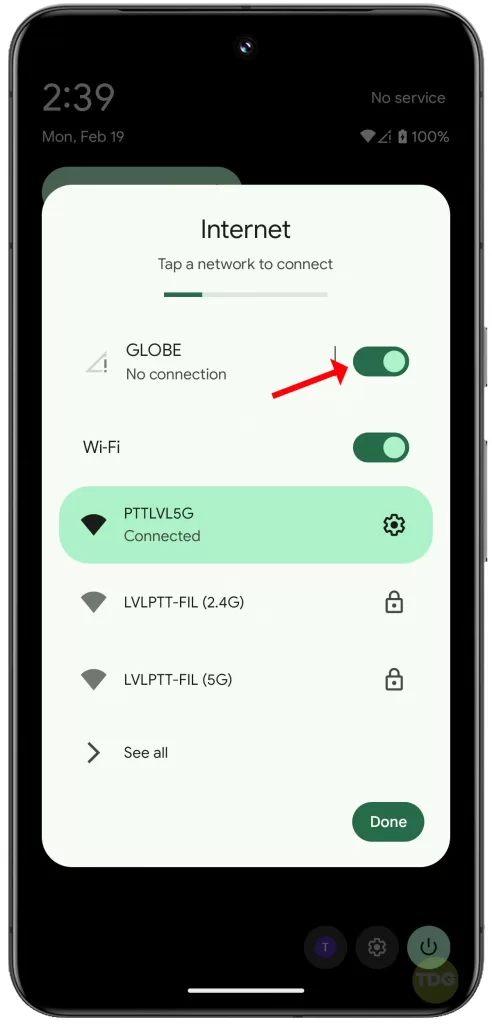
Switch between network modes
Try switching between 4G, 3G, and 2G to see if one offers a better connection.
- Open the Settings app.
- Tap on Network & Internet, then tap your SIM.
- Select the network mode you want to switch to.
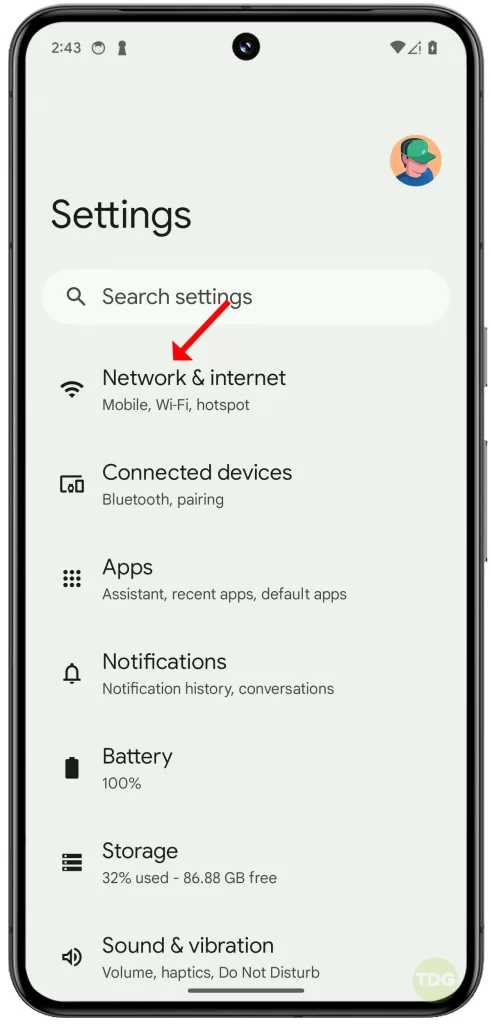
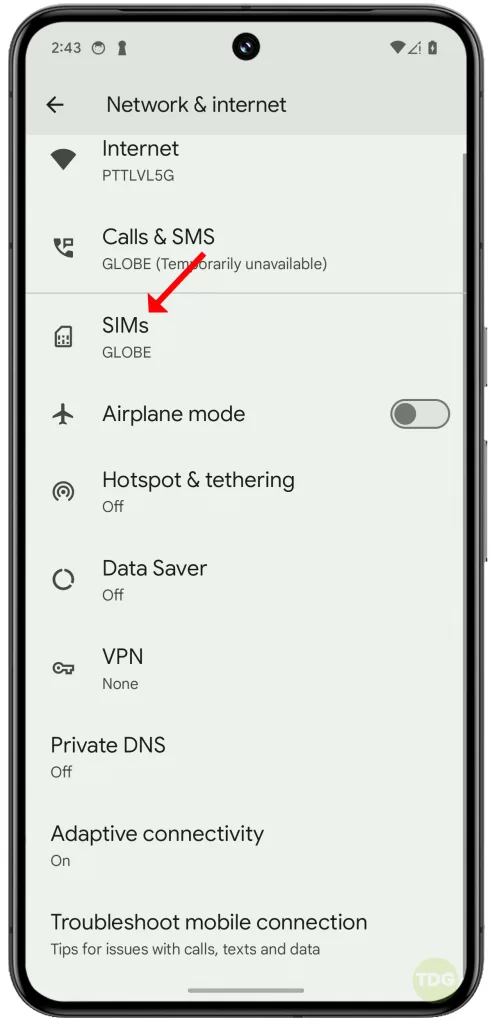
Check your data usage
Make sure you haven’t reached your data limit.
- Open the Settings app.
- Tap on Network & Internet, then Data usage.
- Check if you’ve reached or exceeded your data limit.
Clear cache of your browser or apps
Sometimes, the cache can slow down your internet connection.
- Open the Settings app.
- Tap on Apps & notifications, then the app you’re having issues with, then Storage & cache.
- Tap on Clear Cache.
Update your device
Make sure your device is updated to the latest software version.
- Open your phone’s Settings app.
- Near the bottom, tap System.
- On the next screen, tap System update.


If there’s an update, take time to download and install it.
Reset mobile network settings
This will reset all network settings including Wi-Fi, Mobile data, and Bluetooth.
1. Open Settings.
2. Tap on System and select Reset options.
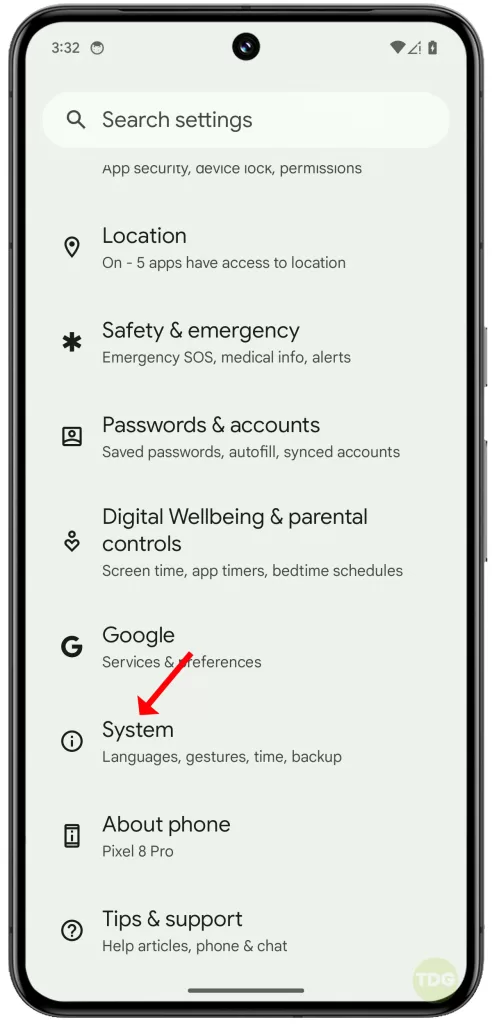
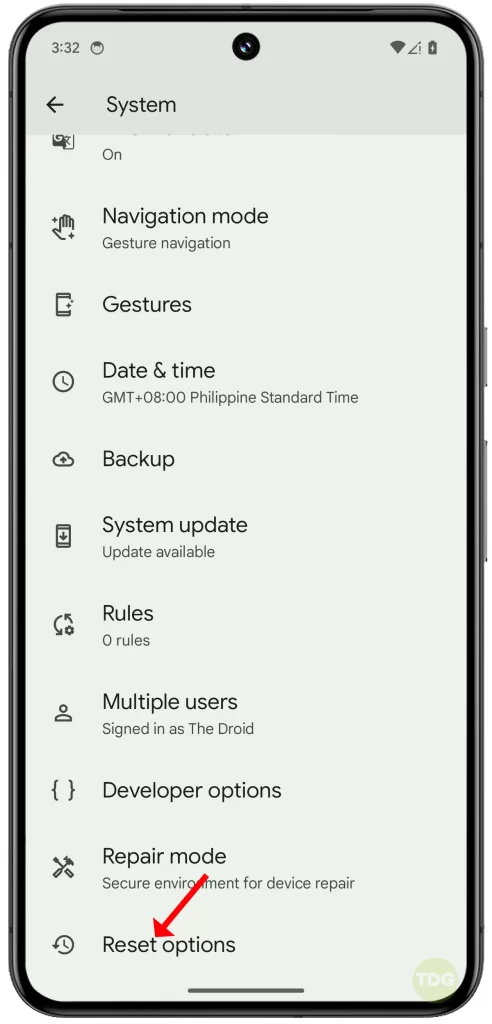
3. Select Reset Mobile Network Settings.
4. Tap on Reset settings.
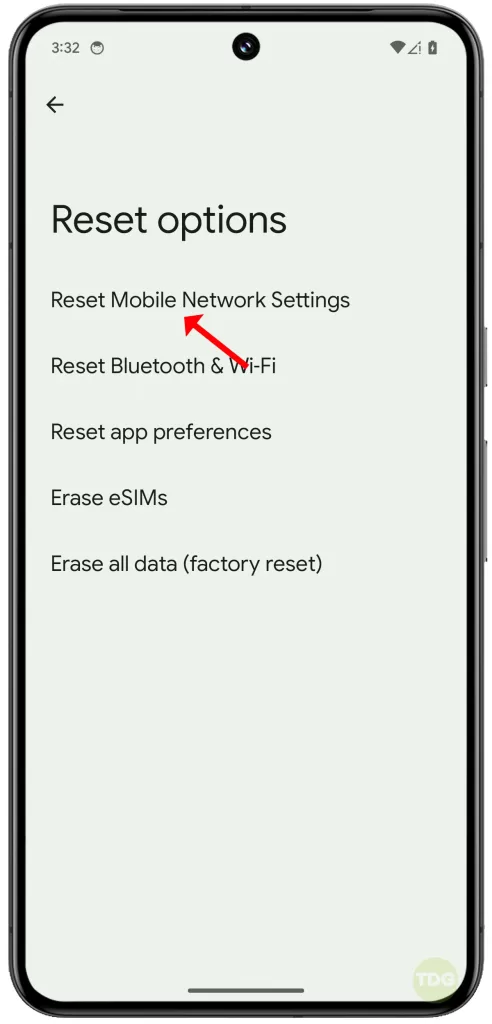
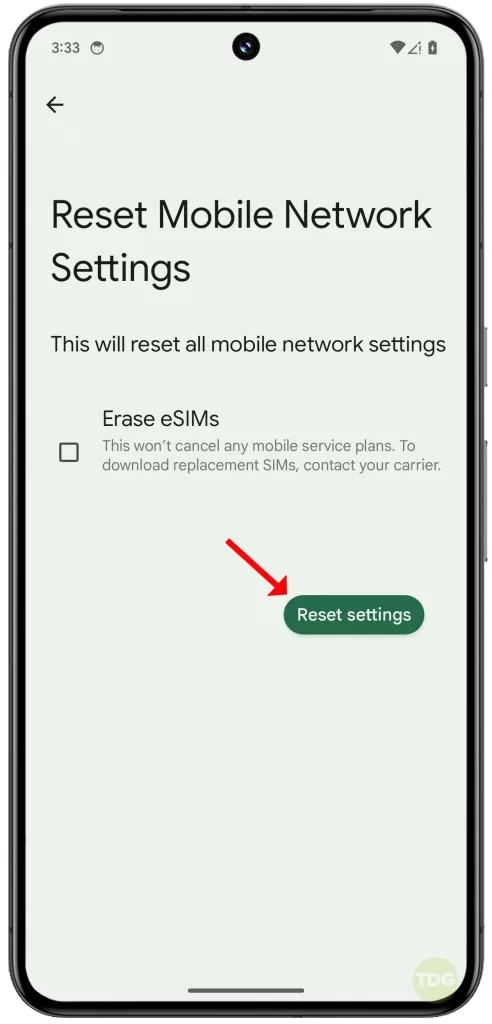
Try using a different browser or app
Sometimes, the issue might be with the browser or app you’re using.
- Download and install a different browser or app from the Google Play Store.
- Try using the internet on the new browser or app.
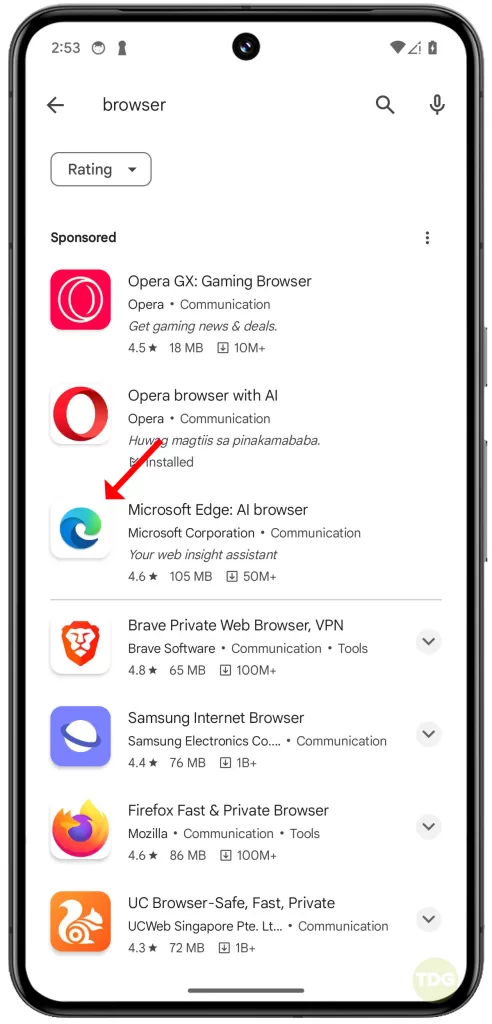
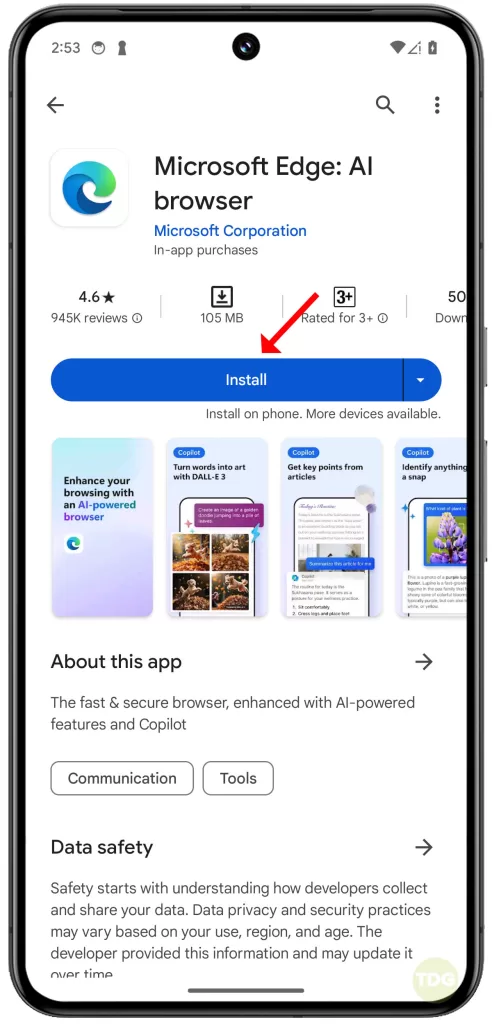
Check your APN settings
Incorrect Access Point Name (APN) settings can cause issues with data connectivity.
- Open the Settings app, and tap Network & Internet.
- Tap SIMs and select the SIM card you want to check the APN for.
- Tap Access Point Names and select the one for the Internet.
- Make sure the APN settings match those provided by your carrier.
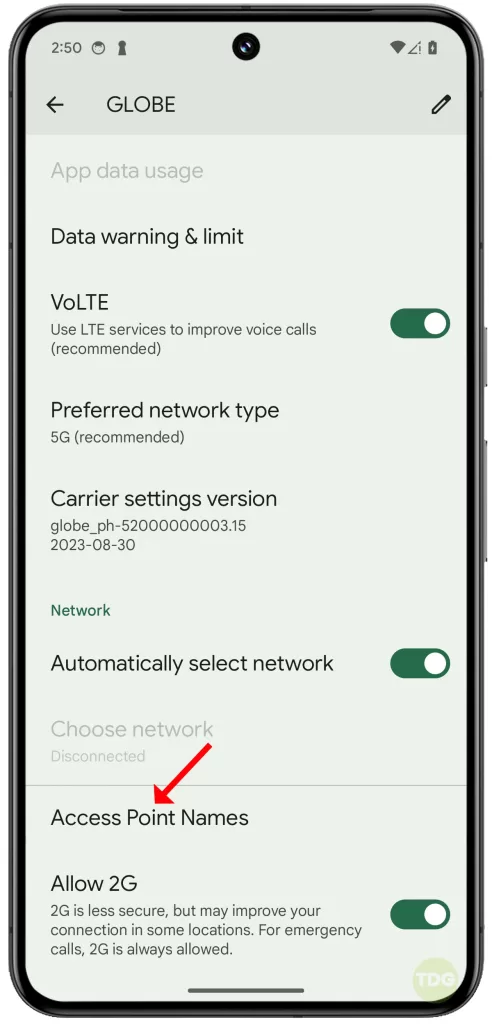
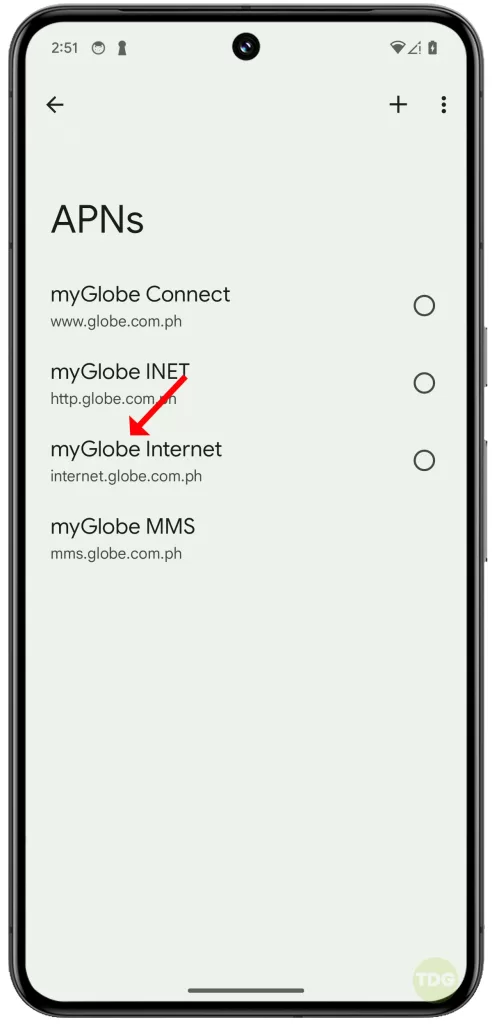
Contact your carrier
If none of the above solutions work, there might be an issue with your carrier’s network.
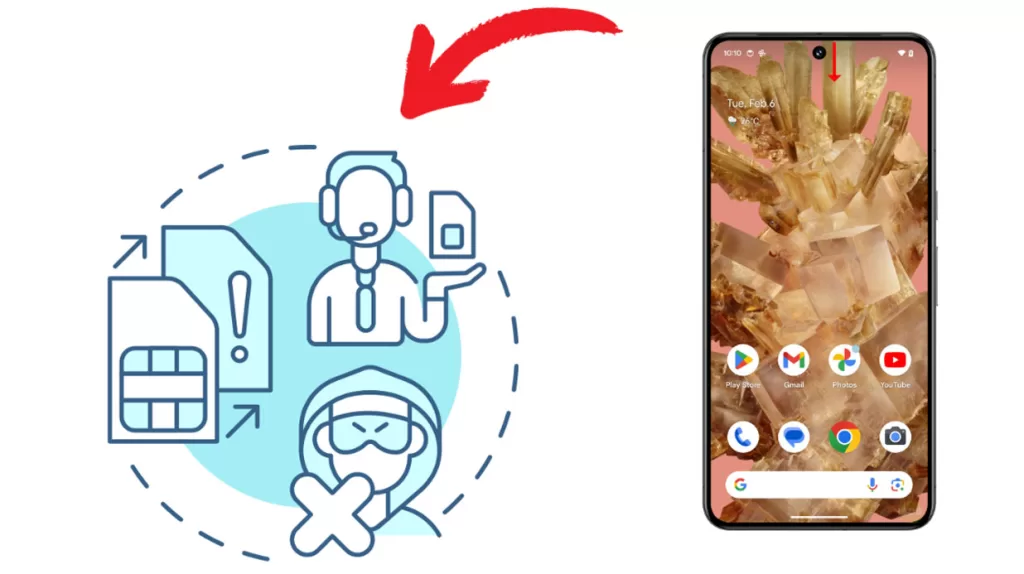
Contact your carrier’s customer service for further assistance.
Factory reset
If all else fails, you might need to consider doing a factory reset. Remember to back up all your data before doing a factory reset as it will erase everything on your device.
1. Launch the Settings app and tap System at the bottom.
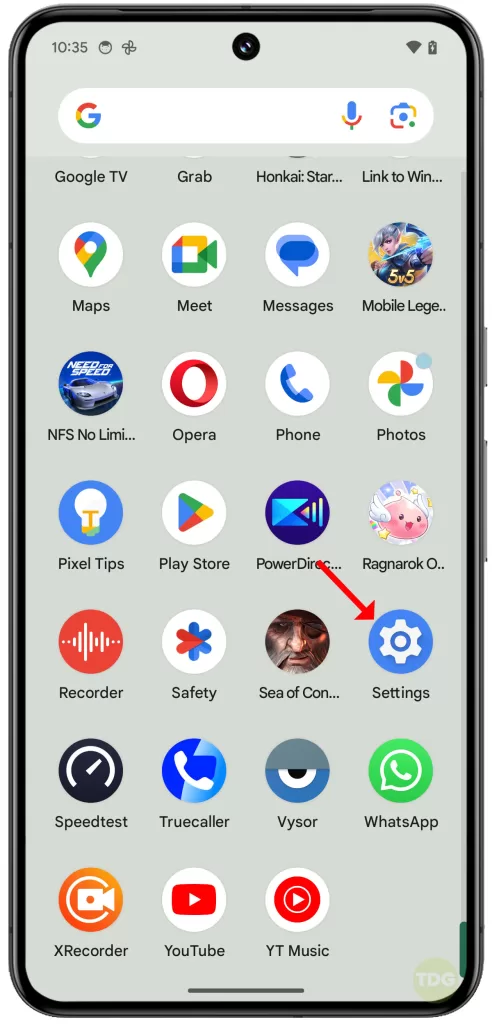
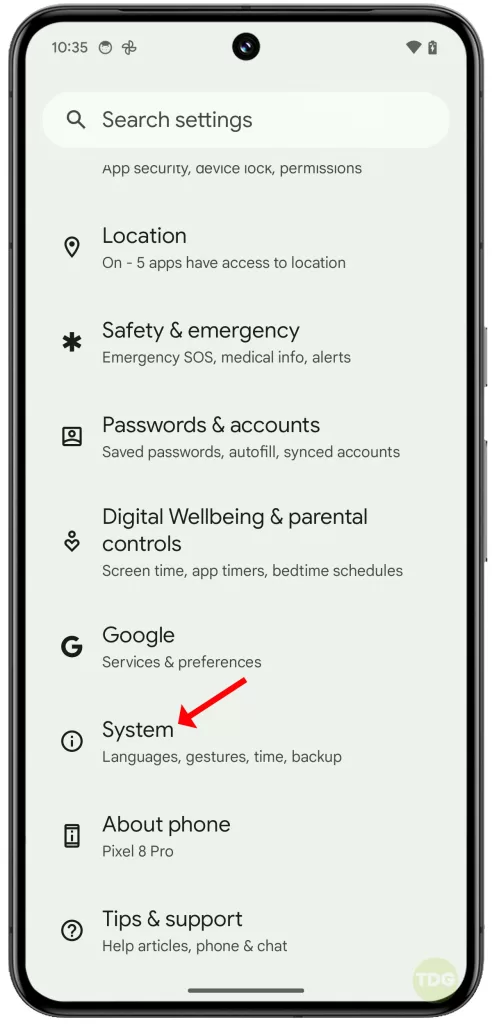
2. On the next screen, tap Reset options and select Erase all data (factory reset).
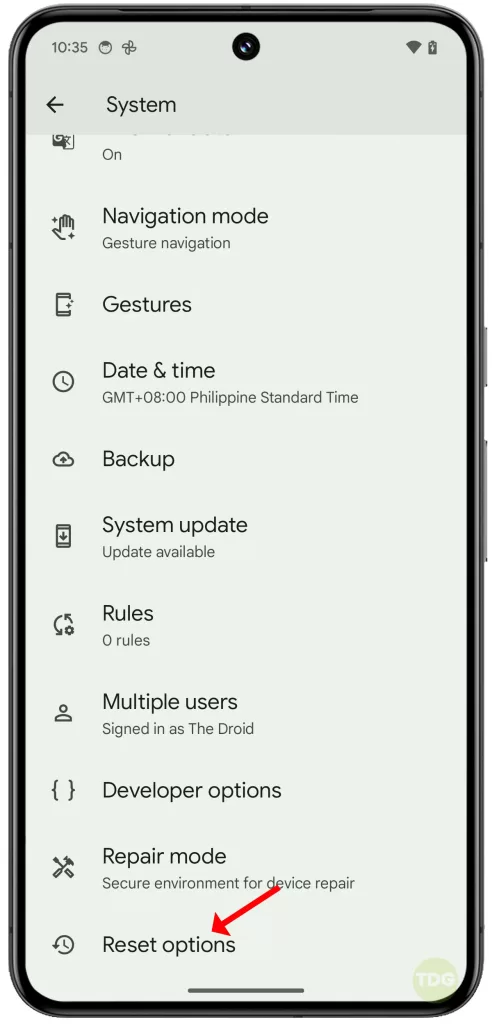
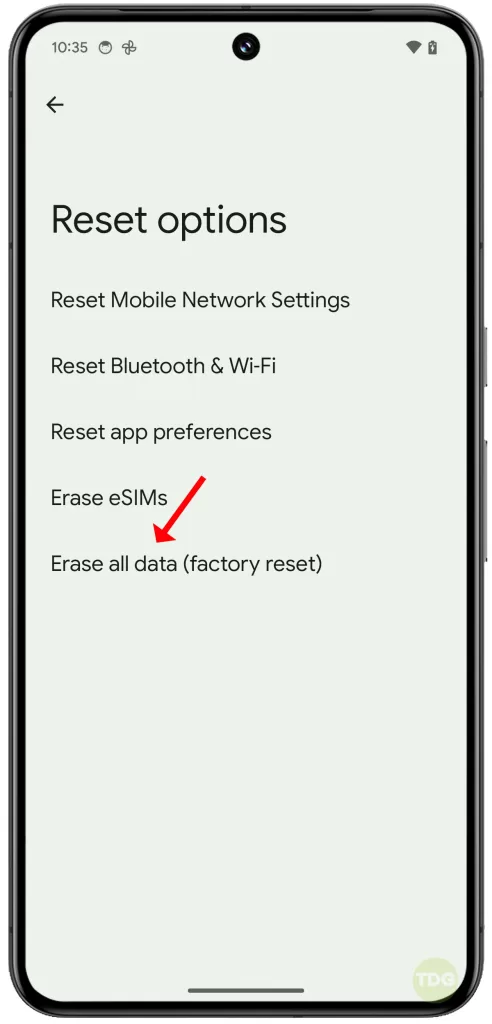
3. Tap Erase all data and then tap the same option to confirm.

