How To Fix Overwatch 2 Lag And Latency Issue
Do you get lag spikes, input lag or network latency when playing Overwatch 2? Several factors can cause this issue such as a poor internet connection, servers issue, or corrupted files. To fix lag and network latency issue, you will need to perform several troubleshooting steps in reducing network latency.
Overwatch 2 is a free-to-play first-person hero shooter game that was developed by Blizzard Entertainment. The players are split into two teams with five players on each team and the players select a playable “hero” from a roster of 35 characters. The 35 characters have different classes such as damage class for offensive, support class for heal and buff, and tank class which can protect the team, and all of the characters have unique skills. You can play Overwatch 2 in casual and rank-competitive matches.
Fix Lag And Network Issues In Overwatch 2
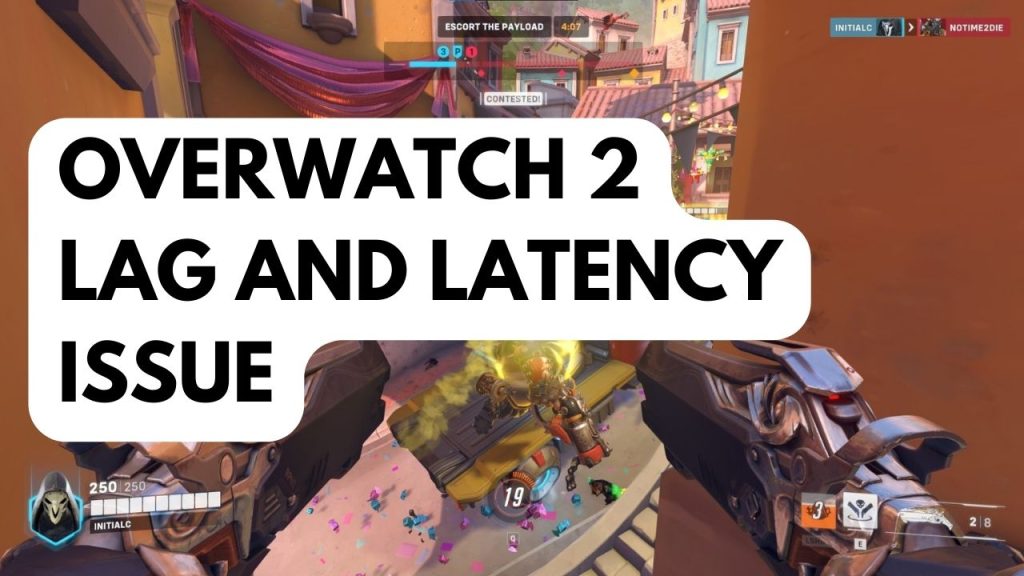
One of the issue that you might encounter with the game is the lag and network latency issue. This can be a frustrating experience especially if you are in the middle of a match and you are lagging and your fps drops because of high latency.
Here’s how to fix stuttering, high latency problems, connection issues.
Fix #1 Check System Requirements
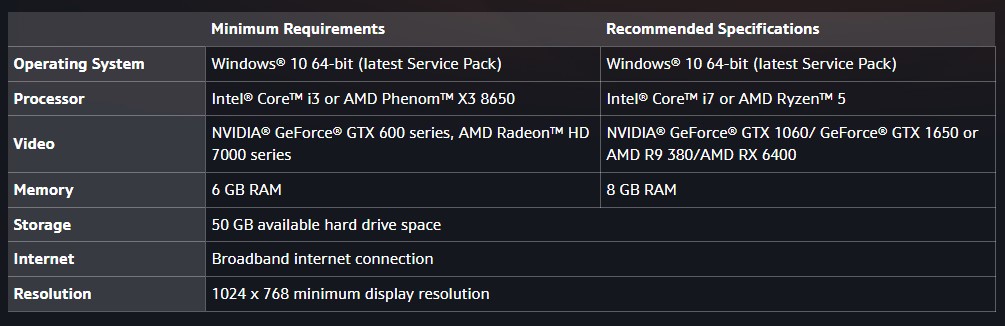
Make sure your computer meets with the system requirements before playing Overwatch 2. The recommended and minimum system requirements are shown below. If your current set up does not meet these requirements, Overwatch 2 will lag on your computer.
Minimum requirements
- OS: Windows 10 64-bit
- Processor: Intel Core i5-2300 or AMD FX-8350
- Memory: 4 GB RAM
- Graphics: GeForce GTX 550 Ti or Radeon HD 7770
- Additional Notes: 60 FPS at 720p
Recommended Requirements
- OS: Windows 10 64-bit
- Processor: Intel Core i5-3470 or AMD Ryzen 3 1200
- Memory: 8 GB RAM
- Graphics: GeForce GTX 660 or Radeon R9 270
- Additional Notes: 60 FPS at 1080p
Fix #2 Check internet connection
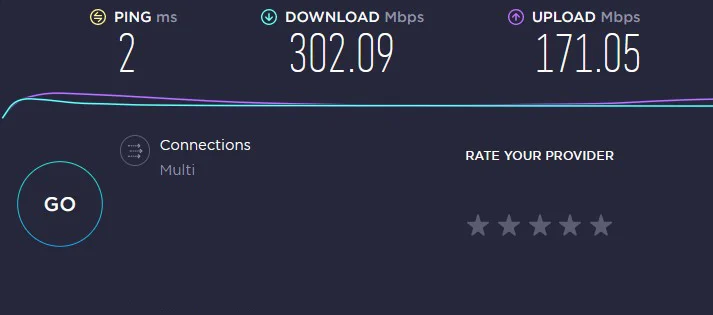
The next thing to do is to check for connection issue since Overwatch 2 is an online game, you might be experience lag issue due to an unstable internet. If your internet isn’t working properly, you will get Overwatch 2 lag issue and high latency. To check if you have a stable internet , perform a internet speed check using a web application such as speedtest.net.
Checking internet connection
Step 1: Open your browser on your computer. Choose any preferred browser you want.
Step 2: Type speedtest.net to have your net speed check. Speed test site is one of the most popular web tools to check your net speed.
Step 3: Press the Go button. Pressing Go button will start the speed test.
Step 4: Wait for the results of the speed test to be completed. Find out how fast is your download and upload speed.
Fix #3 Restart Devices
The next thing to do is to restart your network devices and computer, as you might be experience a temporary glitch with the device and on your user’s network. Restarting will refresh your device and resolve any issues that you are encountering.
Power cycling devices
Step 1: Your computer should be turned off.
Step 2: Unplug the power cords from your Modem and Router.
Step 3: Reconnect your modem and router to the power supply after a minute and turn on the devices.
Step 4: Wait for the lights to come on again.
Step 5: Turn on your PC.
Here are some tips in reducing network latency when playing Overwatch 2. Follow the simple method below:
Step 1: While using the app, try to disconnect any other devices that are connected to the Wi-Fi router. This allows the gadget to utilize the maximum amount of internet bandwidth.
Step 2: Bring your computer or laptop closer to the router. This will allow the machine to receive a significantly stronger Wi-Fi signal.
Step 3: If you have a dual-band router, try connecting the streaming device to the 5GHz channel rather than the 2.4GHz band.
Also it is better for the computer directly connected to the router or modem than to connect to a wireless since being connected thru a wired connection is more stable on your desktop computer or laptop when you play Overwatch 2 and will resolve Overwatch 2 lag spikes.
Fix #4 Update Main network adapter hardware
If your computer’s network adapter is using an outdated driver, you can experience internet problems while you play an online game like Overwatch 2. Install any new network adapter drivers that are available by checking the device manager.
Updating main network adapter hardware
Step 1: Type Device Manager in the search bar on your desktop then click the Device Manager icon.
Step 2: Click the Network display adapters icon.
Step 3: Right click the Wi-fi adapter then choose Update driver.
Step 4: Select Search automatically for drivers.
Step 5: Right click the Ethernet adapter then choose Update driver.
Step 6: Select Search automatically for drivers.
Fix #5 Update Graphics Card
The next thing to do is to check whether your graphics card has the the latest version of drivers installed. The Overwatch 2 is a newly released game and it is important to update your graphics driver because it will resolve Overwatch 2 lag issue. Install the latest graphics card drivers to optimize game performance and resolve other issue.
Updating graphics driver
Step 1: Simply type Device Manager in the search bar on your desktop and then click the Device Manager icon that appears in the results. This will open the device manager.
Step 2: Click the Display adapters icon. The list of display adapters will be expanded.
Step 3: Right-click the dedicated graphics card you are using to play the game and then select Update driver. This will allow you to update your driver.
Step 4: Choose Search automatically for drivers. This will search online for any new drivers and install it on your computer.
Fix #6 Update Windows
You need to make sure that your computer has the latest service pack Windows updates installed. These updates will usually have improvements, Windows security patches, and bug fixes that will resolve the Overwatch 2 lagging issue you are experiencing.
Step 1: Right click the Start button.
Step 2: Select Settings.
Step 3: Select Windows Update found on the bottom left menu of the new window that appears.
Step 4: Select Check for updates to update to the latest version.
Fix #7 Change Servers
The next thing to do if you still have lag issue is to change server region in to the closest server region on your location to resolve the lag issue. Changing region servers closest to you will give you a low ping which will avoid any lag issue.
Changing game server
Step 1: Open battle net application.
Step 2: Select All Games, and then select Overwatch 2.
Step 3: Select on the globe symbol next to it.
Step 4: Select the Region.
Fix #8 Repair Game Files
Overwatch 2 corrupted files or game files may be the caused of the lag issue. You can use the repair tool of Blizzard to repair the Overwatch 2 gamed files.
Repairing Blizzard Entertainment Overwatch 2 game files
Step 1: Open Battle.net application.
Step 2: Go to Overwatch 2.
Step 3: Click the Settings or Gear icon.
Step 4: Click Scan and Repair.
Fix #9 Change Video Settings
It’s possible that the lag problem and fps drops is brought on by certain graphics settings you are using such as the model detail is set in to ultra. Try lowering the game’s visual settings or resolution to minimize lag and allow for the most pre-rendered frames to resolve the issue. If you have lag when using the high default settings for graphics, you should select the low preset graphic settings and turn off local reflections and shadow detail.