What Is “Other” Storage On Android Taking Up Space On Your Phone
Have you ever wondered what is the “Other” storage displayed on your Android’s Phone internal memory? That are instances when you won’t be able to download apps because of insufficient storage and when you checked your storage space, the “other” storage is taking up your space. Android puts the unidentified storage files to “other” storage. In today’s post, let us talk about that this “other” storage means and how can you clean up your Internal storage to clear some space.
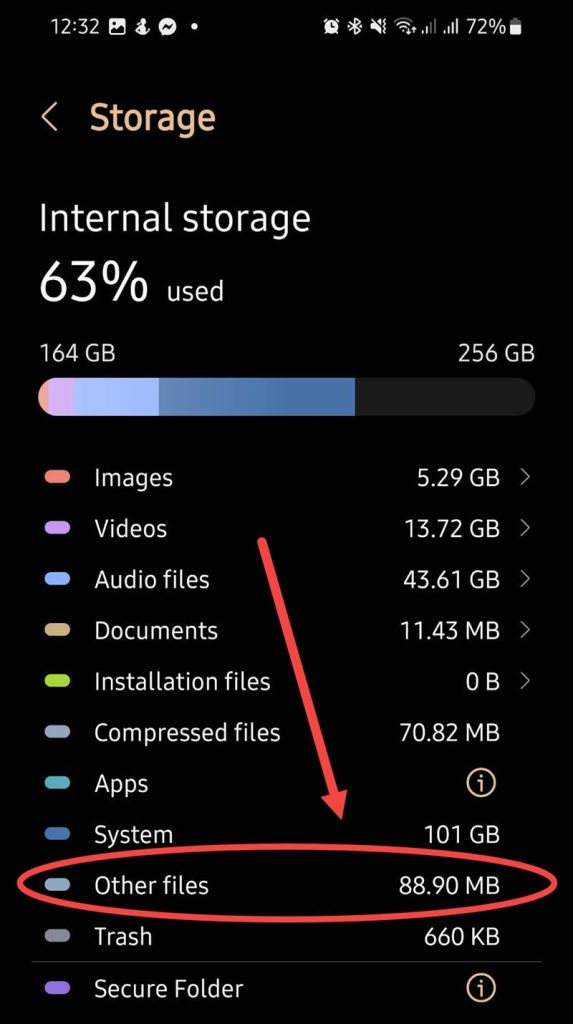
What Is “Other” Storage On Android
Android is an operating system that works well with regards to management of its files. Most of the time, with more ads and apps becoming larger it is taking too much storage space. Although, there are large storage capacity Android phones files such as documents, videos, images, apps and games are still consuming your storage space. Some of there files are stored in the “Other” storage space. The “other” storage is the name that is given to data files that are unspecified
Below is a list of what is usually stored in the “Other” Storage space on your Android device.
Private app data
I guess by now you’ve already notices that the “Other” storage is taking up space on your internal storage, this is caused by private app data. What private app data? These are extra files and or failed OTA (Over-the-air programming updates).
Aside from that, there are instances when some streaming services is unable to delete cache files filling phone’s storage.
Failed Backup service
There are two ways to backup mobile data, through Google Cloud drive or there are also other services that allows you do backup but with a fee.
Syncing data files to cloud can be advantageous such as datas will be backed up, the files can be easily access anytime even if your device is already low on storage space. Service usually included in Google cloud sync files or backup includes back up game giles, passwords, and other files.
There are instances when there is a glitch that is often caused by new features and latest updates. That is why when a glitch happens it can sometimes cause failed backups and it will show on the “other” storage on android device.
Failed OTA updates
As previously mentioned, a failed OTA (Over-the-air programming) updates are also stored in the “Other” category. Major Android operating system are usually applicable to latest Android devices.However, there are times when OTA update can encounter a glitch and eventually fails caused by a slow internet connection. As a result, update will always reset.
Another possible cause for failed OTA updates to occur is when the ping on your internet is relatively high.
Whan failed OTA updates occurs, these updates that were not successfully downloaded will go to the “other” category on your Phone’s internal storage.
Hidden Cache and Temporary files
Temporary files and caches files are stored in the “other” storage on android device. We all know that the apps, websites and browsers, connect to the Internet right. It will usually download data such as videos, images, text and so much more. Most of the time, when you exit from these services, the storage space will also be cleaned. Although there are certain instances when some of these files are not totally deleted. When that happens, it can fill the phone’s internal storage space.
How to Free storage space and delete “Other” storage category on Phone’s internal storage
For the “other” storage to stop from using your storage, these files should be deleted and files and data cleared. There are different methods to do that and we will be discussing it below. The methods may vary depending on the phone model that you are using.
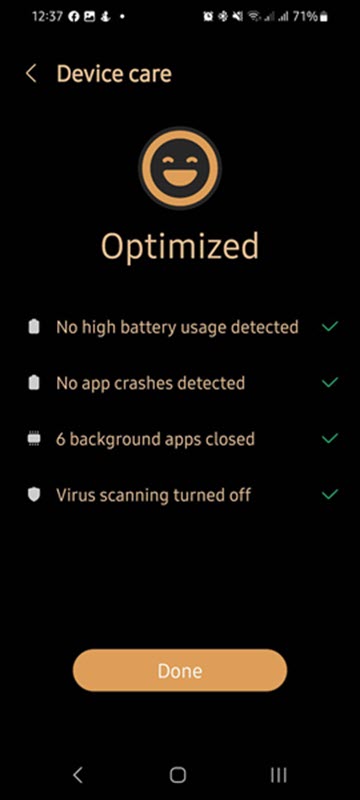
Method 1: Use “Clean up” on Android device
Nowadays, most Android phone has a clean up option that helps you clean the storage space fillings on your device usually located on the Settings app. To use the option, follow the steps below.
- At the home screen of your device, tap on Settings app to open it.
- Scroll down and locate Storage. When you are using a Samsung device, the Storage option is usually located under the Device Care section.
- When in Storage section, as mentioned each Android phone varies, hence its user interface (UI) is different for each phone models. However, you can still tap on the item and then delete it.
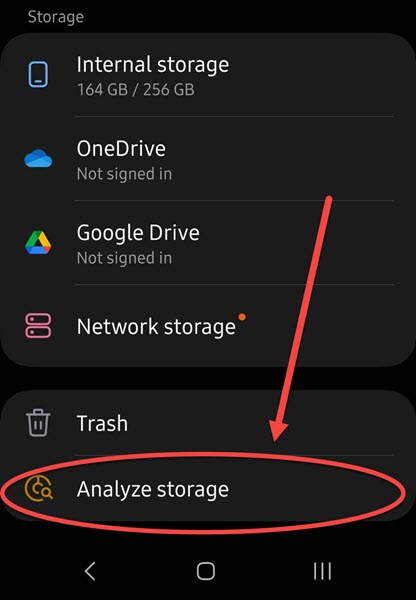
Method 2: Use File Manager app/Storage Analyzer
A file Manager app on Android phones helps users to store, transfer and organize files. There are different file manager apps available for other Android OS or iOS. The file manager is a useful tool to free storage space on Android phones while at the same time storing important files in a secure way.
With the app, sorting file according to file size is posisble that will help users to easily sort our large files.
It was mentioned earlier that hidden and system files are sometimes stored in “Other” storage on android, with the file manager app you will be able to view theses files therefore you can delete the files to free storage filling on your Android phone.
A Storage analyer on the other hand, is used for cleaning the local storage of the device. It usually features a more detailed user interface and cache cleaner that’s a built-in on the device. On a Storage analyzer, the storage are displayed as pie charts or graphs. Other details includes the file size, when the file was last opened, when it was created and other pertinent details as well.
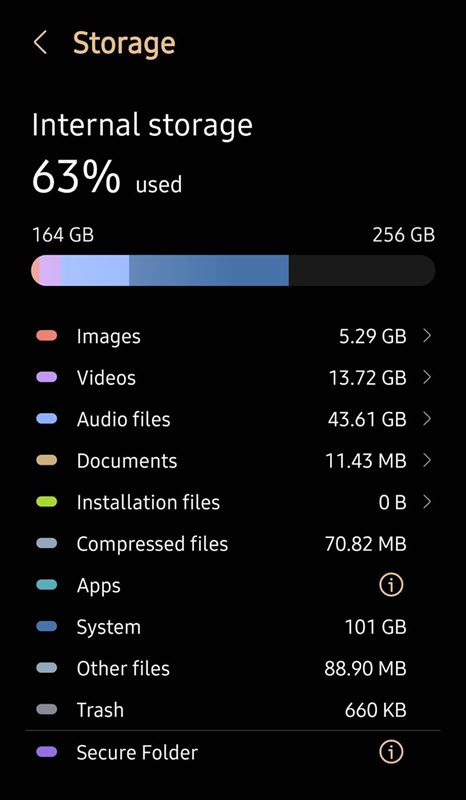
Method 3: Check Data used by Proprietary apps
Android devices are equipped with a built in scanner. It scans the phone’s memory that helps users know if an app data is what’s causing a your storage to be filling up. Follow the steps below to use this. Note: the steps and methods varies with the model of the Android phone you are using. In here, I be using a Samsung device.
- On the home screen of the phone, tap settings app.
- Scroll down and tap Storage options.
- If you are able to do so, sort the apps on the storage according to its file size. That way it will be easier to look for and identify large file apps that is filling your device’s space.
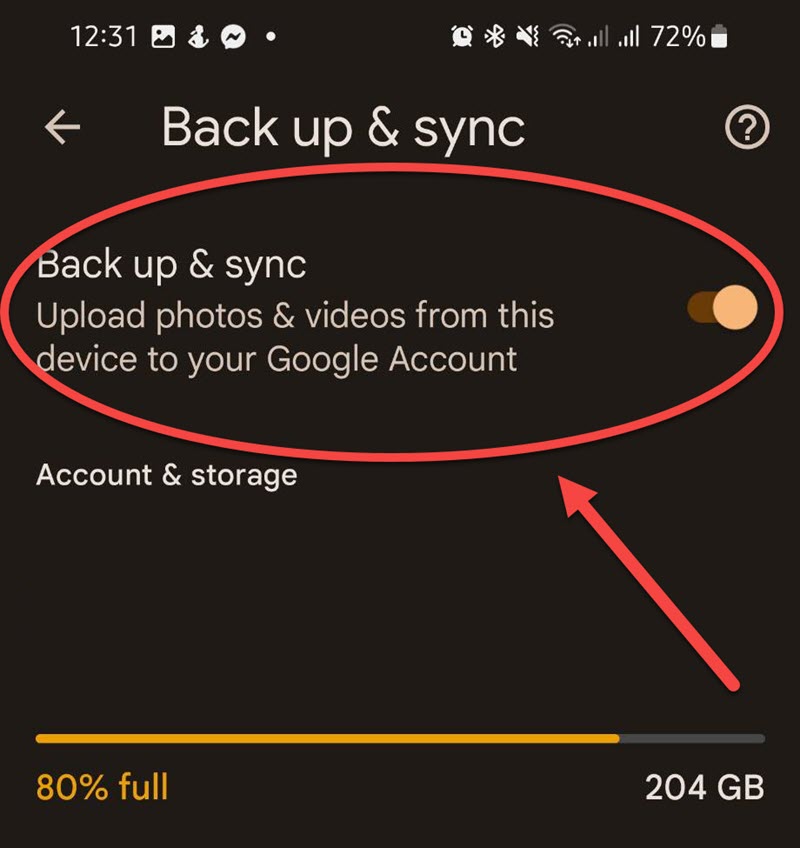
Method 4: Sync Photos and videos to Cloud Storage
Most of the time, we tend to take a lot of photos and videos on your device and often we forget to delete unnecessary files (photos and videos) filling up phone’s internal storage.
By now, Android users are now aware of Google Photos app. This is a preinstalled app on your Android device. With this app, you can back up your videos and photos to Google photos app helping users free phone spae.
To do this:
- Open Google Photos app on your device.
- Tap on the icon located at the upper right corner. If you have already started the back up process, a status of your back up will be displayed or back up complete will display.
- If you have not started backing up, tap on Phone settings
- Tap Back up & Sync
- Toggle ON Back up & Sync option.

Method 5: Transfer data to an SD card and then reset device
If none of the mentioned methods above were successful in clearing “other”storage and free space on your phone’s internal storage, then perhaps its about time that you do this last method.
Initially, begin by using an SD card. Transferring data to an SD card is easier, and faster. Aside from that, users are not required to have a back up of the files and data. To to this:
- Insert an SD card on your device. Make sure the capacity of yur SD card is higher than your total storage. Note: if device is not compatible with an SD card, you can use an OTG reader instead.
- Manually back up up file and datas as well as saved passwords on your SD card.
- After saving all files to SD card, reset your device and bring it back to its default settings. Note: All files will be deleted.
- Set your phone as a new device. Choose the files or files from your SD card to restore it back to your device.
After this, “other” storage catergory will be cleared at this time around.
Frequently Asked Questions
Wrap it up
Most of us have experienced a low on storage space error at some point. After checking phone’s storage, we can’t help but wonder why is there an “Other” storage and why is it taking up space. We have outlined in this post why such storage exists and how you can free space of your phone’s internal storage.
We hope that this guide has helped you increase phone’s storage by deleting unnecessary files and data especially the one’s on the “other” storage option.
says nothing about cleaning Other folder, specifically.
Method 1 looked feasible but you gave no instructions on how to actually do it. Thanks
Shalom Aleichem.
To whom this may concern, I’m 71 yrs old an although I have learned a lot on these cell phones and computer’s, some of the language still befuddles me!
Example:
Sync. Does this mean sinking all my file’s into one file than storing it somewhere like cloud service’s?
Since I don’t trust my private personal file’s to anything or anyone online, can I save them to a computer or similar device?
Than resetting the phone. Will that reset it to default an in doing so will I lose all my updates?
Ratson haba b’shem YaHuah