How to Fix Need for Speed Unbound Stuttering on PC
Do you experience Need for Speed Unbound stuttering on your PC? Several factors can cause this performance issues such as an outdated graphics card drivers, your computer does not meet the game’s system requirements, graphics settings or video settings. To fix stuttering and performance issues, you will need to perform several troubleshooting steps.
Need for Speed Unbound is an action racing game developed by Criterion Games and published by Electronic Arts. In Need for Speed Unbound, you have to show that you have what it takes to prevail in The Grand, Lakeshore’s toughest street racing competition. Earn enough money over the course of four grueling weeks of racing to join weekly qualifiers, outperform the opposition, and leave your mark on the street racing scene while outdriving and outsmarting the police. Fill your garage with carefully crafted, personalized vehicles, and light up the streets with your distinctive fashion sense and high-end attire.
Fixing Need for Speed Unbound Stuttering issues

One of the challenges PC gamers experience when playing Need for Speed Unbound is when they notice the constant stutters if they are in the middle of the game. This can be a frustrating experience because you won’t be able to play properly because of NFS Unbound issues.
Follow the recommended methods below to fix stuttering and fps drops in Need for Speed Unbound.
Fix #1 Check System Requirements
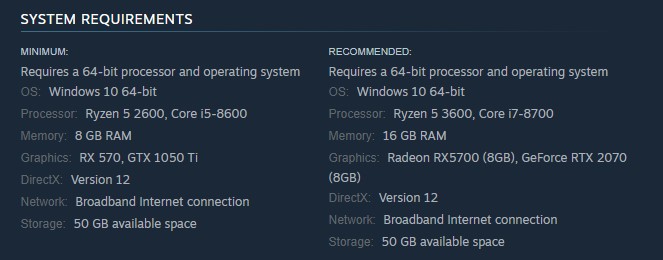
Your computer must meet the system requirements before playing Need for Speed Unbound to avoid any stutters or frame drops. The recommended and minimum requirements are shown below by the developer. If computer does not meet these requirements then you will have performance problems with Need for Speed Unbound 2.
Minimum Requirements
OS: Windows 10 64-bit
Processor: Ryzen 5 2600, Core i5-8600
Memory: 8 GB RAM
Graphics: RX 570, GTX 1050 Ti
DirectX: Version 12
Network: Broadband Internet connection
Storage: 50 GB available space
Recommended Requirements
OS: Windows 10 64-bit
Processor: Ryzen 5 3600, Core i7-8700
Memory: 16 GB RAM
Graphics: Radeon RX5700 (8GB), GeForce RTX 2070 (8GB)
DirectX: Version 12
Network: Broadband Internet connection
Storage: 50 GB available space
Fix #2 Update Graphics Drivers
The next thing to do is to check if you have the latest version of graphics card drivers installed on your Windows PC. It is important to update your GPU because it will resolve any performance issues you are experiencing with the game. It is recommended to install the latest drivers to optimize game performance and resolve several bugs and crashing issues.
Updating Graphics Driver
Fix #3 Close Background Programs
If there are too many programs on your computer while you are playing Need for Speed Unbound then this reduces the amount of system resources that the game can access which can lead to frame drops and stutter. You should try closing these other open apps while you play the game to resolve the issue.
Closing unnecessary programs
Step 1: Right click on the Start button. This can be found on the left pane of the screen.
Step 2: Select Task Manager. This will open Task Manager.
Step 3: On the pop up window, Click processes tab. This will allow you to show the running program.
Step 4: Right-click on the running program then select end task. This will allow you to close unused program.
Fix #4 Disable Fullscreen Mode
Fullscreen Optimization enable Need for Speed Unbound to display fullscreen and support the overlays application, and switching between tabs quickly. Sometimes it will affect the game’s performance and you will experience stutter issues because of fullscreen optimizations conflict. You can disable the optimizations and try to check if you will still experience performance issues.
Disabling fullscreen optimizations
Step 1: Go to Overwatch 2 exe file and right-click the game exe file, and click Properties. This will let you go to Compatibility tab.
Step 2: Click on the Compatibility Tab and checkmark the checkbox beside Disable Full Screen Optimizations.
Step 3: Click Apply and OK.
After you disable the optimizations, try to check if the issue is resolved.
Fix #5 Update Windows
Make sure that your computer has the latest service pack updates installed. These new update will usually have improvements, security patches, and bug fixes that will resolve the stutters.
Updating Windows
Step 1: Right click the Start button.
Step 2: Select Settings.
Step 3: Select Windows Update found on the bottom left menu of the new window that appears.
Step 4: Select Check for updates to update to the latest version. This will update Windows.
Fix #6 Choose High Priority
By making the game priority in the Task Manager, it tells the system to give more resource to the game. Make your game set to highest priority so that it will tell your system to allocate more resource to the game to avoid frame rate issue and stutter issue and improve performance.
Setting The Game Priority
Step 1: Make sure Need for Speed Unbound is running.
Step 2: Minimize the game to show the desktop.
Step 3: Open the Task Manager.
Step 4: Go to the Details tab and then search for the Need for Speed Unbound exe.
Step 5: Right-click the Need for Speed Unbound process and then choose High setting under Set priority option.
Fix #7 Verify Integrity Game Files in the Local Files Tab
Need for Speed Unbound 2 corrupted or missing game files may be the caused of the stutters. You can use the repair tool of Steam to repair the game files.
Verifying Game Files
Step 1: Open Steam client.
Step 2: In your Steam launcher, click Library.
Step 3: Select Need for Speed Unbound then right-click and select Properties.
Step 4: Choose the Local Files tab and click Verify integrity of files.