Mobile Data Not Working on Galaxy Z Flip 5? Here Are Effective Solutions To Try
Smartphones like the Galaxy Z Flip 5 are complex devices that rely on a multitude of settings and connections to function properly. Sometimes, due to software glitches, incorrect settings, or network issues, your mobile data might stop working.
But don’t worry, there are several effective solutions you can try to resolve this issue.
Table of Contents
Check Mobile Data Toggle
This is the first thing to check when your mobile data isn’t working.
- Go to Settings.
- Navigate to Connections.
- Tap on Data Usage.
- Ensure that Mobile Data is turned on.
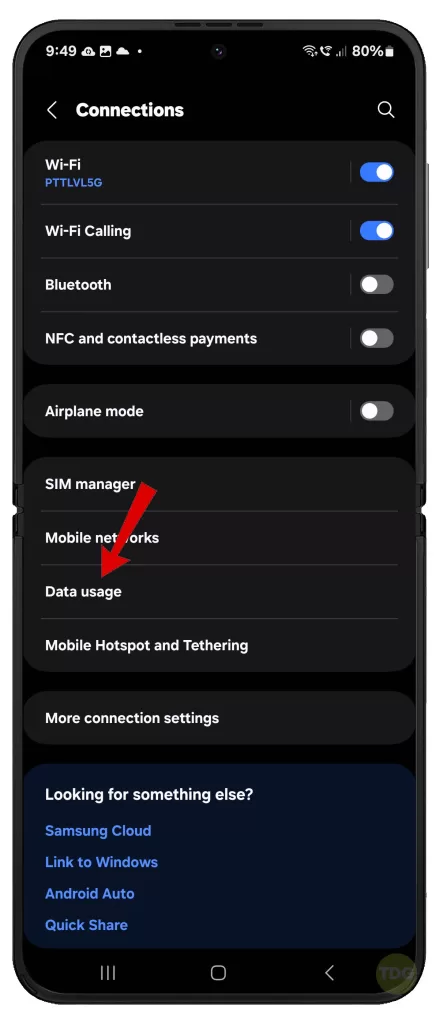
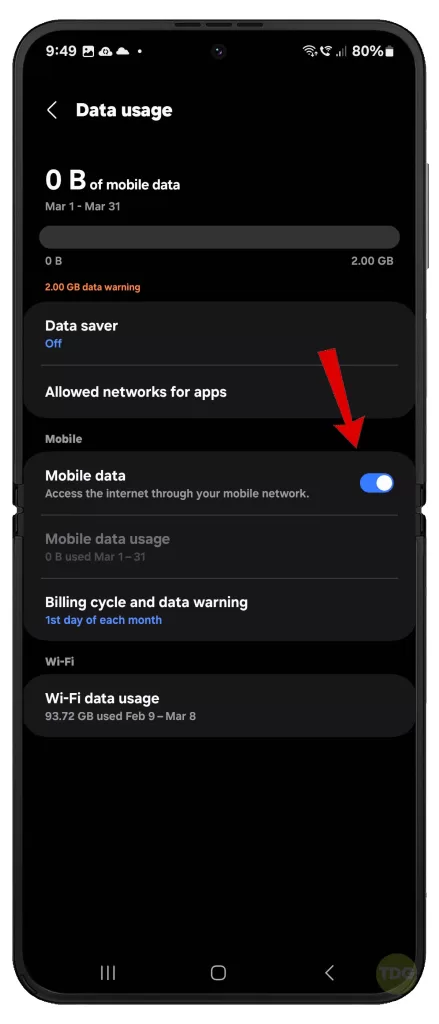
Check for Signal Strength/Network Outages
Sometimes, the problem might be due to poor signal strength or network outages.
- Check the signal strength on your device.
- If it’s weak, try moving to a location with better signal.
- You can also check with your service provider if there are any reported network outages.

Toggle Airplane Mode
Toggling airplane mode can reset your device’s network connections.
- Swipe down from the top of your screen to open the notification panel.
- Tap on the Airplane Mode icon to turn it on.
- Wait for a few seconds, then tap it again to turn it off.
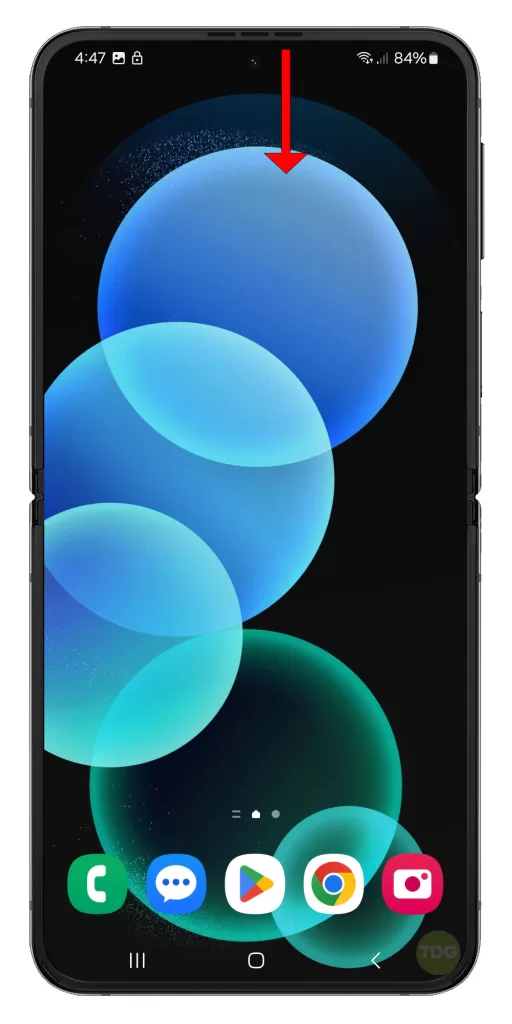
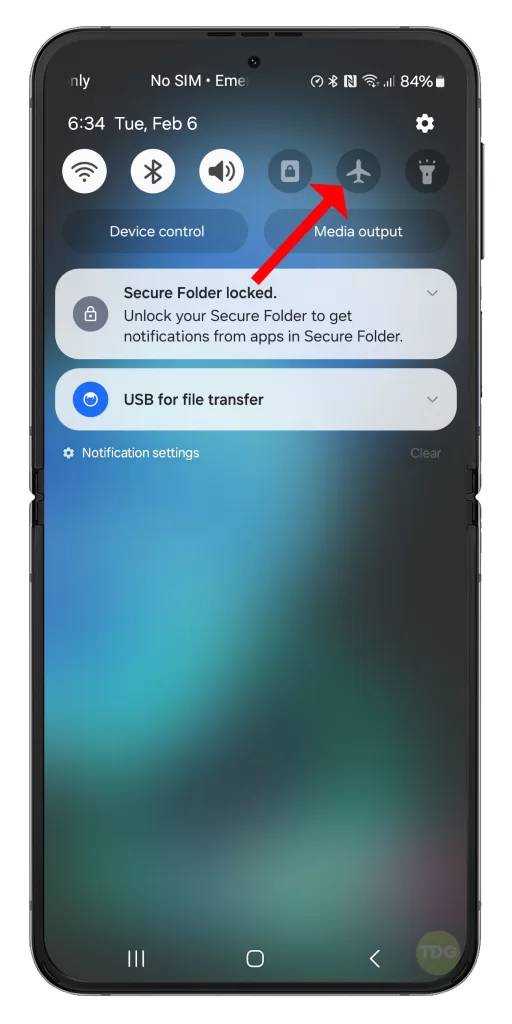
Clear APN (Access Point Name) Settings
Incorrect APN settings can prevent your device from accessing the internet.
- Go to Settings.
- Navigate to Connections.
- Tap on Mobile Networks.
- Tap on Access Point Names.
- Tap on the three dots at the top right corner and select Reset to default.
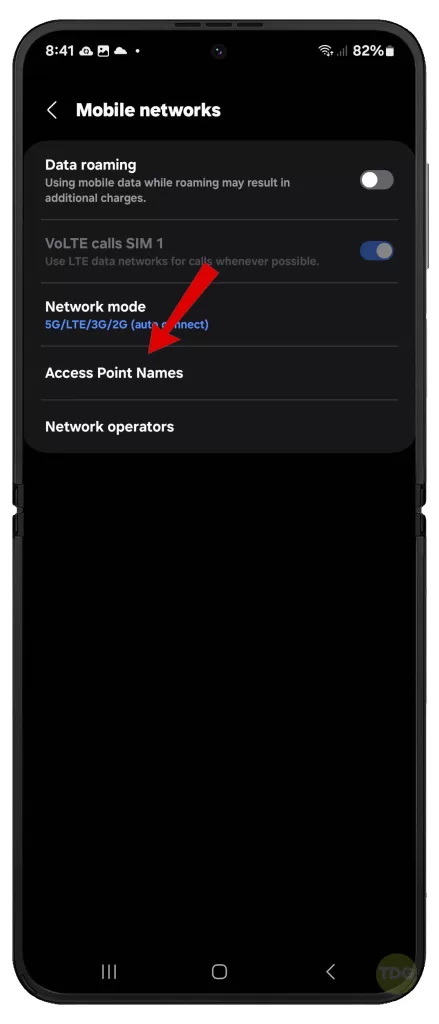
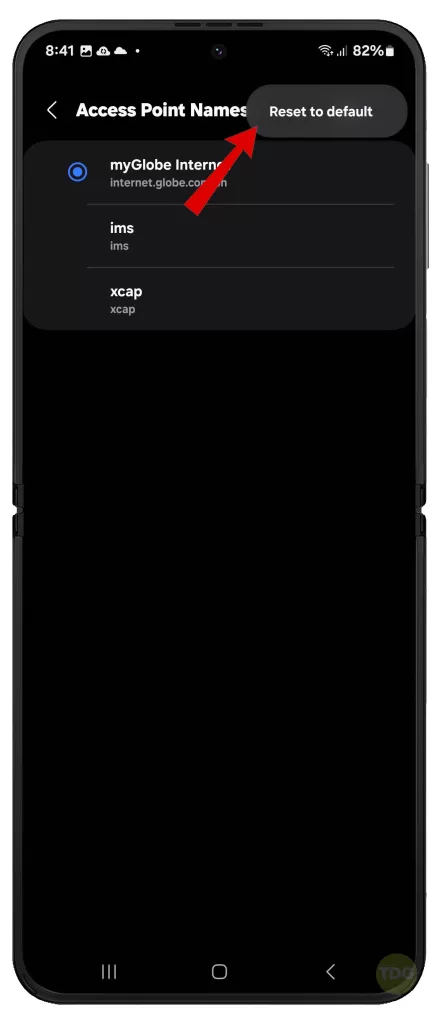
Restart Your Device
A simple restart can often fix minor software glitches and network issues.
- Press and hold the power button on your device.
- Tap on Restart.
- Wait for your device to restart.


Check Data Limits/Usage
If you’ve set a data limit on your device, it might prevent you from using mobile data once the limit is reached.
- Go to Settings.
- Navigate to Connections.
- Tap on Data Usage.
- Check if you’ve reached your data limit.
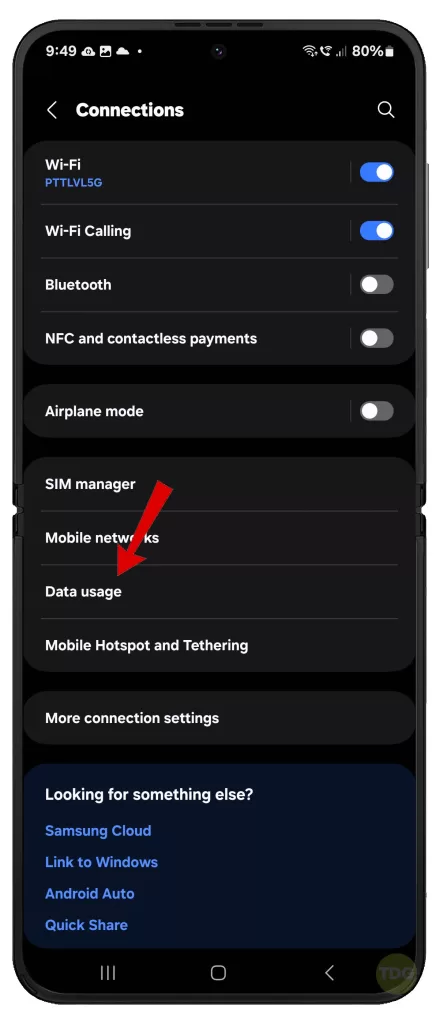
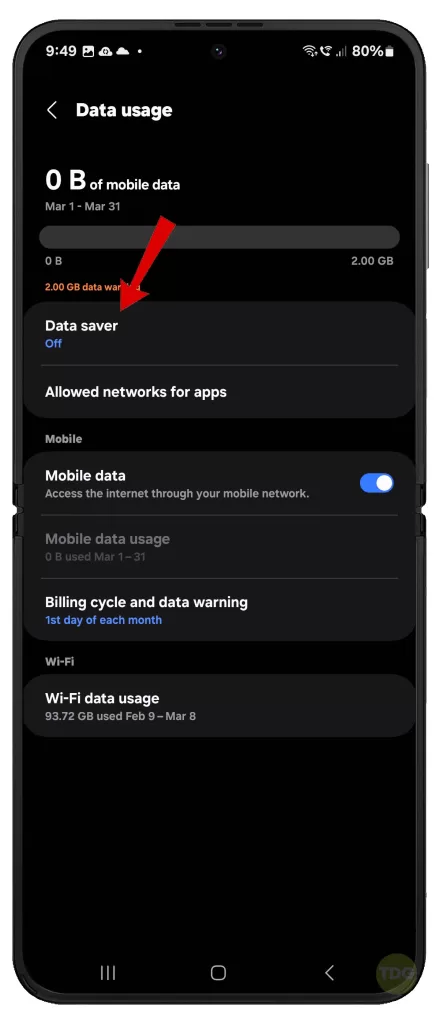
Remove and Reinsert SIM Card
Sometimes, reinserting the SIM card can help resolve network issues.
- Turn off your device.
- Remove the SIM card.
- Reinsert the SIM card.
- Turn on your device.
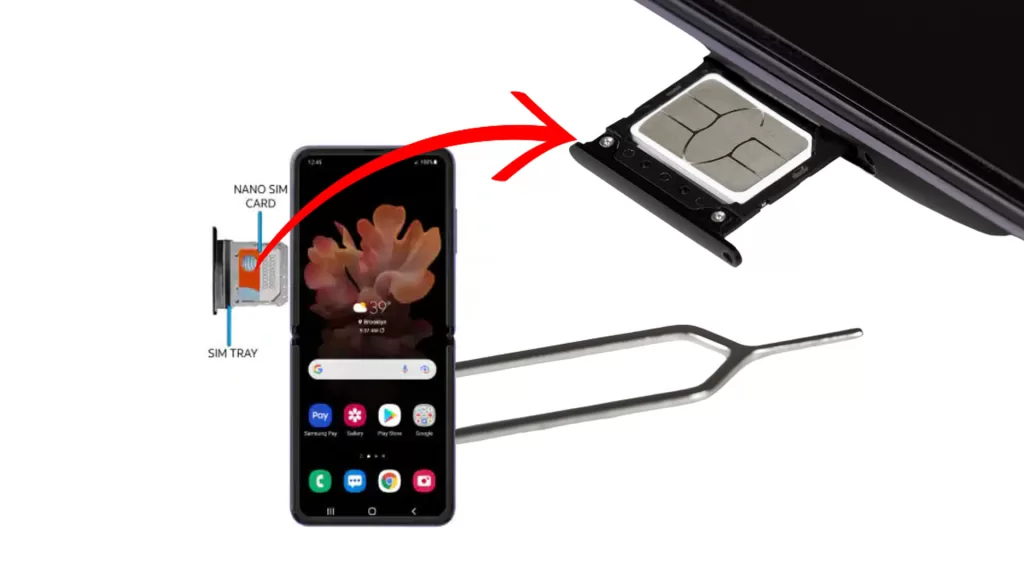
Also consider testing with a different SIM card. This can help determine if the problem is with your SIM card or your device.
Manually Select Network Operator
Sometimes, manually selecting your network operator can help resolve network issues.
- Go to Settings.
- Navigate to Connections.
- Tap on Mobile Networks.
- Tap on Network Operators.
- Select your network operator from the list.
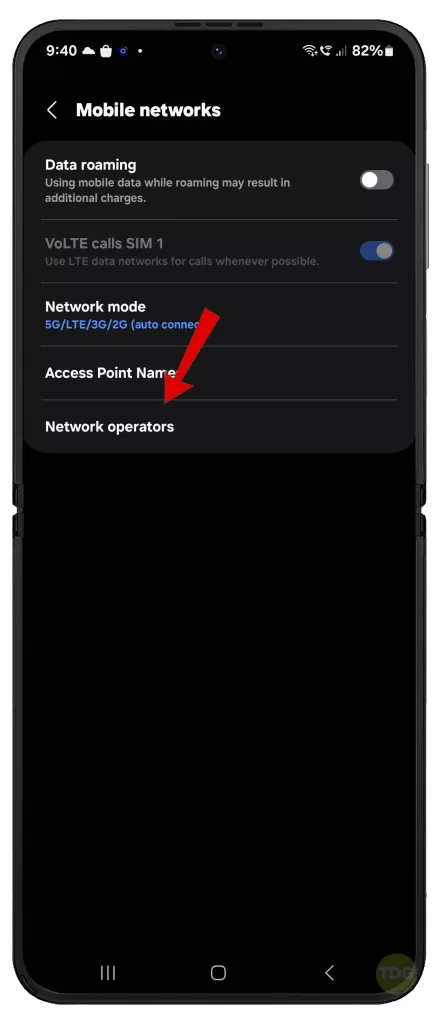
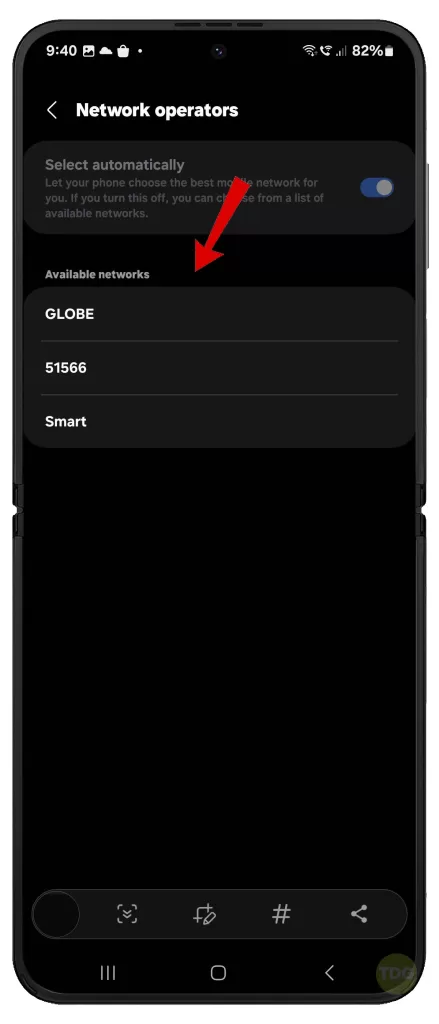
Reset Mobile Network Settings
Resetting network settings can resolve issues with Wi-Fi, Bluetooth, and mobile data.
- Go to Settings.
- Tap on General Management.
- Tap on Reset.
- Tap on Reset Mobile Network Settings.
- Tap Reset settings to confirm.
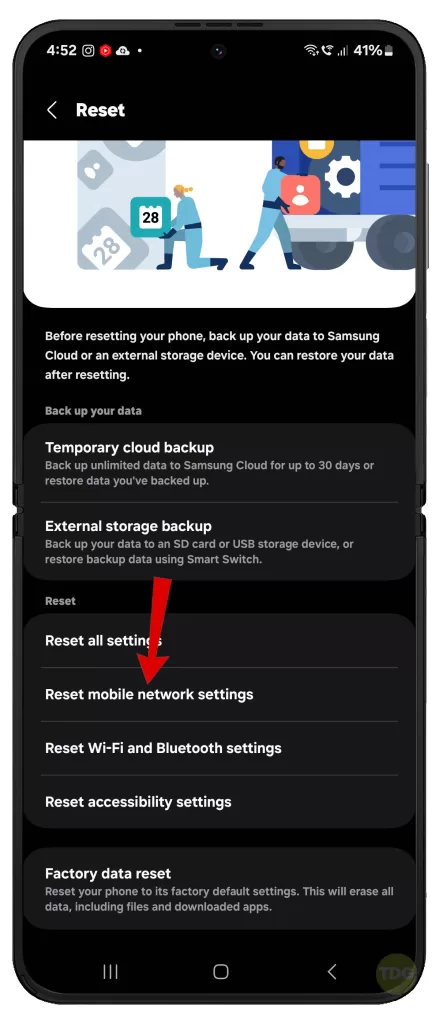
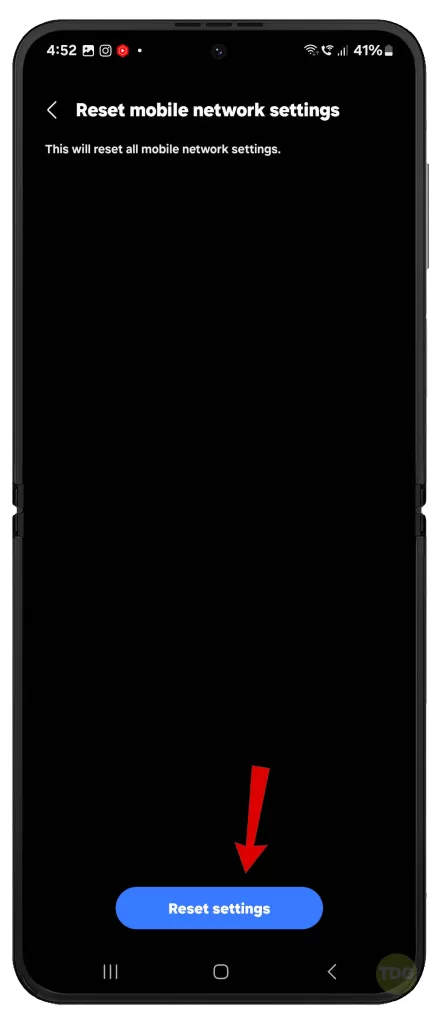
Update to Latest Software
Updating your device to the latest software can help resolve any software-related issues.
- Go to Settings > Software Update.
- Tap on Download and Install.
- Follow the rest of the onscreen prompts to finish updating your device.


Safe Mode Troubleshooting
Booting your device in safe mode can help determine if a third-party app is causing the issue.
- Press and hold the power button.
- Tap and hold on the Power off option until you see the Safe Mode prompt.
- Tap on Safe Mode to restart your device in safe mode.
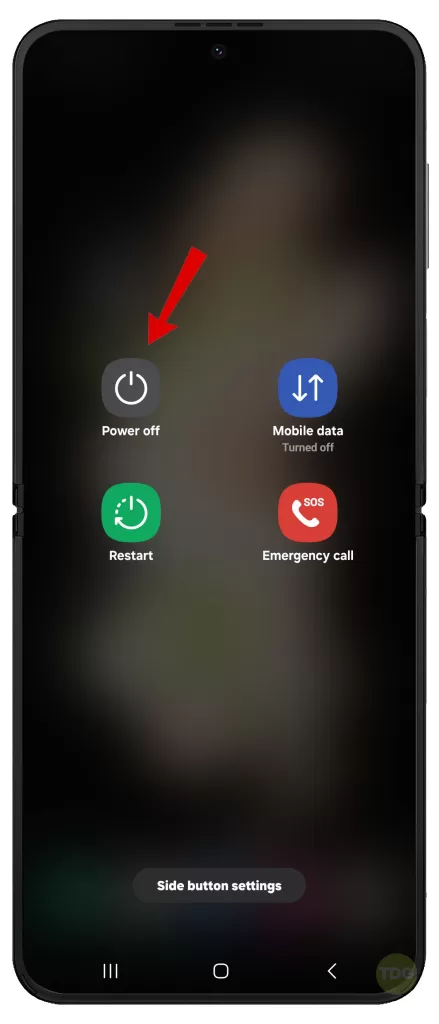
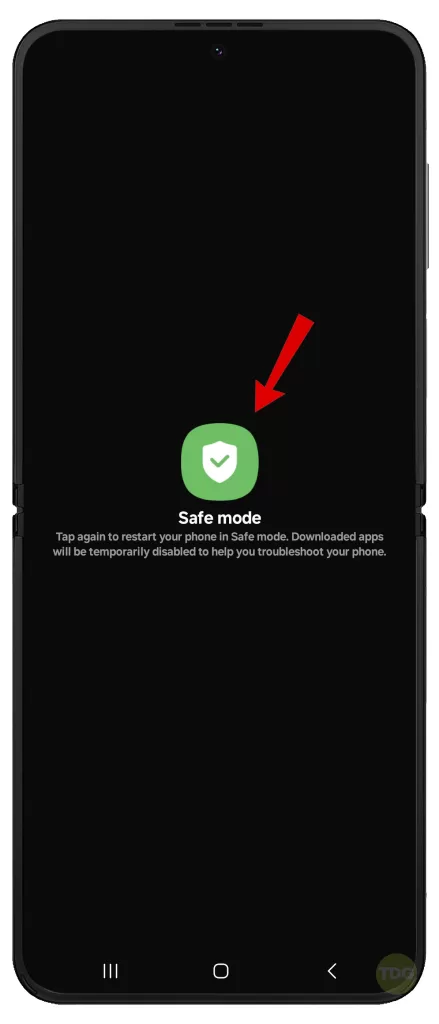
Check if Mobile Data works as intended while your device is running in Safe Mode. If it does, then a third-party app is most likely the culprit.
In this case, individual deletion of the most recent apps you’ve installed is recommended.
Check for Physical Damage
Physical damage to your device can cause network issues. Check your device for any visible signs of damage.
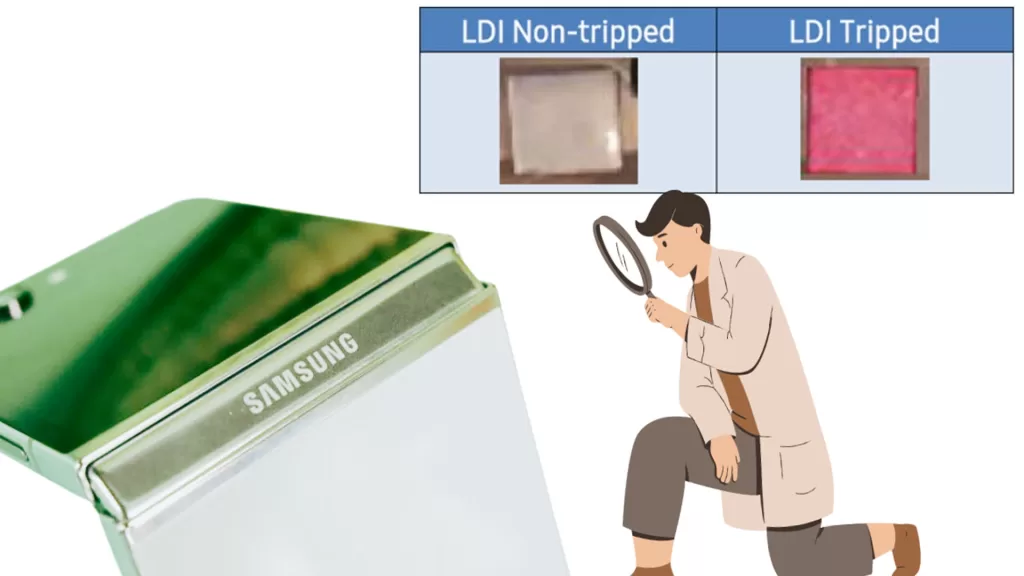
Factory Reset (Last Resort)
If all else fails, you might need to perform a factory reset. Remember to back up your data first as this will erase everything on your device.
- Back up your important data
- Go to Settings
- Tap on General Management
- Tap on Reset
- Tap on Factory data reset
- Tap on Reset and then Delete all
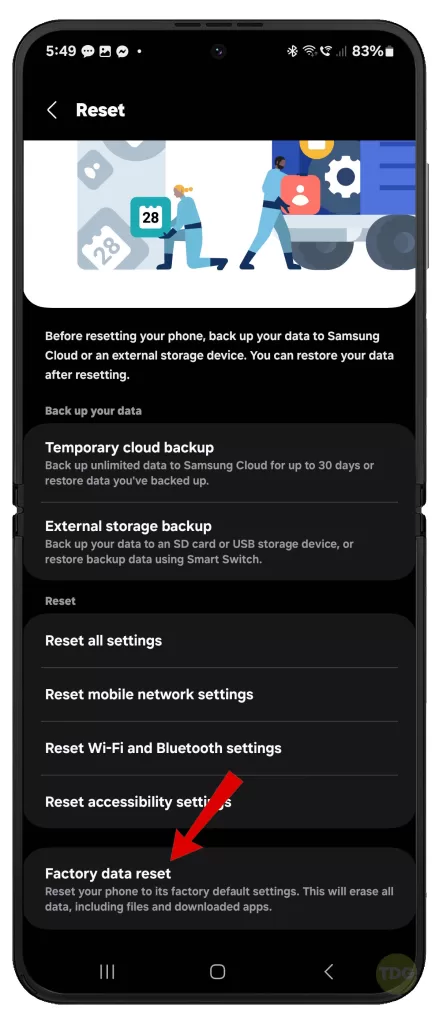
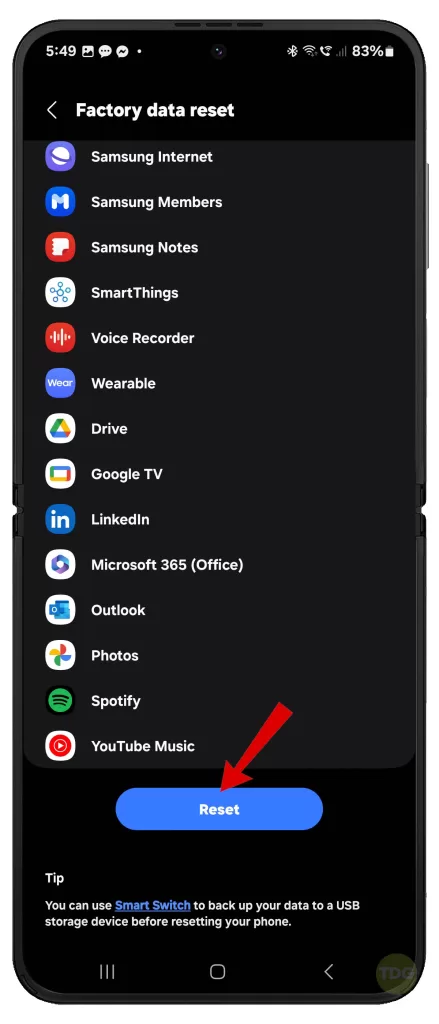
Seek Professional Technical Support
If you’re still experiencing issues after trying all the above solutions, it might be time to seek professional technical support.

Contact your service provider or a professional technician for further assistance.