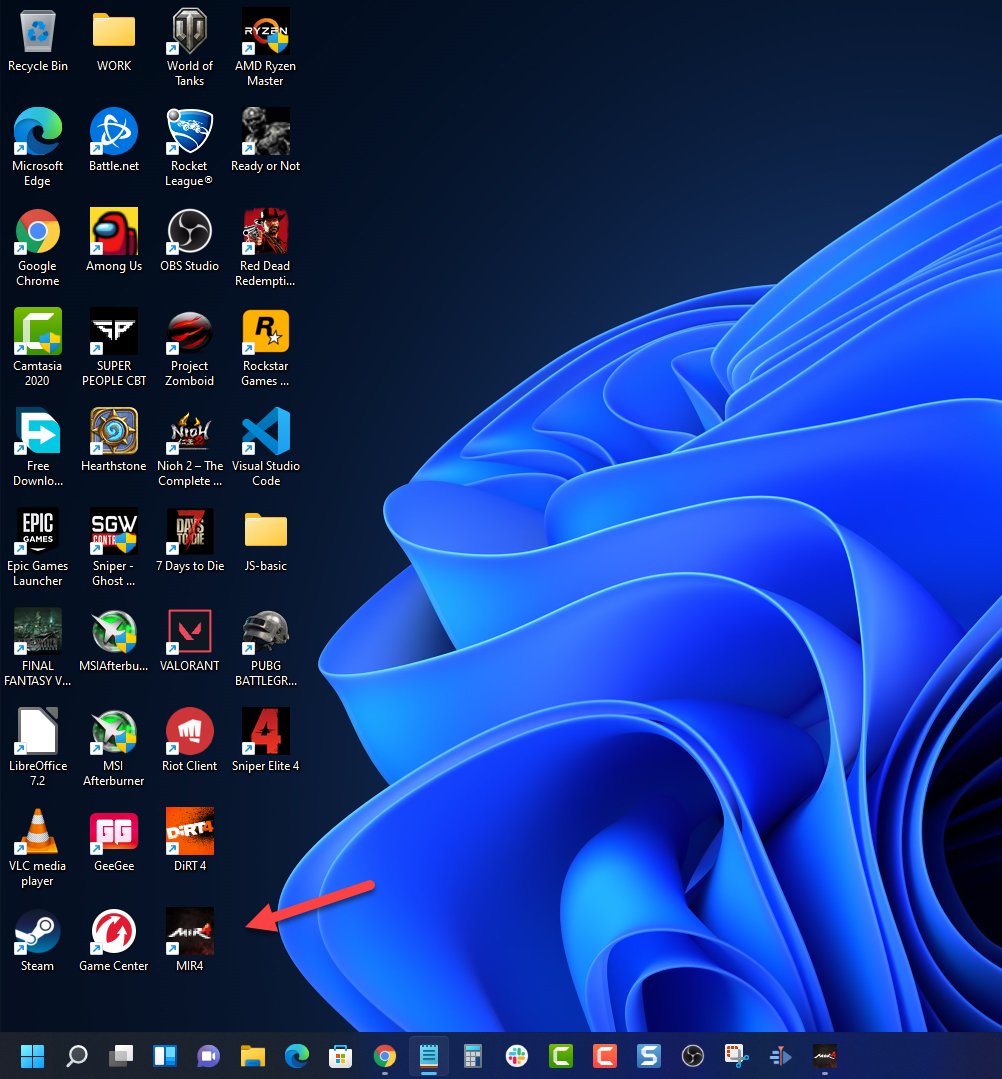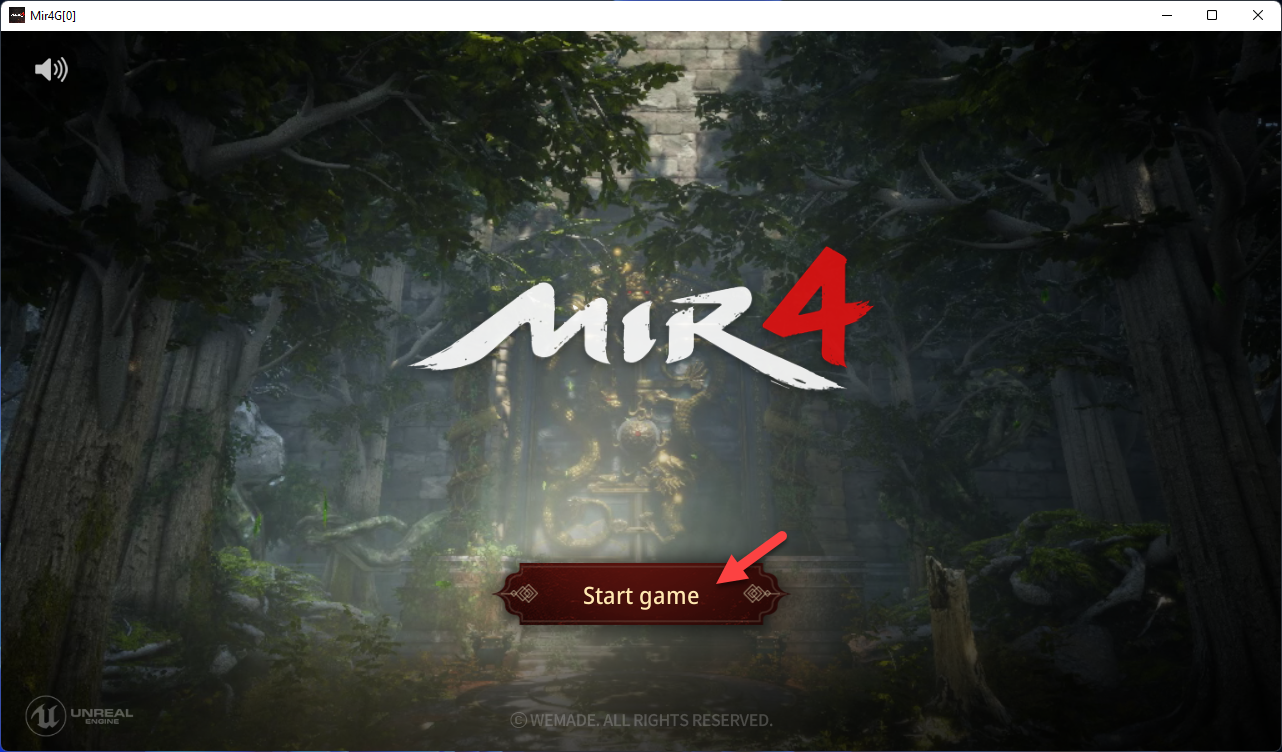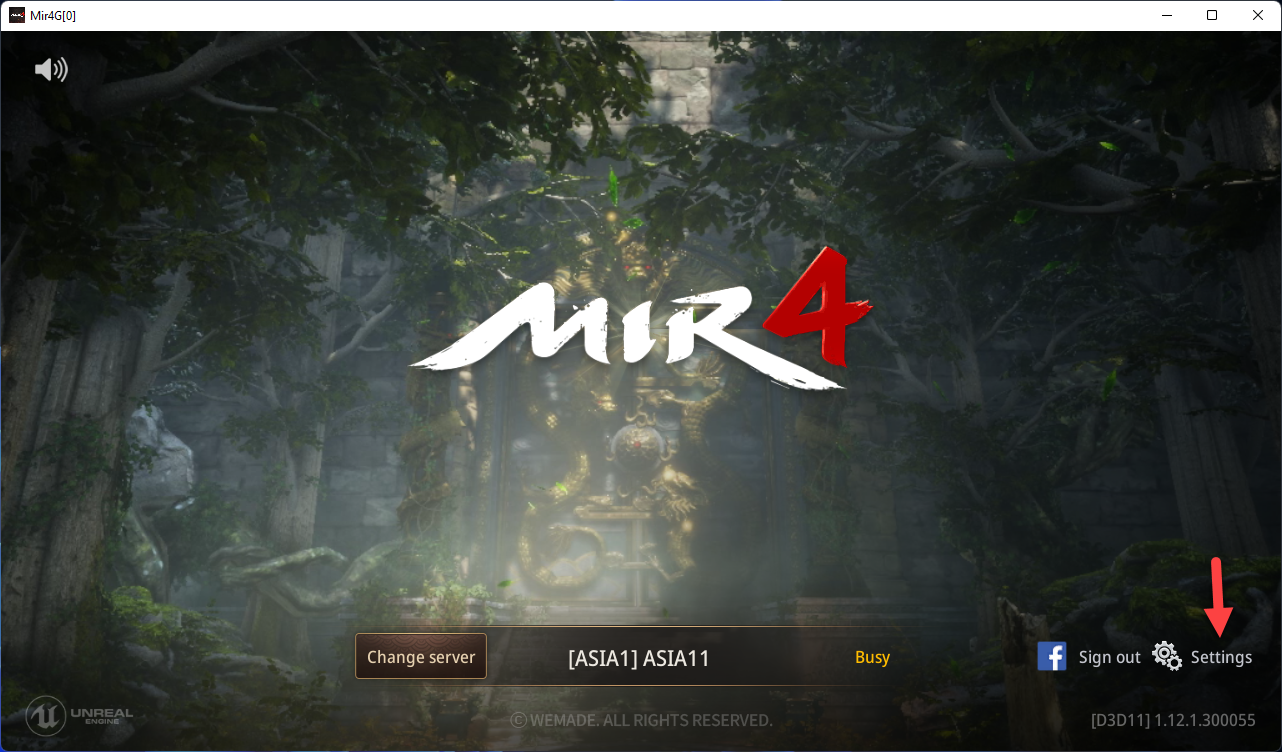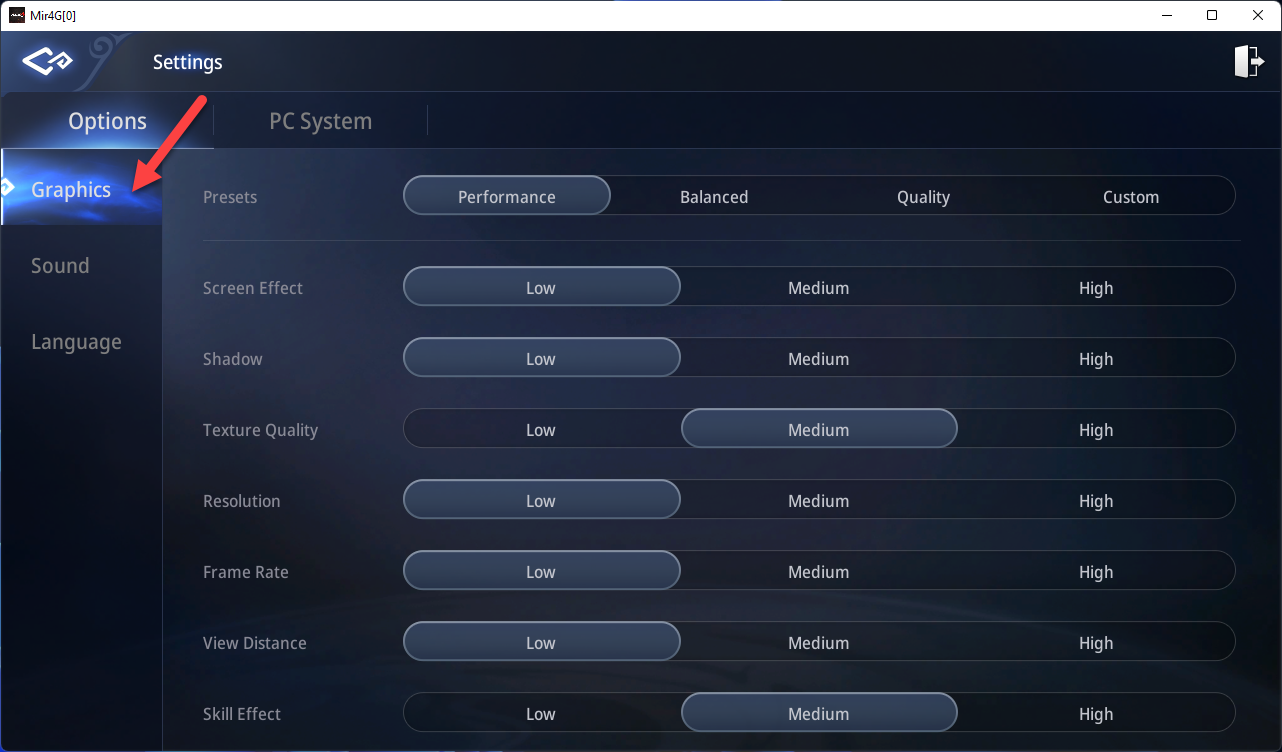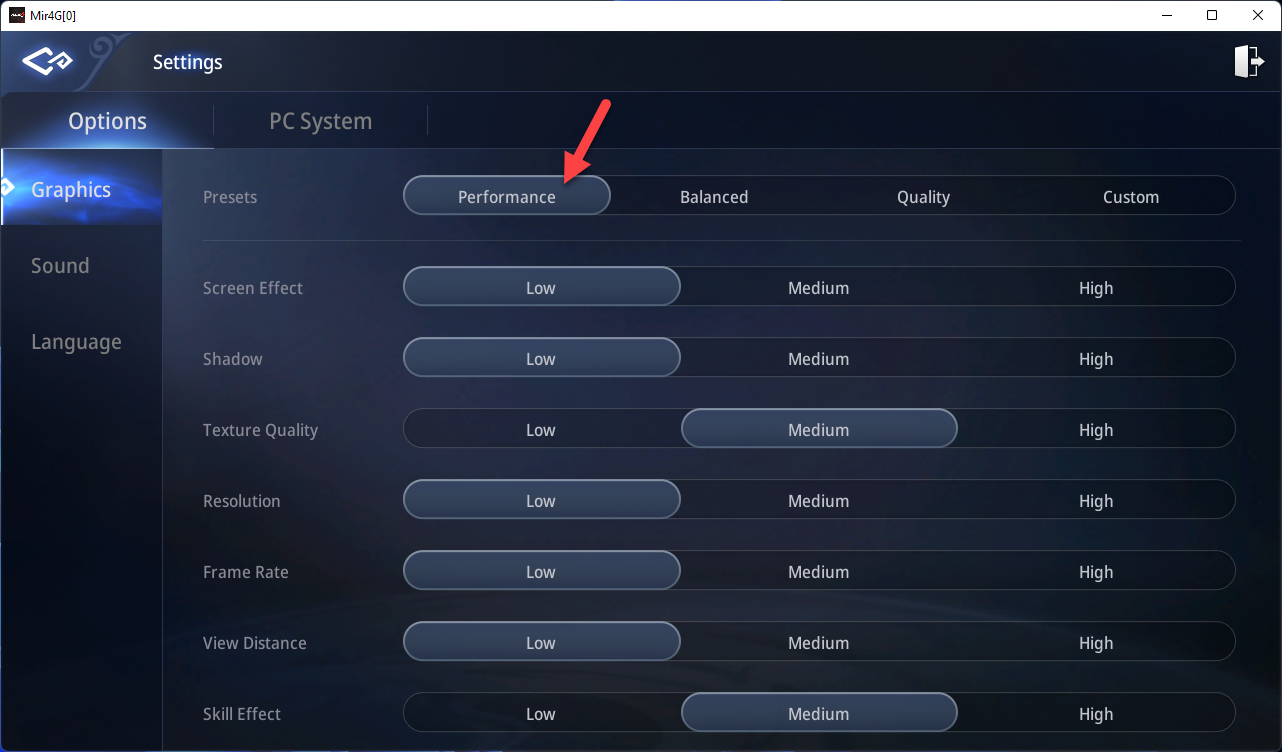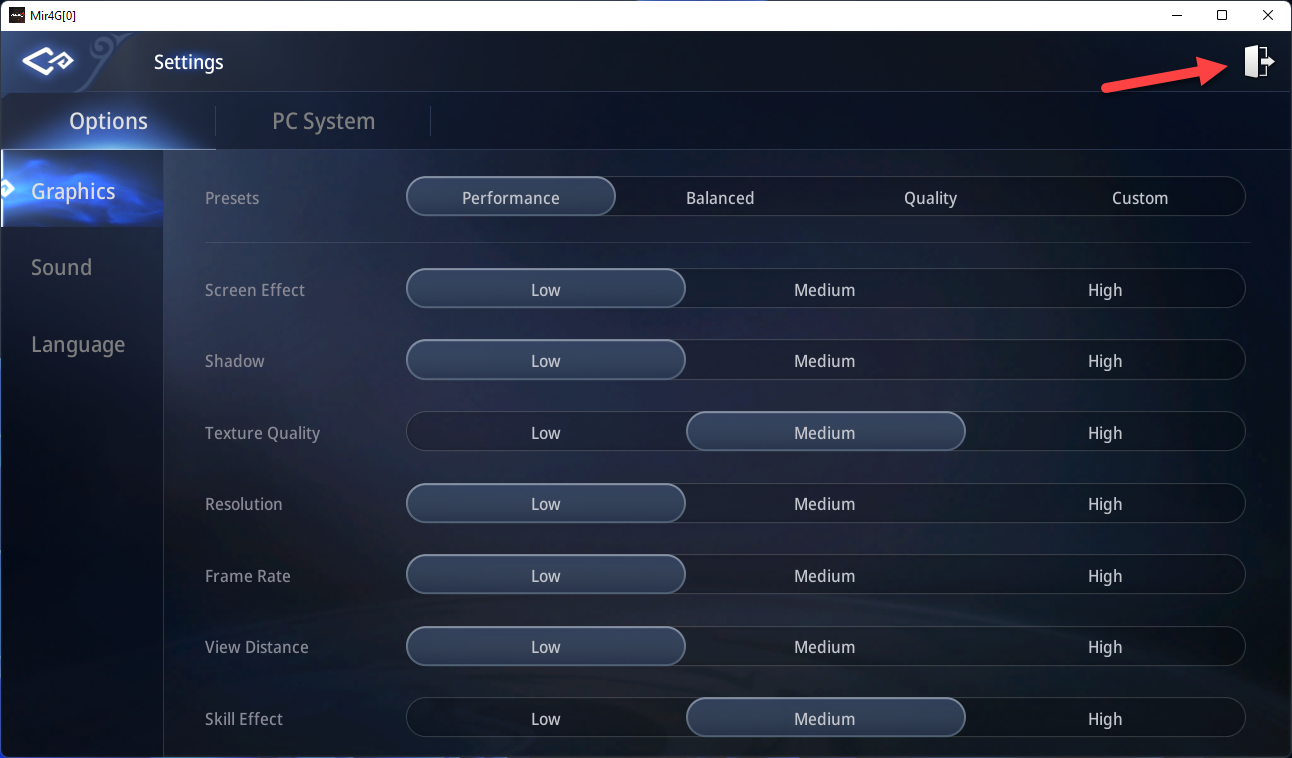How To Fix MIR4 FPS Drop ON PC Issue
The MIR4 framerate dropping issue can be caused by different factors. This could be due to a hardware limitation, setting issue, corrupted files, or outdated graphics driver. To fix this you will need to perform several troubleshooting steps.
MIR4 is an open world MMORPG with an Asian fantasy team that can be downloaded for free over at Steam. It has cross-platform functionality allowing PC gamers to play with their friends on mobile devices. In this game, you choose from four different classes namely Warrior, Sorcerer, Taoist, and Lancer as you hunt, gather, craft, and go on raids.
How can I increase my FPS in MIR4?

One of the issues that you might experience when playing MIR4 on your computer is the FPS dropping issue. You will notice this as the gaming performance will usually stutter, lag, or slow down. This can be an annoying experience as it will usually affect your gameplay.
Here’s what you need to do to fix this problem.
Solution 1: Make sure your computer meets the system requirements to play MIR4
The first thing you need to do in this case is to make sure that your computer is able to run the game. Steam has listed the minimum and recommended system requirements needed to run this game, make sure that your PC meets at least the minimum system requirements.
Minimum system requirements:
OS: Windows 8.1 64-bit
Processor: Intel Core i5-5200U 2.2Hz
Memory: 4 GB RAM
Graphics: Nvidia GTX 650 / AMD Radeon 530
DirectX: Version 11
Network: Broadband Internet connection
Storage: 10 GB available space
Recommended system requirements:
OS: Windows 10 64-bit
Processor: Intel Core i5-6200U 2.3Hz
Memory: 16 GB RAM
Graphics: Nvidia GTX 950 / AMD Radeon 560
DirectX: Version 11
Network: Broadband Internet connection
Storage: 10 GB available space
Solution 2: Change MIR4 graphics settings
One of the common causes of FPS drops is if the graphics settings are set to high even if your computer does not have a powerful graphics card. Try changing these game settings to low then check if your gameplay experience will improve.
Time needed: 2 minutes.
Change graphics settings
- Open MIR4.
You can do this by clicking on its shortcut form the desktop.

- Click Start Game
This allows you to access the main menu of the game.

- Click Settings.
This allows you to access the game settings menu.

- Click the Graphics tab.
This will allow you to access the game graphics menu.

- Click Performance tab.
This will change the graphics settings to low and medium.

- Click Exit.
This will bring you back to the main menu of the game.

Solution 3: Check your internet connection
Online games such as MIR4 require a good internet connection in order to get the best possible gaming experience. Make sure that your internet connection has a low ping as well as a high download and upload speed. You can use some of the popular online websites such as speedtest.net to run an internet speed test.
A low ping between 50ms to 100ms is good to average. Anything higher than this will affect your online games. Your download and upload speeds should match what you are subscribing for from your internet service provider.
If you have a poor internet connection then you can check if it is caused by your networking equipment by following these steps
- Turn off your computer.
- Unplug your Modem and Router from the power source.
- Wait for a minute then plug your modem and router back into the power source.
- Wait until the lights turn back on.
- Turn on your computer.
- Reconnect your computer to the internet.
If the issue still persists then you should contact your ISP.
Solution 4: Update your graphics driver
If your PC has an outdated graphics driver then this can cause the game to lag or stutter. You need to check if any new driver updates are available and install them on your computer as these updates will have several performance improvements as well as bug fixes that will improve your gaming experience.
Updating graphics driver
Right click on the Start button.
Click on Device Manager.
Click the arrow before Display adapters.
Right click on the selected graphics card then choose Update driver.
Select Search automatically for drivers.
Another way you can download the graphics driver is by using the Nvidia GeForce Experience app if you have an Nvidia gpu or the Radeon Software if you are using a Radeon card.
Once the latest graphics driver is installed restart the computer then check if the same issue still occurs.
Solution 5: Update your Windows operating system
You need to make sure that your Windows operating system is running on the latest updates. These updates to your operating system are important as they introduce several improvements, security patches, and have bug fixes not found in the older version.
Check for Windows updates
Click Settings.
Click Windows Update found on the bottom left side of the new window that appears.
Click Check for updates.
If new updates are found then click on the Install now button.
Restart your computer after the updates have been installed then check if the FPS drop issue still occurs.
Solution 6: End other running applications
You should make sure that MIR4 has priority over your CPU and GPU resources when playing the game. In order to do this you have to close other running applications such as Chrome when you are running the game. This will greatly improve the overall gaming performance of your computer.
Quit all other running applications
Right click on the Start button then click on Task Manager.
Make sure to click on More details found at the bottom left part of the window if it appears.
Click on the Processes tab.
Right click on the apps running and select End task. Do this for all apps except MIR4 and the Steam client.
Solution 7: Verify the integrity of the game files
If your MIR4 installation has missing or corrupted game files then this might be the reason why you are experiencing frame drops. You should use the Steam client to fix any file related problems of the game.
Open the Steam client.
Click on Library.
Find MIR4 then right click it then select Properties.
On the new window that appears click on Local Files.
Click Verify integrity of game files…
Once this process has completed try checking if the problem persists.
Solution 8: Reinstall MIR4
There’s a possibility that the problem is already caused by a corrupted game installation. If this is what’s causing the problem then you will need to uninstall the game then install it again.
Uninstalling the game
Open the Steam Client.
Go to the Library tab.
Right click on MIR4 then click on Manage then uninstall.
Select Uninstall again to uninstall the game.
Installing the game
Open the Steam Client.
Go to the Library tab.
Right click on MIR4 then click on install.
Click next to proceed with the installation.
Once you have a new game installation try to play it and check if you still experience any frame drops.
Feel free to visit our YouTube channel for additional troubleshooting guides on various devices.