How To Fix Microsoft Flight Simulator Keeps Crashing On Windows 11
Microsoft Flight Simulator is one of the most immersive and realistic flight simulation games available today. But many Windows 11 users face constant crashing issues that ruin the experience.
If your Microsoft Flight Simulator keeps crashing on Windows 11, this comprehensive guide will help you troubleshoot and resolve the problems for smooth, uninterrupted gameplay.

Why Does Microsoft Flight Simulator Keep Crashing on Windows 11?
There are several potential reasons why Microsoft Flight Simulator may keep crashing on your Windows 11 PC:
Outdated or Faulty Graphics Drivers
As a graphically demanding game, Flight Simulator requires up-to-date GPU drivers for optimal performance. Outdated or corrupted graphics drivers are a common cause of crashes.
Insufficient System Resources
Flight Simulator needs a powerful PC to run smoothly. If your system doesn’t meet the minimum requirements, especially RAM, crashes can occur.
Corrupted Game Files
Damaged or missing game files can lead to crashes on loading or during gameplay. Verifying game file integrity can fix such issues.
Conflicting Applications
Some background apps like GPU tweaking utilities, overlays, etc. may conflict with Flight Simulator and trigger crashes.
Windows Bugs and Glitches
Bugs in Windows 11 itself could also be the culprit behind Flight Simulator crashes. Keeping Windows updated is important.
How to Fix Microsoft Flight Simulator Crashing on Windows 11
Follow these troubleshooting steps to stop Flight Simulator from crashing on your Windows 11 PC:
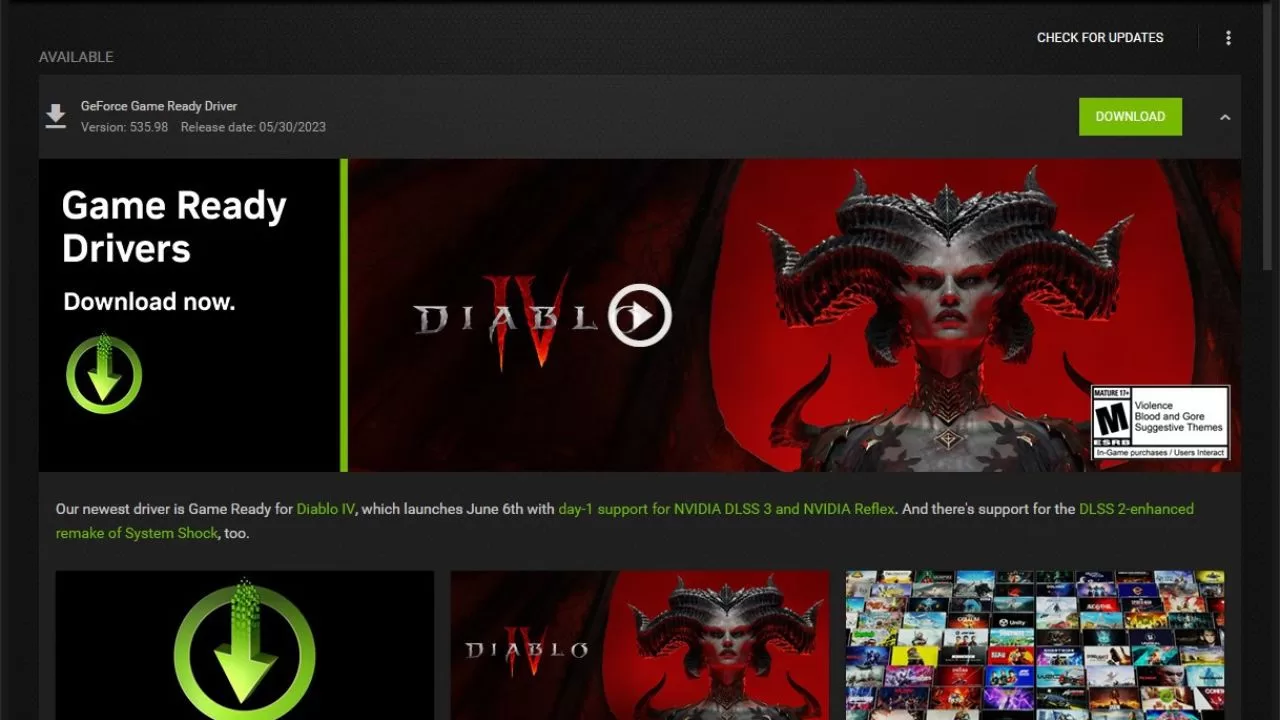
Update Your Graphics Drivers
- Press Windows key + R to open the Run dialog box.
- Type “dxdiag” and hit Enter to launch the DirectX Diagnostic Tool.
- Click the Display tab and note your graphics card model.
- Visit your graphics card manufacturer’s website.
- Download the latest driver for your specific GPU model.
- Run the installer and restart your PC after the driver update completes.
Free Up Disk Space
Flight Simulator recommends having at least 150 GB of free storage space. If your disk is nearly full, free up space:
- Open File Explorer and browse to This PC.
- Right click on your C: drive and select Properties.
- Check the Free Space value under the General tab.
- Delete unused files and applications if space is inadequate.
- Use the Disk Cleanup utility to remove system files and caches.
Increase Virtual Memory
Having enough virtual memory prevents crashes due to memory limitations:
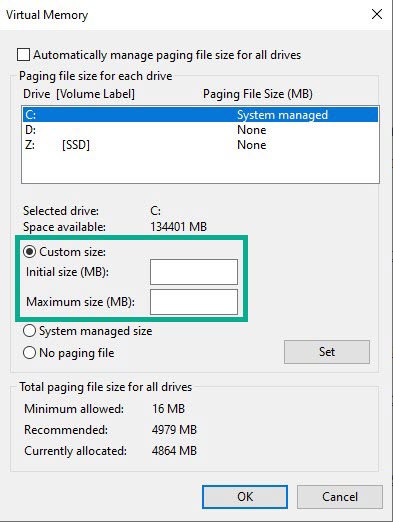
- Right click Start and select System.
- Click Advanced system settings > Advanced tab > Performance Settings.
- Navigate to the Advanced tab and click Change under Virtual Memory.
- Uncheck “Automatically manage paging file size”.
- Select your C: drive, click Custom Size and set the initial size to 16384 MB.
- Set maximum size to 32768 MB and click Set followed by OK.
Verify Game Files
Steam users can verify game files to fix corrupted data issues:
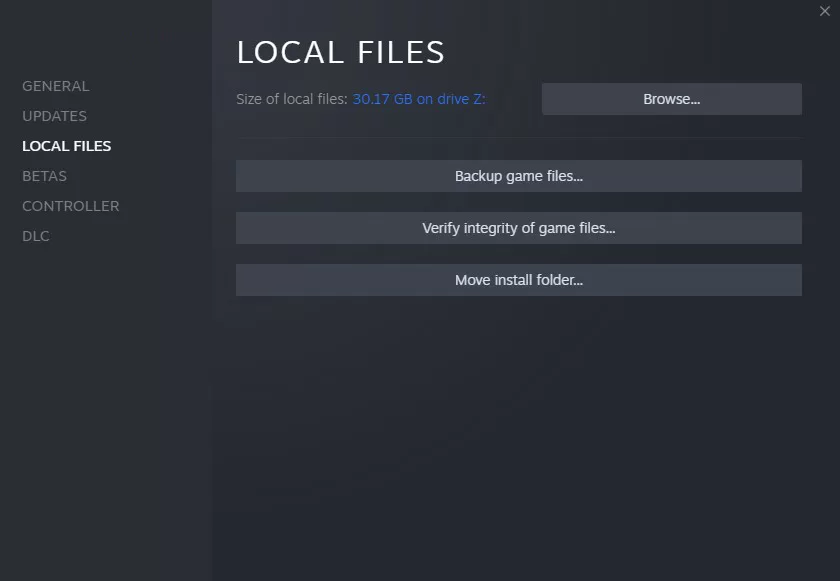
- Open your Steam library and right-click on Microsoft Flight Simulator.
- Go to Properties > Installed Files tab > Verify Integrity of Game Files.
- Let the verification process complete. Damaged files will be re-downloaded.
Reset the Microsoft Store Version
For the Microsoft Store version, resetting the app fixes corrupted data:
- Open the Start menu and search for Apps & Features.
- Locate Microsoft Flight Simulator, click the More options (⋮) icon and select Advanced options.
- Click the Reset button and confirm to reset the app.
Update Windows 11
Keep Windows 11 updated to benefit from the latest bug fixes and performance improvements:
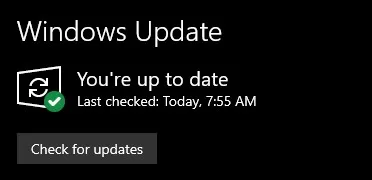
- Go to Start > Settings > Windows Update.
- Click Check for updates. Install any available updates.
- Restart your PC after the updates finish installing.
Disable Overlays and Background Apps
- Press Ctrl + Shift + Esc to open Task Manager.
- Go to the Startup tab and disable any unnecessary apps.
- Right-click on process entries using high CPU or memory and select End task.
- Disable overlays in apps like Steam, Discord, GeForce Experience, etc.
Reinstall Microsoft Flight Simulator
If crashes still occur, backup your flight progress and uninstall and reinstall the game as a last resort:
- Delete the Microsoft Flight Simulator folder at C:\Users\%username%\AppData\Local\Packages\Microsoft.FlightSimulator_*.
- Uninstall the game via Settings > Apps > Apps & features.
- Reboot your PC and reinstall Flight Simulator from scratch.
Optimize Windows 11 for Flight Simulator Performance
Apart from the fixes above, you can optimize Windows 11 itself to boost Flight Simulator performance and minimize crashes:
Set Graphics to High Performance
- Go to Start and type “graphics settings”.
- Select High Performance under Graphics performance preference.
Switch to the High Performance Power Plan
- Type “power plan” and select Edit Power Plan.
- Change the active power plan to High Performance for maximum CPU speed.
Disable Game Mode and Game Bar
- Go to Start > Settings > Gaming.
- Toggle Game Mode and Game Bar to Off.
Update Chipset and Other System Drivers
- Open Device Manager using Windows key + X > Device Manager.
- Expand categories like System devices, Processors, etc.
- Right-click outdated drivers and select Update driver.
Clean Install the Latest Nvidia/AMD Drivers
Use DDU to cleanly remove current GPU drivers and install the latest ones for best compatibility.
With these tips, you should be able to resolve Microsoft Flight Simulator crashing issues on Windows 11. Remember to also check that your PC meets the minimum system requirements. Upgrade components if your hardware is outdated.
Frequently Asked Questions
Why does my flight simulator crash on startup?
Common reasons for flight simulator crashing on startup include outdated GPU drivers, insufficient RAM and VRAM, corrupted game files, and software conflicts from background apps.
How can I stop flight simulator from crashing?
Update graphics drivers, increase virtual memory, verify game cache, disable overlays, close background apps, reinstall the game, and update Windows to stop crashes.
Why does Microsoft Flight Simulator crash on loading screen?
Corrupted game files, lack of disk space, outdated Windows, and graphics driver issues can make flight simulator crash on the loading screen.
How do I fix Microsoft Flight Simulator not launching?
If flight simulator won’t launch, update Windows and graphics drivers, verify game files, reinstall the game, disable antivirus, increase virtual memory, and ensure your PC meets minimum requirements.
What are the system requirements for Microsoft Flight Simulator?
Minimum requirements are Windows 10 64-bit, Ryzen 3 1200 or Core i5-4460 CPU, 8GB RAM, RX 570 or GTX 770 GPU, and 150GB storage. 16GB RAM and more powerful CPU/GPU are recommended.
Microsoft Flight Simulator crashing on Windows 11 can be frustrating, but is fixable. This guide provided multiple solutions – update drivers, verify game files, reinstall the app, disable overlays, free up disk space, and increase virtual memory among others. With trial and error, you should be able to resolve your crashing problems and enjoy Flight Simulator smoothly.