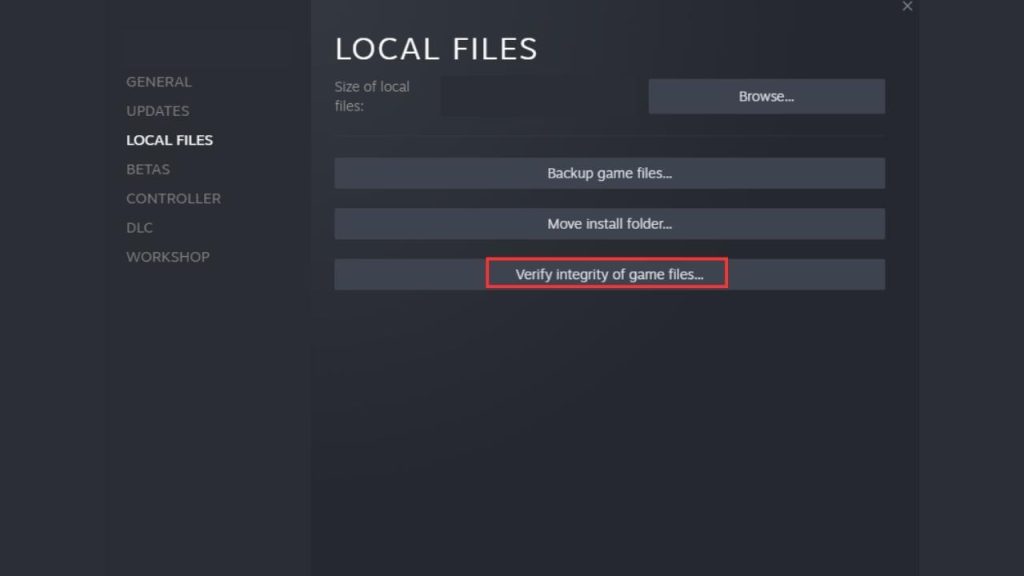How to Fix Kerbal Space Program 2 FPS Drop
Kerbal Space Program 2 is a popular space simulation video game in which players can construct and control their own space program. The game’s expansive open-world setting and extensive physics calculations may create performance issues on some PCs. A typical issue that gamers may have while playing a game is a drop in frame per second (FPS).
This could be the result of a number of issues, including excessive graphics settings, obsolete or incompatible drivers, or other background programs consuming system resources. To improve frame rate, gamers may need to adjust their graphics options, update their drivers, or shut down other applications.
How to Fix Kerbal Space Program 2 FPS Drop
To resolve frame rate drop in Kerbal Space Program 2, gamers have several options. First, they can change their computer’s graphics settings to reduce resource consumption. This may involve reducing the resolution, disabling specific graphical features, or decreasing the draw distance. Gamers should also ensure that their graphics card drivers are compatible and up-to-date.
They may visit the manufacturer’s website or utilize a driver update application for updates. In addition, removing unnecessary background programs can free up system resources and enhance game performance. Finally, players can attempt running the game in windowed mode or employing a system optimization application such as Razer Cortex.

Fix #1: Check Minimum System Requirements
Checking the minimum system requirements for a game such as Kerbal Space Program 2 is important since it ensures that the game will function on your machine. The minimum system requirements are the minimal specifications necessary for the game to perform smoothly and error-free, without FPS drops, freezing, or crashes. If your computer does not meet the minimal system requirements, the game may function poorly or not at all, rendering it difficult or impossible to enjoy.
By checking the minimal system requirements prior to purchasing or installing a game, you can confirm that your computer is capable of running it and avoid potential problems. In addition, checking the game’s system requirements might help you determine if any hardware upgrades or other adjustments are required to play the game smoothly. Checking the minimum system requirements is a crucial part of preparing to play Kerbal Space Program 2 overall.
Minimum Requirements:
- Requires a 64-bit processor and operating system
- OS: Windows 10 64-bit
- Processor: AMD Athlon X4 845 @3.5 GHz or Intel Core i5 6400 @ 2.7 GHz
- Memory: 12 GB RAM
- GPU: nvidia RTX 2060 w/ 6GB VRAM, nVidia GTX 1070 Ti w/8GB VRAM, AMD Radeon 5600XT w/ 6GB VRAM
- DirectX: Version 11
- Storage: 45 GB available space
Fix #2: Update Graphics Driver
Updating the graphics driver is essential due to the fact that the card is working properly, takes advantage of the latest optimizations, and can improve performance and stability. Manufacturers often update graphics card drivers to fix bugs, make them work better with new games, and improve performance. Outdated drivers can cause problems with compatibility, errors, and the way a game runs. For the computer to run smoothly and at its best, the graphics card drivers must be kept up to date.
Here’s how to update your driver (Windows PC)
- Click the Windows search box and type Device Manager and then click the Device Manager icon that appears in the results.
- Click the Display adapters icon.
- Right-click the dedicated graphics card you are using to play the game and then select the Update driver.
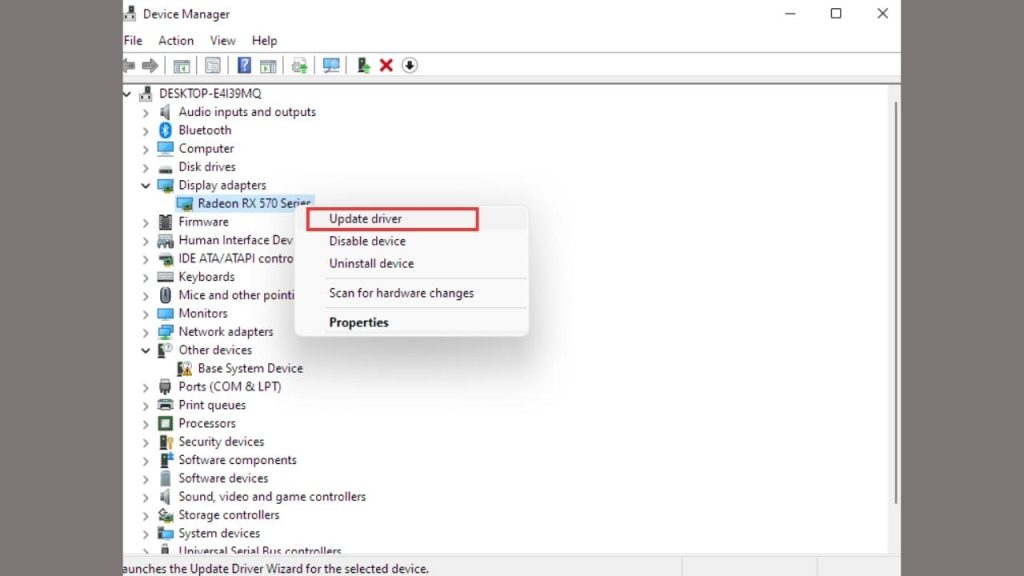
Fix #3: Disable Steam Overlay
Disabling Steam Overlay can make games run better by reducing the amount of resources the Steam client uses. When you enable Steam Overlay feature, it lets users access the Steam interface while playing a game, but it can use up system resources and slow down the game, especially on older or less powerful computers.
Disabling Steam Overlay can free up these resources, which could improve FPS and reduce stuttering or other performance problems in games. Some players may not want to use the Steam Overlay for other reasons, like privacy concerns or just because they don’t like it. Turning off Steam Overlay is a simple and effective way to improve the performance of your games.
Here’s how to Disable Steam Overlay:
- Launch the Steam client.
- Click Library.
- Right-click Kerbal Space Program 2.
- Click Properties.
- Now, uncheck “Enable Steam Overlay.”
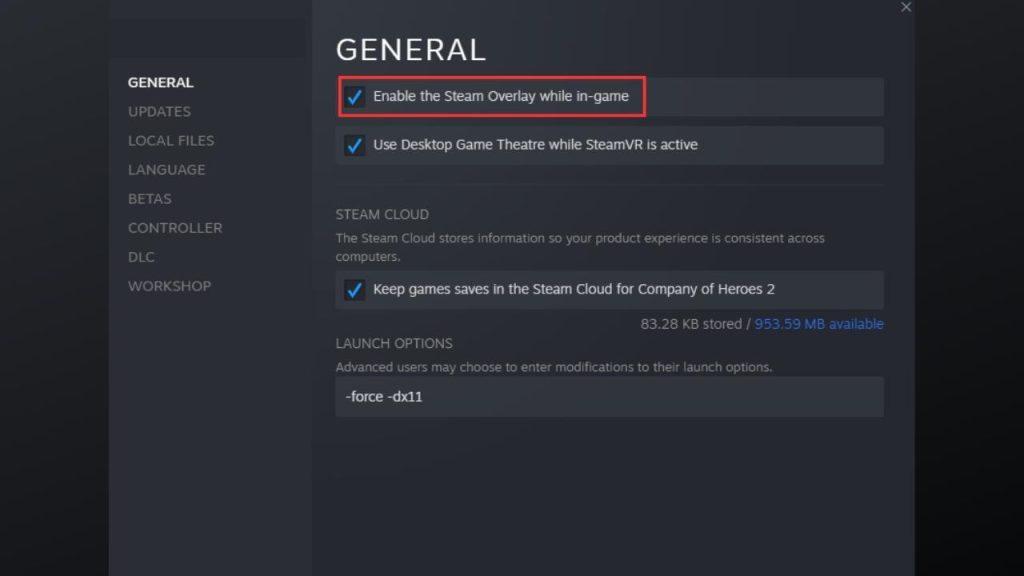
Fix #4: Enable Game Mode
When Game mode is turned on, system resources are given more attention to the game being played. Game mode is a feature of Windows 10 and 11 that helps the CPU, GPU, and memory work best with the game being played. By turning on Game mode, the operating system gives the game priority over other tasks.
This can lead to better FPS, smoother gameplay, and fewer problems with how the game runs. Game mode can also stop other programs or processes from slowing down the game by limiting how much access they have to system resources. Overall, turning on Game mode is a simple and effective way for Kerbal Space Program 2 and other Windows 10 and 11 games to possibly run better and fix performance issues
Here’s how:
- In your search bar, type “game mode.”
- Click Game Mode settings.
- Now, turn on Game Mode.
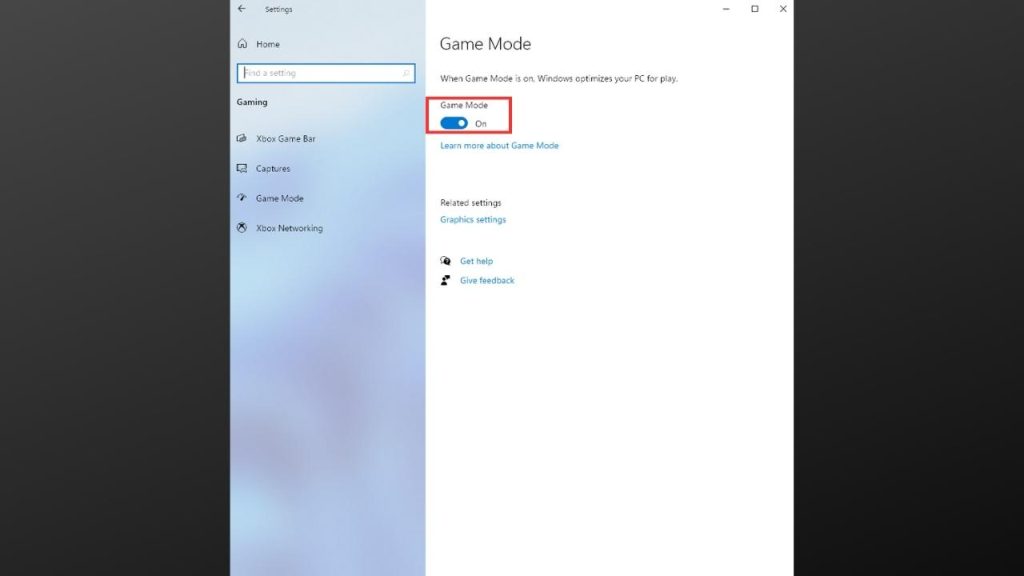
Fix #5: Close Unnecessary Background Programs
Closing background programs that aren’t needed is important because it frees up resources that can be used to make games run better. When you have a lot of programs running in the background, they can use up system resources like CPU, memory, and disk space. This can affect game performance and cause FPS drops, stuttering, or other problems.
By closing these programs, you can free up those resources and let your computer use more of them to run the game, which will make the game run better and smoother. Before starting the game, it’s also a good idea to close any programs that aren’t needed. This will help your computer run as well as possible. Overall, closing background programs that you don’t need is a simple but effective way to improve your computer’s performance and make your gaming experience more fun.
Here’s how you do it:
- Open your Task Bar by pressing CTRL+ALT+DEL.
- Click the Task Manager.
- Now, choose the program that you want to close.
- Click End task.
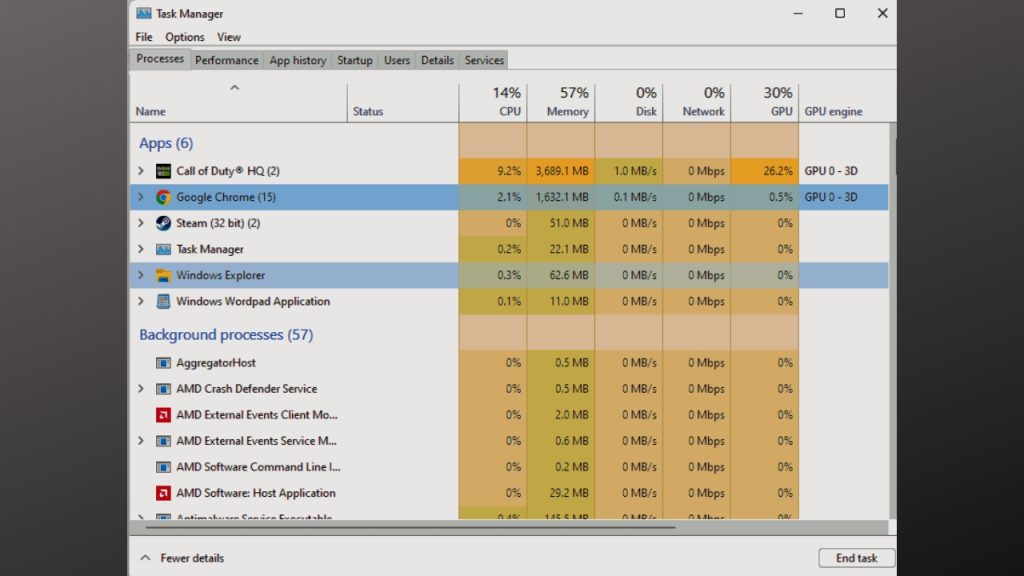
Fix #6: Verify Integrity of Game Files
It’s important to check the integrity of game files because it can help you find and fix problems with how the game is installed. Over time, game files can get corrupted or deleted, which can lead to problems like crashing, freezing, or missing game content. By checking the integrity of game files, any differences between the game’s files and the original files on the game’s servers are found.
If there are any discrepancies, the verification process can automatically download and replace any missing or damaged files. This makes sure that the game works as it should. This process could fix performance problems and make the game more stable as a whole. Overall, checking the integrity of game files is a simple and effective way to make sure the game runs well and has no problems.
Here’s how you do it: (Steam)
- Launch the Steam Client.
- Go to the Library.
- Right-click Kerbal Space Program 2 .
- Click the Properties window.
- Click the Local Files tab.
- Click the Verify integrity of game files button.
Here’s how you do it: (Epic)
- Launch the Epic Games Launcher.
- Click Library.
- Click the three dots next to Kerbal Space Program 2.
- Click Manage.
- Now, click Verify.