How to Fix Kerbal Space Program 2 Crashing On PC
Kerbal Space Program 2 is a space simulation video game developed and published by Star Theory Games. It is the sequel to the popular game Kerbal Space Program that allows players to design, construct, launch, and explore the solar system with their own spaceship. The game offers players the opportunity to experience the trials and benefits of space exploration with new features such as interplanetary travel, colony construction, and multiplayer gameplay.
How to Fix Kerbal Space Program 2 Crashing On PC
When Kerbal Space Program 2 crashes on Windows PC, it may be due to the fact that the operating system isn’t compatible, the GPU drivers are out of date, the hardware and software don’t work well together, or there are software conflicts.
It’s best to update the game to the latest version, update the graphics drivers, and check the system requirements to make sure it works with your computer. The problem can also be fixed by checking the game files and turning off any background programs that aren’t needed.

Fix #1: Check Minimum System Requirements
Checking the minimum system requirements is necessary since it helps guarantee that your Windows PC has the required software and hardware specs to run Kerbal Space Program 2 smoothly. If your computer does not meet the minimum system requirements, you may have problems such as game crashing, poor performance, or the game may not run at all.
Typically, the minimum requirements specify the operating system, processor, Memory, graphics card, and storage space required to run the game. By verifying that your computer meets the minimum system requirements, you may avoid potential problems and assure a smoother gaming experience.
Minimum Requirements:
- Requires a 64-bit processor and operating system
- OS: Windows 10 64-bit
- Processor: AMD Athlon X4 845 @3.5 GHz or Intel Core i5 6400 @ 2.7 GHz
- Memory: 12 GB RAM
- Graphics: nVidia RTX 2060 w/ 6GB VRAM, nVidia GTX 1070 Ti w/8GB VRAM, AMD Radeon 5600XT w/ 6GB VRAM
- DirectX: Version 11
- Storage: 45 GB available space
Fix #2: Update Graphics Drivers
Keeping your GPU driver up-to-date is essential as it will make Kerbal Space Program 2 function smoother and be more stable. Graphics drivers are programs that allow the operating system to interact with the graphics card and control its functions. If your graphics drivers are out of date, you might have trouble with compatibility, slow performance, or even game crashes.
Updating the GPU driver to the latest version can help make sure that the game runs smoothly and well. Newer drivers may also provide bug fixes and game-specific customizations that can help the game run better and be more stable. Also, updating the graphics drivers can make sure that the game uses the latest graphics technology, which can lead to better visuals and smoother gameplay. So, to have the best gaming experience possible, it’s important to check for and update graphics drivers on a regular basis.
Here’s how to update your driver (Windows PC)
- Click the Windows search box and type Device Manager and then click the Device Manager icon that appears in the results.
- Click the Display adapters icon.
- Right-click the dedicated graphics card you are using to play the game and then select the Update driver.
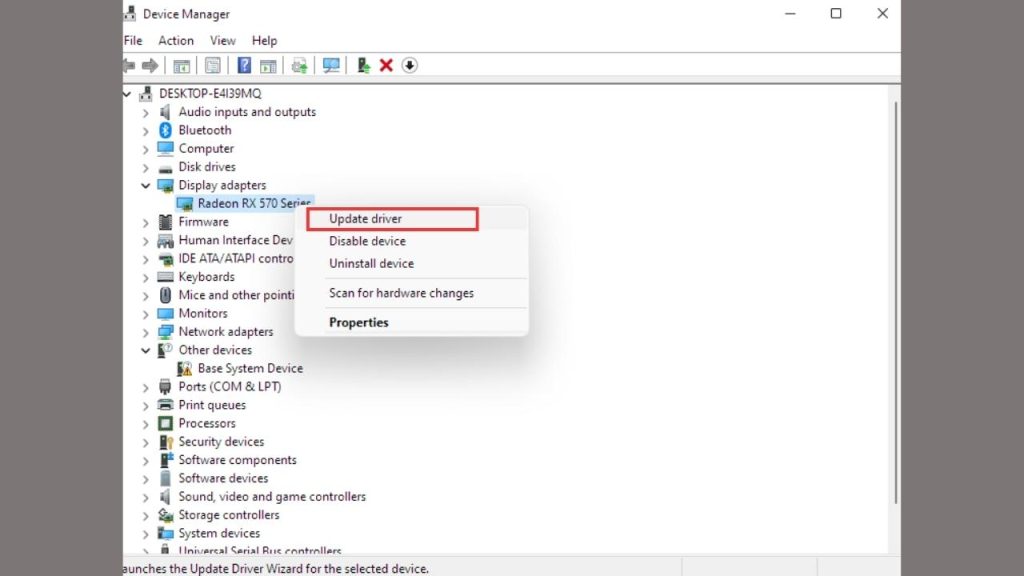
Fix #3: Verify Integrity of Game Files
Verifying game files is essential as it allows you to help ensure that all of the game’s files are complete and not damaged. When files get corrupted, the game might crash or stop working right, which can be frustrating for players.
By verifying game files, the files in the game are compared to the files on the Steam servers. Any missing or damaged files are automatically re-downloaded. This can help fix any problems with the game and make sure it runs well without having to reinstall the game from scratch.
Here’s how you do it: (Steam)
- Launch the Steam Client.
- Go to the Library.
- Right-click Kerbal Space Program 2 .
- Click the Properties window.
- Click the Local Files tab.
- Click the Verify integrity of game files button.
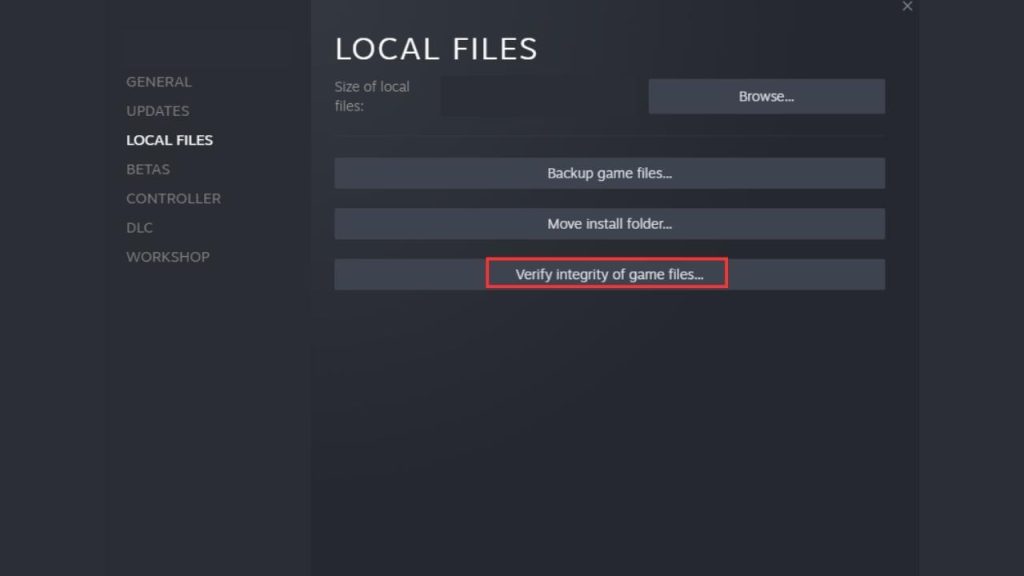
Here’s how you do it: (Epic)
- Launch the Epic Games Launcher.
- Click Library.
- Click the three dots next to Kerbal Space Program 2.
- Click Manage.
- Now, click Verify.
Fix #4: Disable Background Applications
Disabling background apps is essential as it decreases the CPU and memory load on your computer, which can improve the performance and stability of Kerbal Space Program 2. Applications that run in the background might consume system resources and cause problems with the game, resulting in crashes or poor performance.
By removing unnecessary background apps, you may free up more system resources for the game, ensuring that it runs smoothly and uninterruptedly. For the greatest gaming experience while playing Kerbal Space Program 2, it is essential to close any unnecessary applications and stop background applications.
Here’s how you do it:
- Open your Task Bar by pressing CTRL+ALT+DEL.
- Click the Task Manager.
- Now, choose the program that you want to close.
- Click End task.
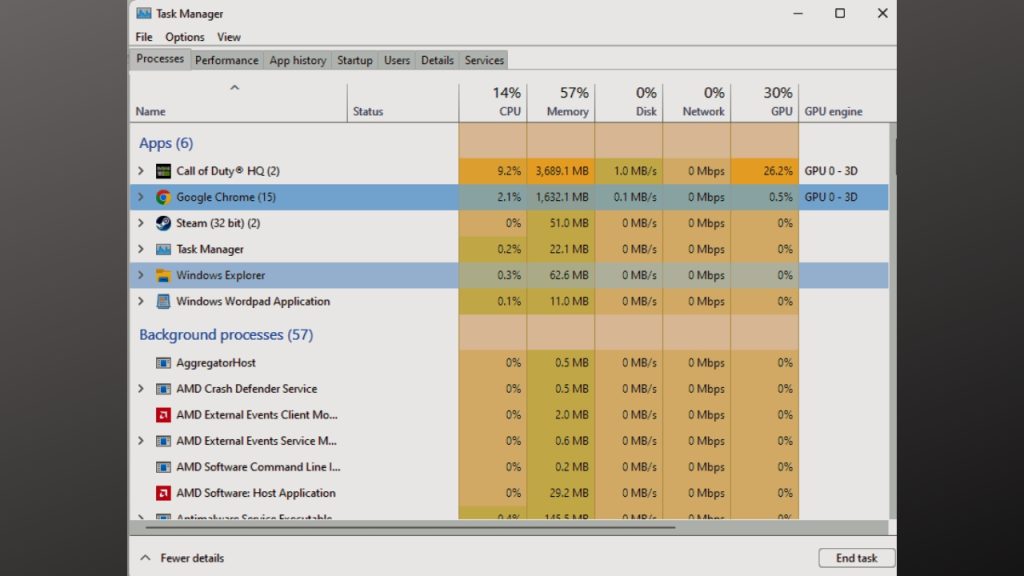
Fix #5: Run as Administrator
It is necessary to run Kerbal Space Program 2 as administrator, as this provides the game access to restricted files and folders on the computer. Running the game as administrator can help avoid any problems with the operating system and ensure that the game has access to all of the necessary resources to function properly.
Some game files, such as save files and configuration files, may require administrative privileges to access. Running the game as administrator ensures that these files can be read and edited as necessary. This can help in ensuring a smooth and trouble-free gaming experience.
Here’s how you do it:
- Run Kerbal Space Program 2.
- Press and CTRL+ALT+DELETE.
- Click Task Manager.
- Find Kerbal Space Program 2 and right-click on it.
- Click Properties.
- Click the Compatibility tab.
- Click Run this program as an administrator.
- Click Apply.
- Click OK.
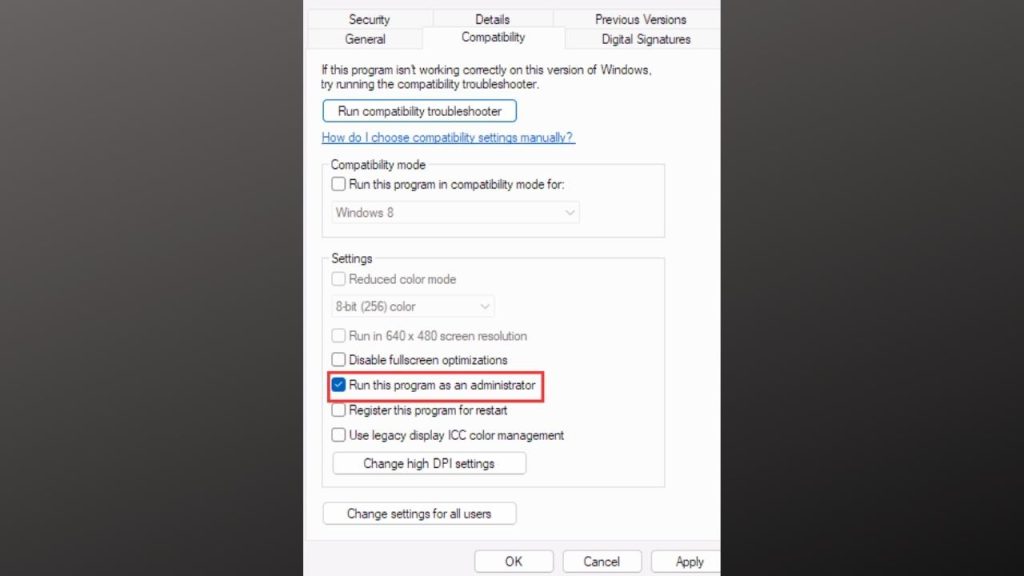
Fix #6: Uninstall and Reinstall Kerbal Space Program 2
Reinstalling Kerbal Space Program 2 should be the last troubleshooting method that you should perform, as it requires deleting the game from your computer and downloading and installing a new copy of the game. It can help fix persistent game issues, such as missing or corrupted files, which may be causing the game to crash or perform improperly.
Important save files and game data should be backed up prior to reinstalling the game. However, reinstalling the game should be performed only after all other troubleshooting methods have been attempted, and with caution, as it may also remove any mods or custom settings you have installed.
How to Uninstall Kerbal Space Program 2 on Steam:
- Open Steam.
- Go to the Library and click on it.
- Scroll to and look for Kerbal Space Program 2.
- Right-click Kerbal Space Program 2 and go to Manage.
- Click Uninstall.
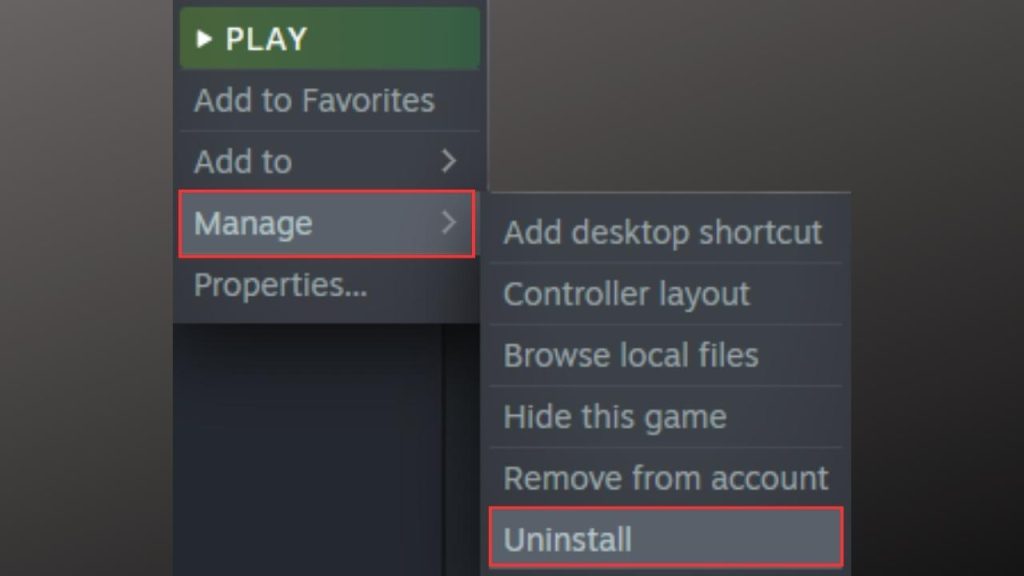
Here’s how to uninstall Kerbal Space Program 2 on Epic.
- Launch the Epic Games Launcher.
- Click Library.
- Click the three dots next to Kerbal Space Program 2.
- Click Uninstall.
- Restart the Epic Games Launcher and reinstall the game.