iPhone 15 Won’t Connect to Wi-Fi (Causes and Solutions)
Your iPhone 15 relies on a stable Wi-Fi connection for seamless online tasks. When this connectivity breaks down, it can hinder your productivity and communication.
This guide will help you eliminate common factors that may be preventing your iPhone from connecting to your Wi-Fi network so you can go online in no time.
Why your iPhone won’t connect to Wi-Fi?
Several factors, from software settings to router malfunctions, could be the culprit.
1. Router-Related Issues
- Signal Strength and Distance: Proximity to the Wi-Fi router is critical. Exceeding the router’s effective range can lead to connectivity problems.
- Router Malfunction: Power cycling (restarting) your router might be necessary. If the issue persists, a broader malfunction or service outage may be at play.
2. iPhone Configuration
- Airplane Mode: Ensure that Airplane Mode is disabled, as it overrides cellular and wireless connections.
- Wi-Fi Network Credentials: Verify that the Wi-Fi network password is accurate and up-to-date.
- Temporary Software Errors: Minor software glitches can disrupt network connectivity. Restarting your device can often resolve these.
- Outdated iOS Version: Running an older version of iOS may introduce compatibility problems or contain unresolved bugs affecting Wi-Fi performance.
3. Signal Interference
- Environmental Obstructions: Physical barriers like walls, large furniture, or appliances can degrade the Wi-Fi signal.
- Competing Wireless Signals: Devices operating on similar frequencies (e.g., microwaves, Bluetooth devices) can cause interference and impact Wi-Fi connectivity.
4. Network Restrictions
- Security Settings: Network-level restrictions such as parental controls or firewalls may hinder your iPhone’s ability to connect to specific Wi-Fi networks.
- Public Networks: Public Wi-Fi networks often have limitations, potentially affecting connectivity or device compatibility.
5. VPN Configuration
- VPN Interference: Active VPN services can sometimes disrupt the standard Wi-Fi connection process. Temporarily disabling your VPN can help determine if it’s a contributing factor.
Troubleshooting Steps
Now that we’ve already uncovered the possible causes, let’s rule them out individually with the following solutions.
Toggle Airplane Mode
Toggling Airplane Mode provides a quick reset for your iPhone’s network connections, often resolving minor connectivity hiccups.
How is it done?
- Open the Settings app or access Control Center.
- Find the Airplane Mode icon (airplane symbol).
- Enable Airplane Mode (it will usually turn orange), wait briefly, then disable it.
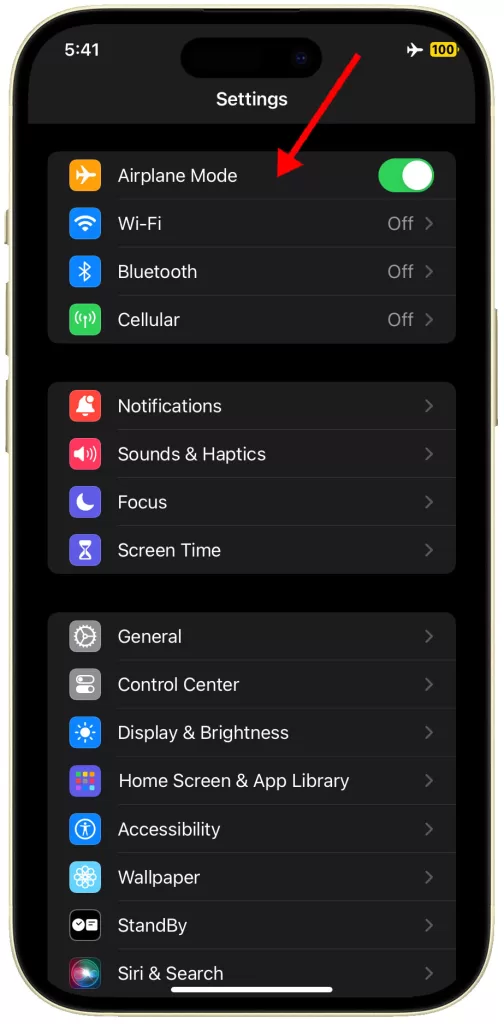
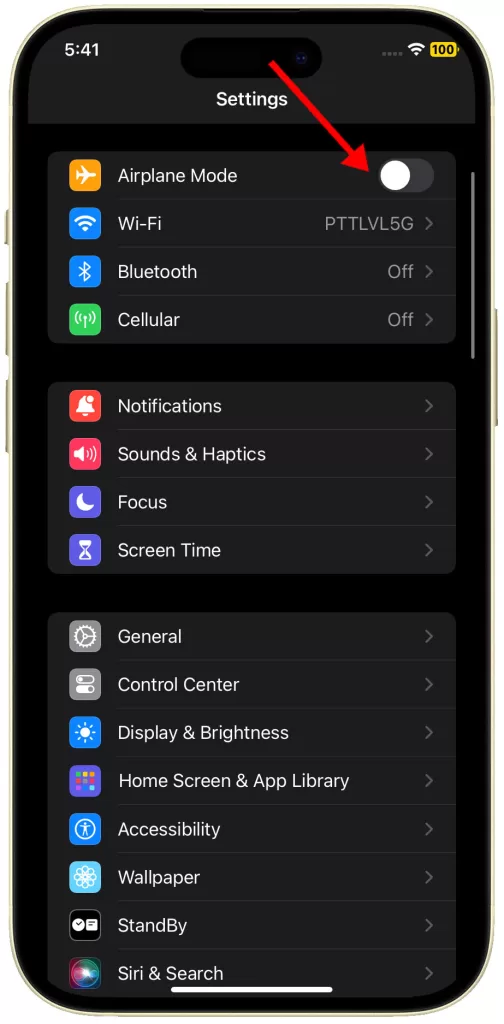
Restart Your iPhone 15
A restart clears temporary software glitches that could be disrupting your Wi-Fi.
How is it done?
- Press and hold a volume button along with the side button until the power-off slider appears.
- Slide to power off your device, and wait approximately 30 seconds.
- After a 30-second pause, press and hold the side button until you see the Apple logo.
You can also instigate a system restart by going to your iPhone Settings-> General-> Shut Down menu and then Slide to Power off. After 30 seconds, press and hold the side button to turn your iPhone back on.
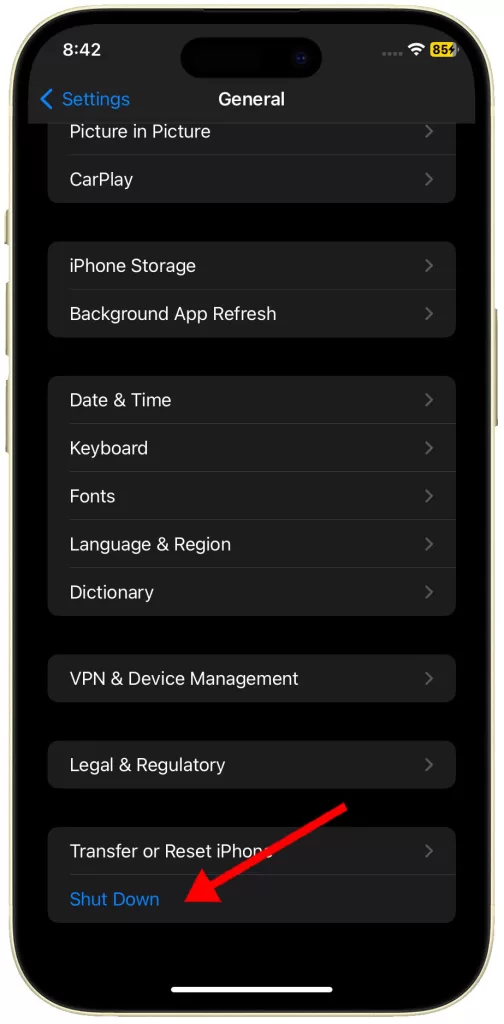
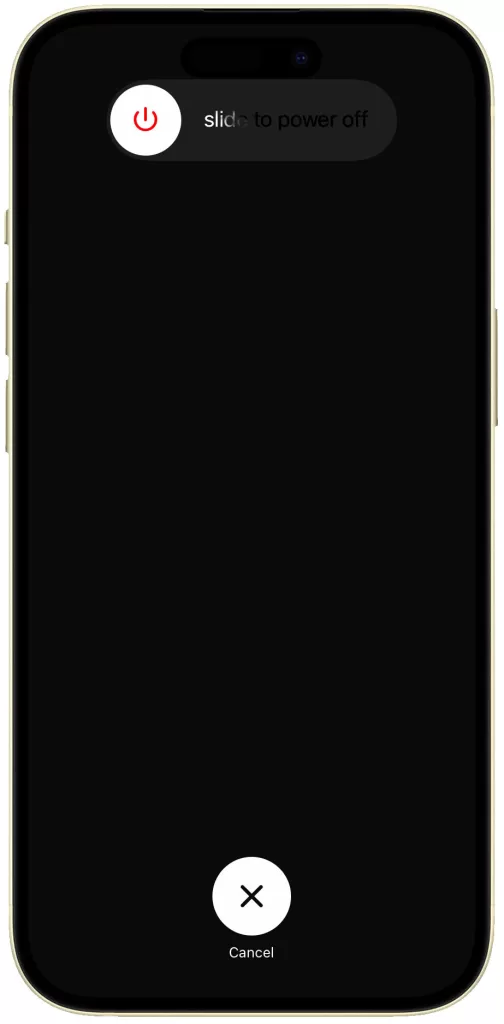
Check Your Wi-Fi Router
To pinpoint the problem, verify if the issue is with your router rather than the iPhone.
How is it done?
- Confirm the router is powered on and plugged in correctly.
- Test if other devices can connect – this helps isolate the issue.
- If other devices also fail to connect, reboot the router.

Forget Wi-Fi Network and Reconnect
This solution clears potentially corrupted network settings on your iPhone and allows you to establish a fresh connection.
How is it done?
- Go to Settings -> Wi-Fi.
- Tap the info icon (blue “i” in a circle) next to your Wi-Fi network’s name.
- Tap “Forget This Network” and confirm your choice.
- Re-select the network and re-enter your Wi-Fi password.
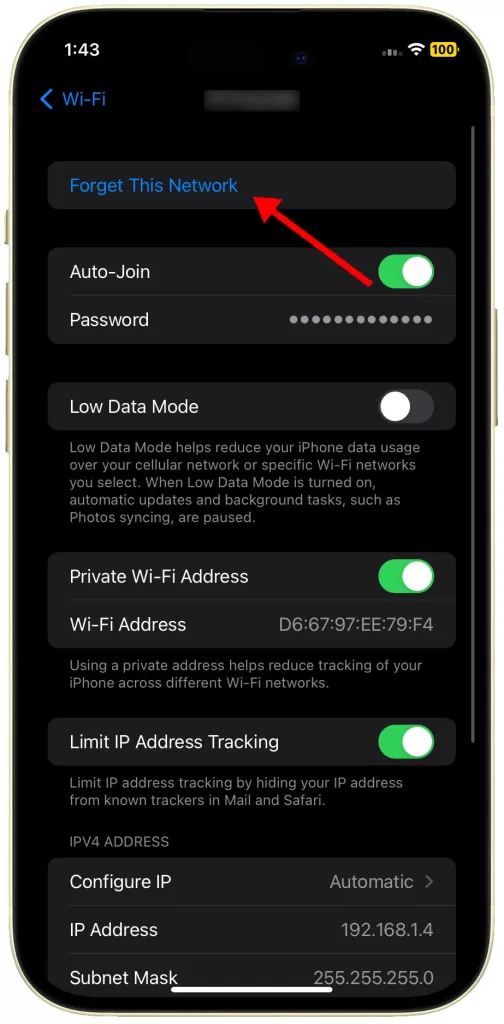
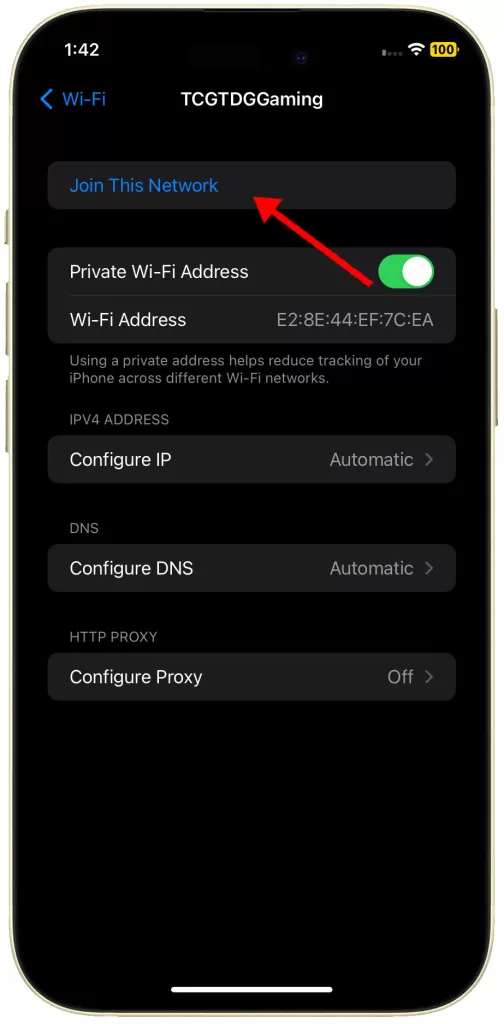
Renew Your IP Address
IP address renewal can resolve conflicts or issues within your current IP configuration.
How is it done?
- Navigate to Settings -> Wi-Fi.
- Tap the info icon (blue “i” in a circle) beside your Wi-Fi network’s name.
- Scroll down and locate “Renew Lease” within the “IP Address” section.
- Also consider Configure IP is set to Automatic.
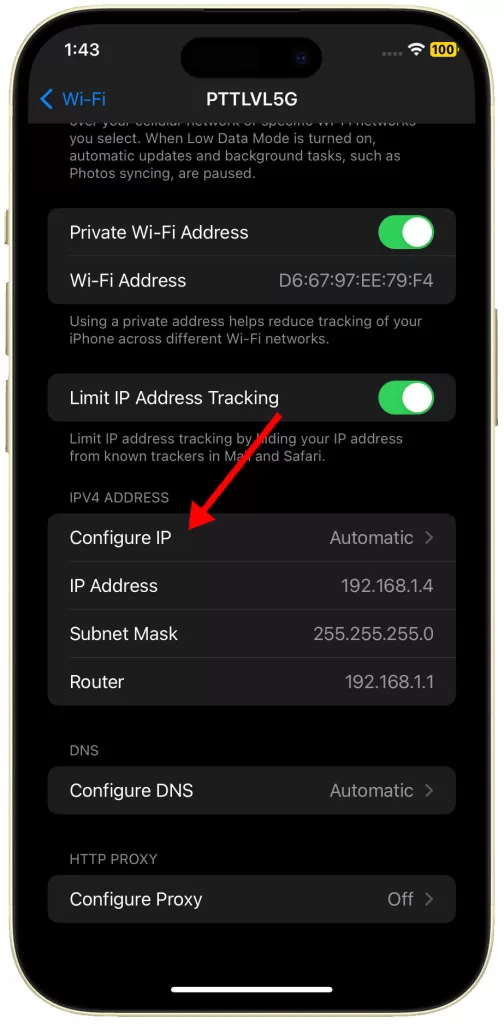
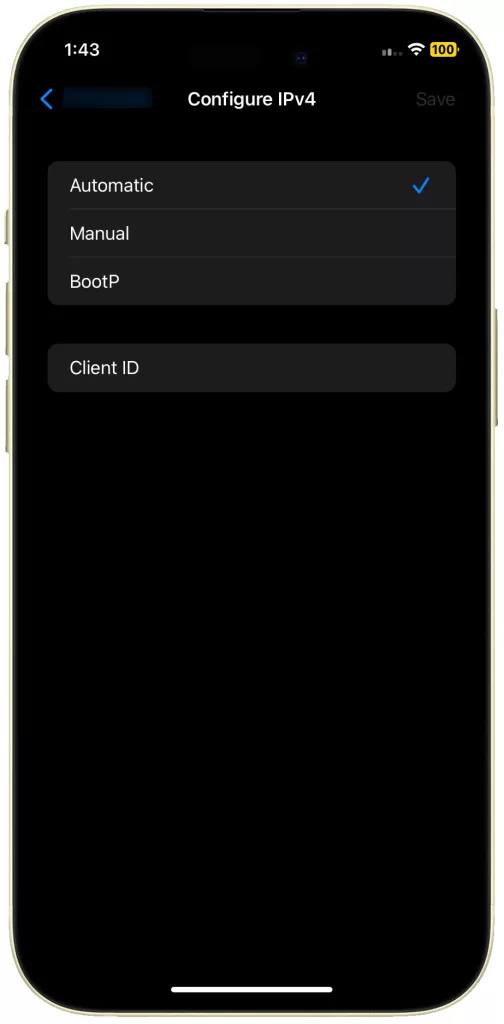
Reset Network Settings
Resetting reverts network settings to factory defaults, potentially fixing persistent connectivity issues. Note that this will erase saved Wi-Fi passwords.
How is it done?
- Go to Settings -> General -> Transfer or Reset [iPhone] -> Reset.
- Select “Reset Network Settings”.
- Follow the rest of the onscreen prompts to finish restoring network defaults on your iPhone.
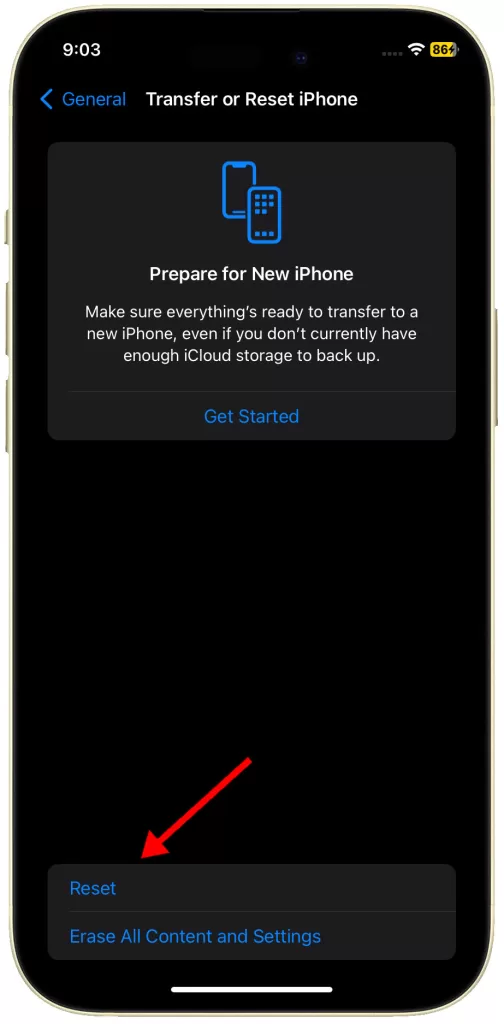
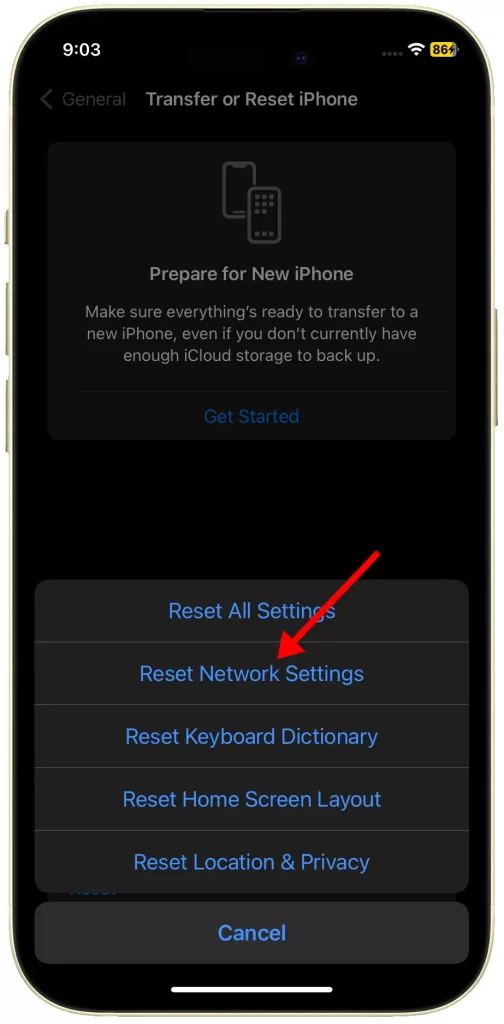
Disable VPN (if applicable)
Sometimes a VPN can disrupt regular Wi-Fi connections.
How is it done?
- Navigate to Settings -> General -> VPN & Device Management.
- Locate your VPN and toggle the switch to the off position.
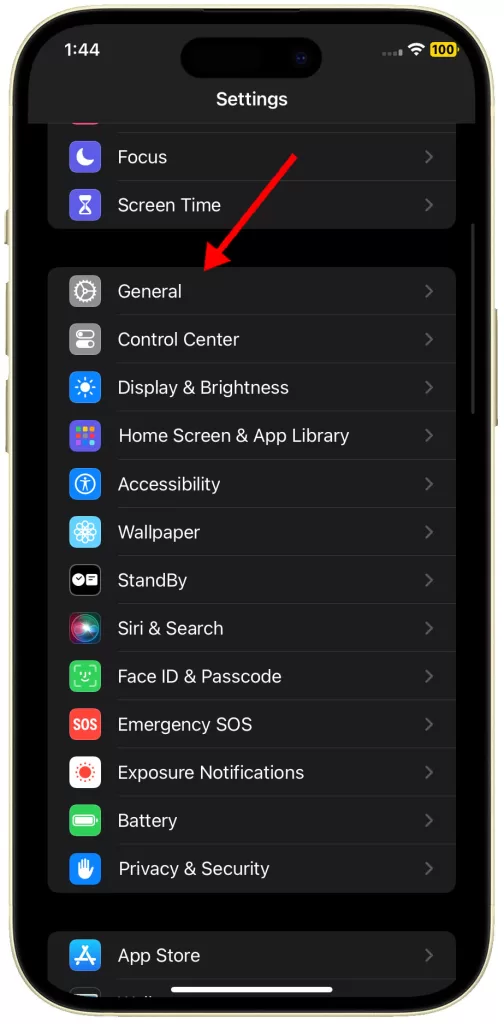
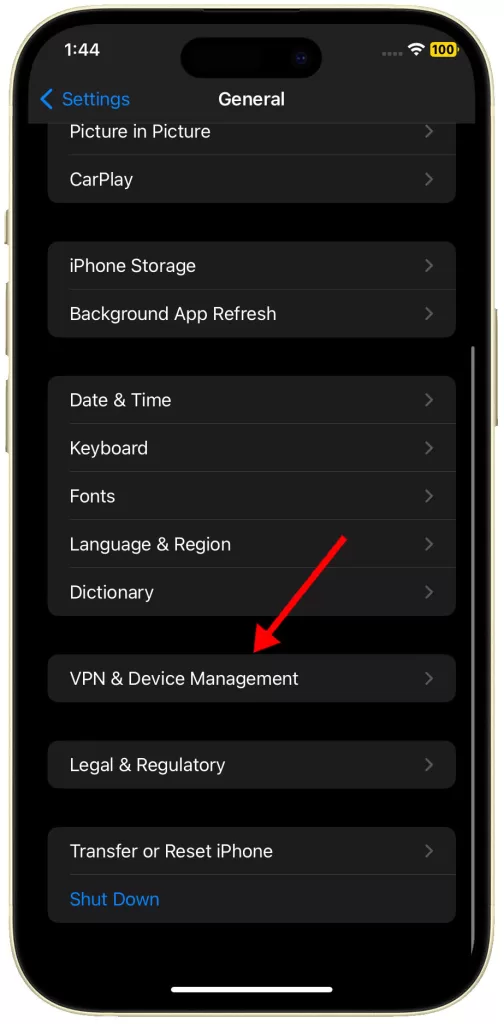
Check Date & Time Settings
Incorrect date and time settings might interfere with Wi-Fi network authentication.
How is it done?
- Go to Settings -> General -> Date & Time.
- Ensure “Set Automatically” is enabled.
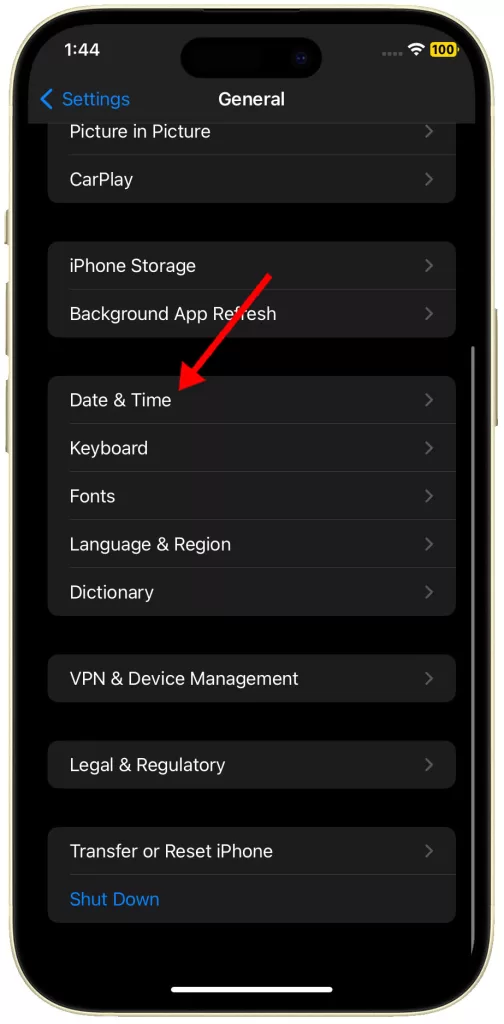
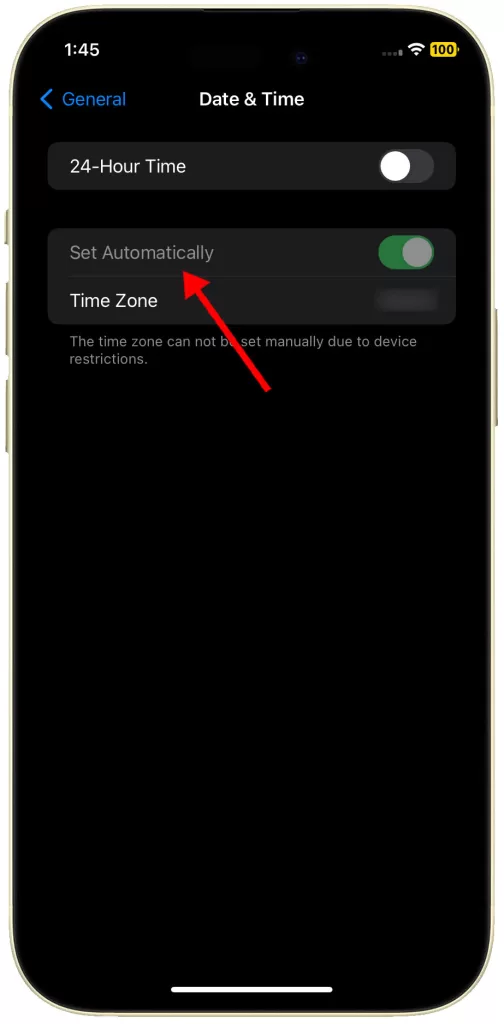
Update to the Latest iOS Version
Apple software updates frequently include patches and improvements for Wi-Fi connectivity.
How is it done?
- Navigate to Settings -> General -> Software Update.
- Download and install any available updates.
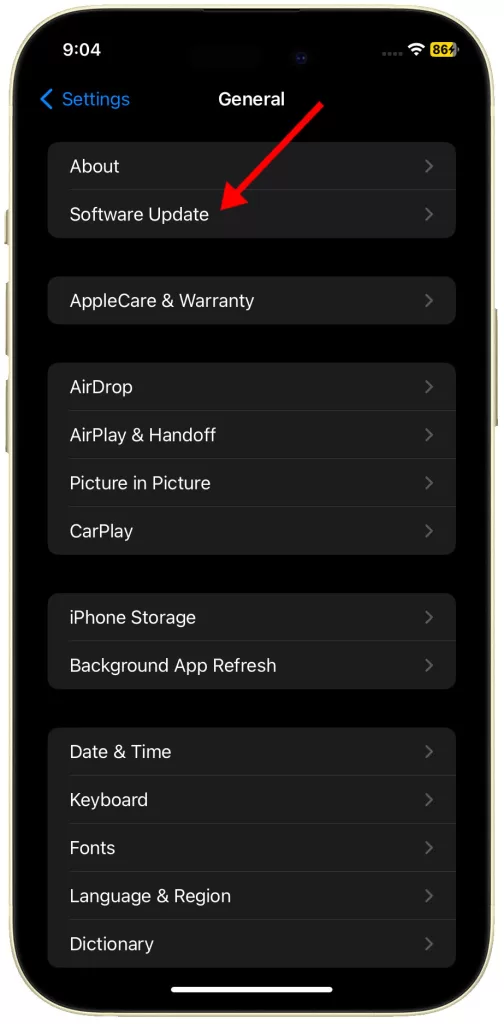
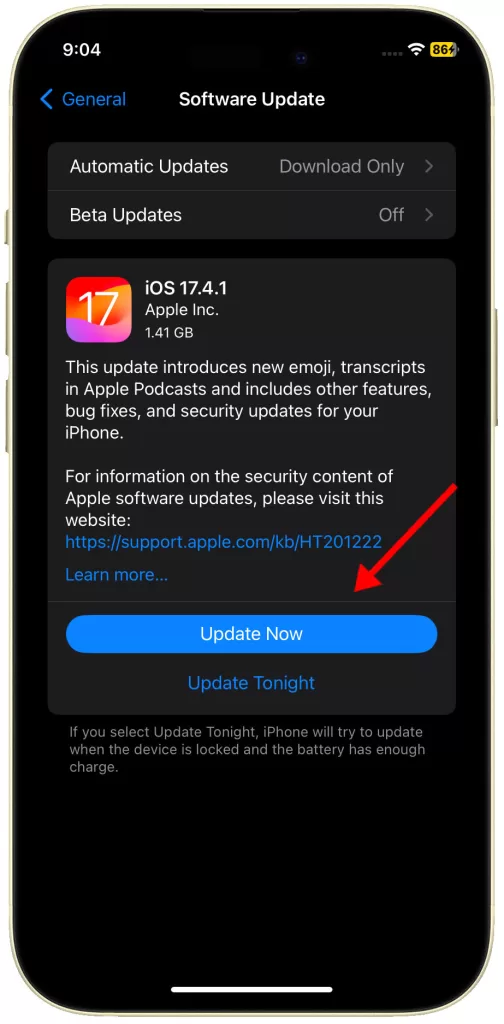
Still Unable To Connect to Wi-Fi?
If the above solutions fail to resolve your issue, a more complex hardware problem might exist, requiring Apple’s expert assistance.
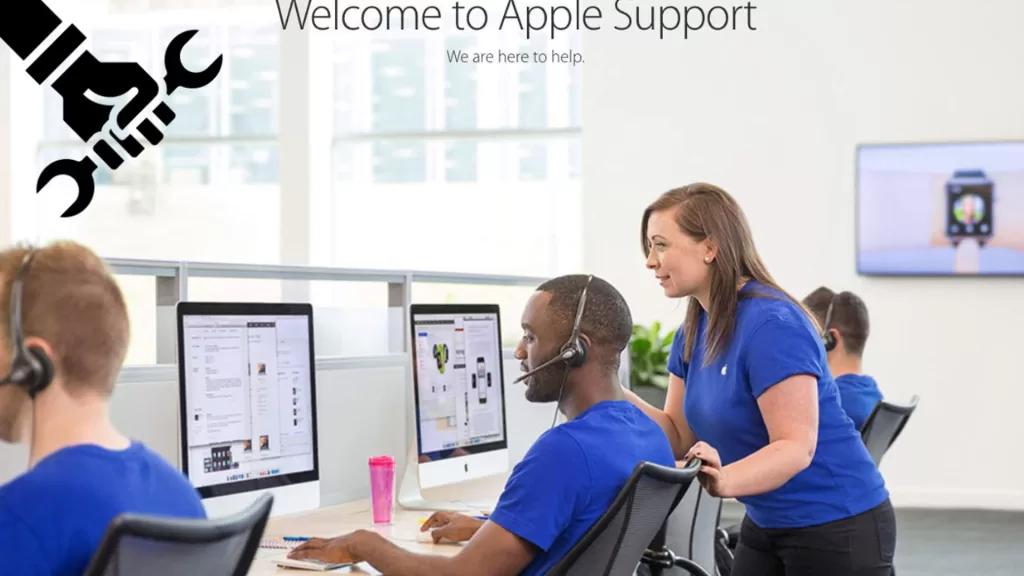
Alternatively, you can escalate the problem to your Internet service provider for further assistance in performing more advanced troubleshooting including modem/router solutions.